修正 Windows 11 和 Windows 10 中的自訂比例因子錯誤
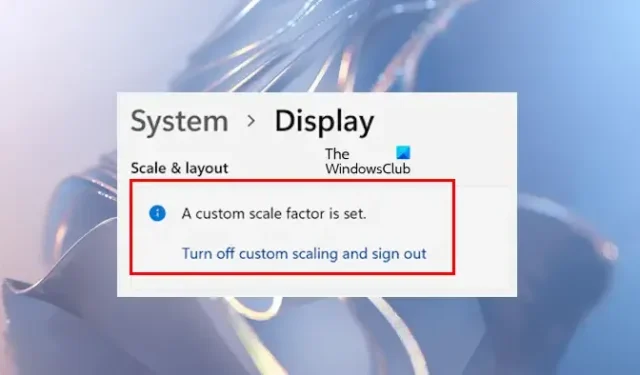
您可以在 Windows 11和 Windows 10 中調整顯示解析度和縮放設定。。如果您在 Windows 11 或 Windows 10 設定中遇到此錯誤且無法變更顯示縮放比例,本文提供的一些修復可能會有所幫助。

解決 Windows 11/10 中設定自訂比例因子錯誤
如果您在嘗試修改 Windows 11/10 裝置上的顯示縮放設定時遇到「設定了自訂比例因子」錯誤,請考慮以下解決方案:
- 關閉自訂縮放
- 重新啟動顯示器並安裝最新韌體
- 在乾淨啟動模式下調查問題
- 執行顯示卡驅動程式的全新安裝
- 修復您的系統映像文件
- 恢復系統或重設電腦
下面提供了每個解決方案的詳細資訊:
1]禁用自訂縮放
在顯示器上啟動自訂縮放會停用縮放選項並提示「已設定自訂縮放係數」訊息。要解決此問題並重新啟用縮放選項,您必須停用自訂縮放。嘗試此方法,看看是否可以緩解該問題。
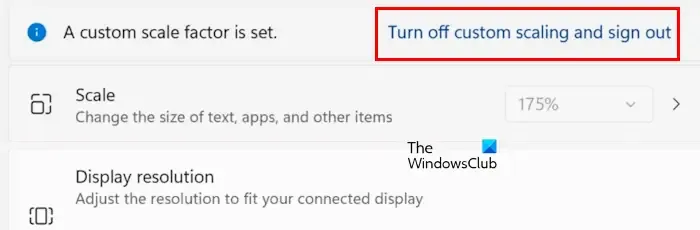
如果您看到帶有「關閉自訂縮放並退出」連結的訊息,請按一下該連結並退出系統。重新登入後,檢查您現在是否可以修改顯示縮放比例或錯誤是否仍然存在。
此解決方案通常應該有效,但一些用戶報告即使執行此步驟後問題仍然存在。如果您屬於該群組,請嘗試列出的其他解決方案。
2]重新啟動顯示器並更新其韌體

有時,問題出在顯示器本身。若要診斷此問題,請嘗試重新啟動顯示器。如果重新啟動後問題仍然存在,請檢查韌體更新。請造訪顯示器製造商的官方網站,以取得最新的韌體版本和詳細的安裝說明。
3]檢查乾淨啟動狀態下的問題
接下來,檢查是否可以在乾淨啟動模式下修改顯示縮放比例。將電腦啟動至乾淨啟動模式,然後導航至顯示設定以查看現在是否可以存取顯示縮放選項。如果是,則可以繼續進行調整。
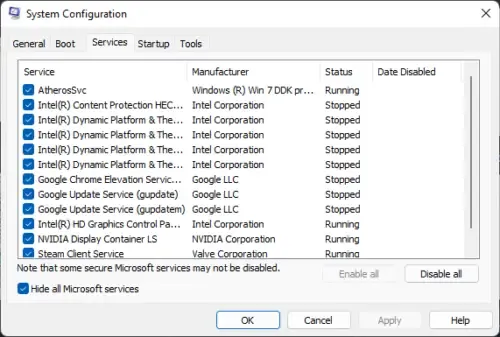
如果問題在乾淨啟動模式下解決,則懷疑第三方應用程式或服務可能存在幹擾。您是否安裝了旨在更改顯示解析度或縮放比例的軟體?如果是這樣,請卸載該軟體來解決問題。
4]全新安裝顯示卡驅動程式

此錯誤可能與您的顯示卡驅動程式有關。建議更新您的圖形驅動程式。造訪您的電腦製造商的官方網站並下載最新版本的顯示卡驅動程式。然後,運行安裝檔。或者,您可以利用製造商提供的專用工具進行驅動程式更新,例如 AMD Software 或 Intel Driver & Support Assistant。
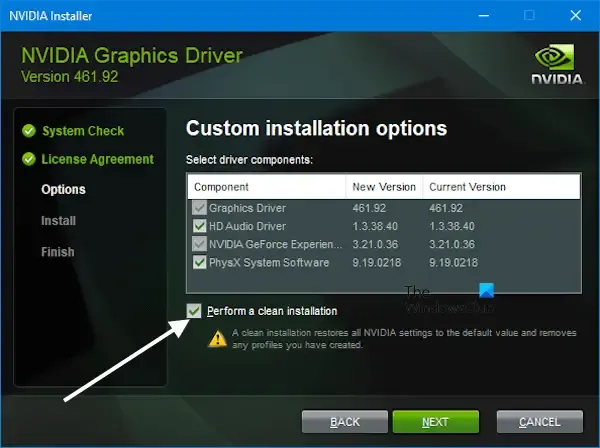
如果更新無法解決問題,請執行顯示卡驅動程式的全新安裝。為此,請使用名為「顯示驅動程式卸載程式」(DDU) 的第三方工具。下載並安裝DDU,啟動進入安全模式,然後執行它以完全刪除現有的顯示卡驅動程式。然後,再次安裝新的顯示卡驅動程式。如果您有 NVIDIA GPU,則可以直接從 GeForce Experience 應用程式執行全新安裝。
5]修復您的系統映像文件
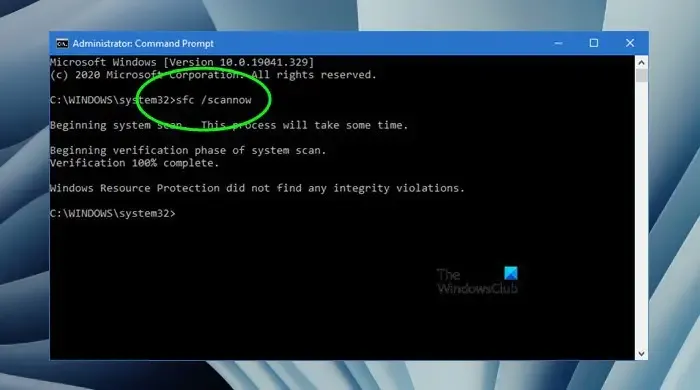
損壞的系統映像檔也可能導致此問題。您可以使用系統檔案檢查器 (SFC) 和 DISM 工具修復系統檔案。分別運行這兩個工具。完成掃描後,檢查問題是否已解決。
6]恢復您的系統或重設您的電腦
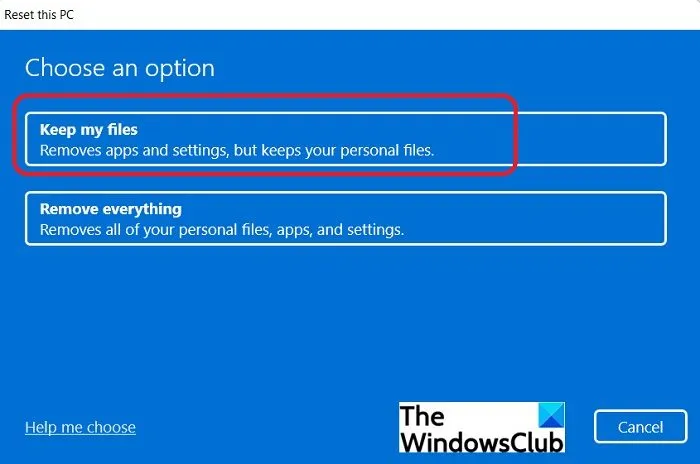
或者,您可以將系統還原到先前的還原點(如果可用)。您也可以選擇將電腦重設為原廠預設設置,而不會遺失資料。儘管如此,請在繼續重置之前建立資料備份。
我們希望本指南可以幫助您解決這個問題。
什麼是自訂比例因子?
自訂比例因子可讓您為顯示器設定獨特的比例。如果您希望選擇 Windows 11 和 Windows 10 中標準縮放選項以外的縮放因子,此功能可讓您這樣做。在 Windows 11 設定中輸入“系統”>“顯示”>“縮放”,根據您的顯示尺寸輸入 100% 到 500% 之間的值。
Windows 10 中的自訂縮放比例是否可能低於 100%?
自訂縮放功能允許使用者定義範圍從 100% 到 500% 的縮放因子。因此,您的顯示器不允許將自訂縮放係數設定為低於 100%。



發佈留言