修復 STORAGE_MINIPORT_ERROR 0x00000F0:BSoD 問題的解決方案
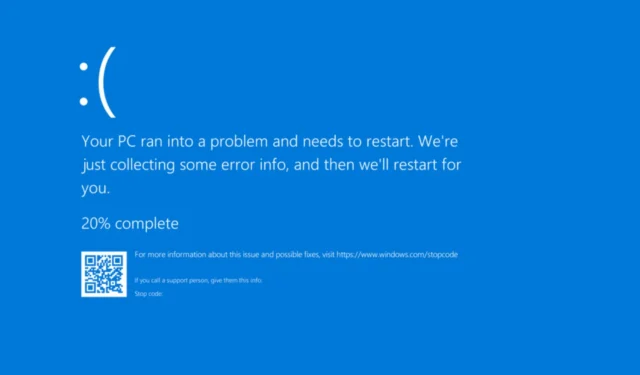
當儲存微型連接埠驅動程式無法完成 SRB(SCSI 請求區塊)請求時,會出現 STORAGE_MINIPORT_ERROR 藍色畫面(錯誤代碼為 0x00000F0),導致系統崩潰。從本質上講,儲存微型連接埠驅動程式可以在基礎層級上實現作業系統和儲存設備之間的互動。
Windows 上的此儲存微型連接埠錯誤可能是由於過時或損壞的驅動程式、錯誤配置的啟動設定、損壞的系統檔案或 BIOS 相關問題引起的。
在深入進行故障排除之前,請確保安裝任何可用的 Windows 更新、驗證與儲存裝置的連線是否安全,並確認有足夠的電源。
如何解決 STORAGE_MINIPORT_ERROR 藍色畫面問題?
1.重新安裝驅動程式
- 按Windows+X存取進階使用者選單並選擇裝置管理員。
- 識別圖示旁邊帶有警告標誌的任何設備,表示驅動程式有問題。
- 右鍵單擊有問題的設備並選擇卸載設備。
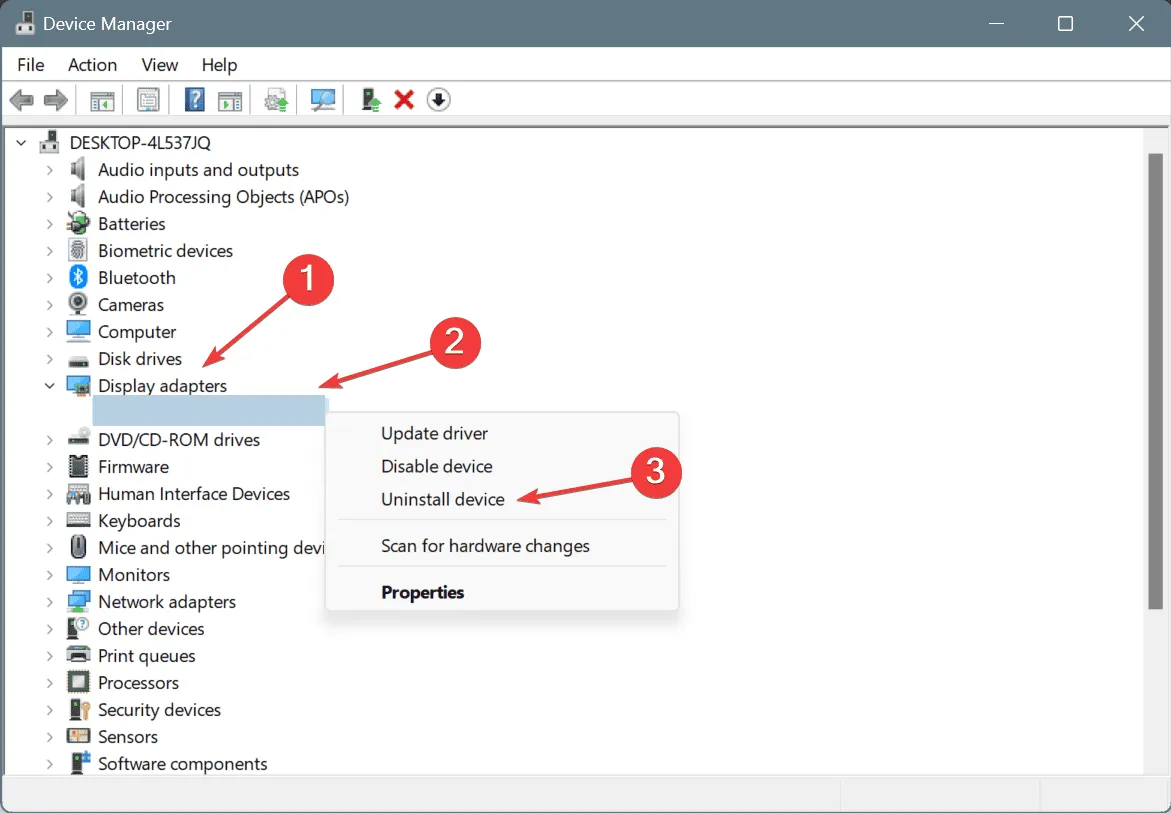
- 選取「嘗試刪除該裝置的驅動程式」複選框(如果可用),然後按一下「卸載」。
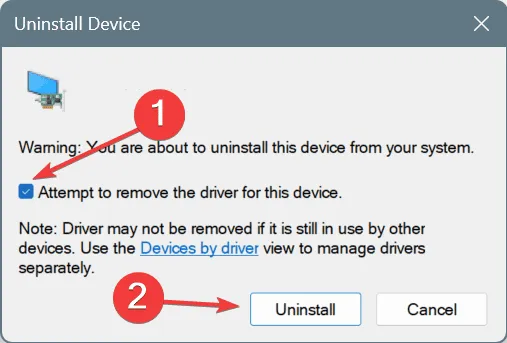
- 重新啟動您的電腦,Windows 將自動重新安裝驅動程式的全新副本。
2.更新驅動程式
- 按Windows+開啟搜索S,輸入Device Manager,然後選擇適當的結果。
- 展開與儲存相關的條目,右鍵單擊下面列出的每個設備,然後選擇“更新驅動程式”。
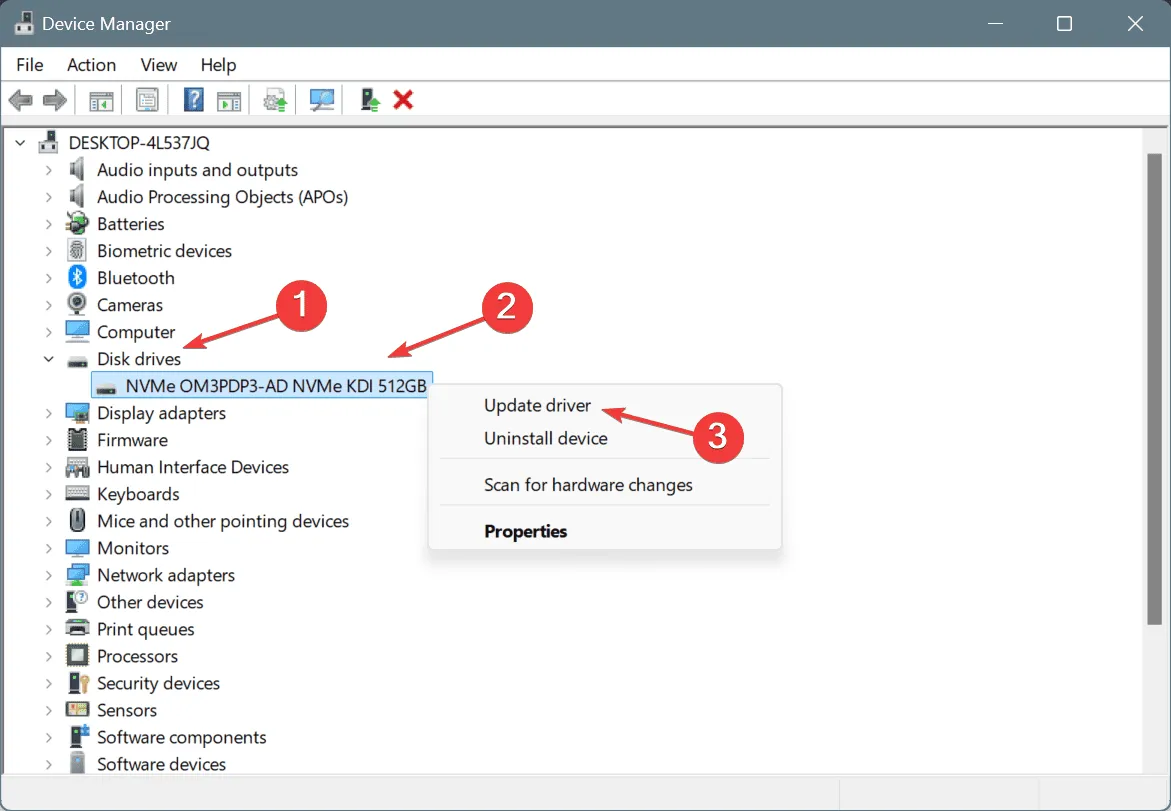
- 選擇自動搜尋驅動程式並等待 Windows 安裝最合適的可用版本。

- 繼續更新任何其他裝置驅動程序,然後重新啟動您的電腦。
通常,更新驅動程式可以解決 0x00000F0 STORAGE_MINIPORT_ERROR BSOD。如果 Windows 找不到合適的更新,請造訪製造商的網站以尋找最新的驅動程式版本並手動安裝。
3.修復損壞的系統文件
- 若要開啟「執行」對話框,請按Windows + R,鍵入cmd,然後按Ctrl + Shift + Enter。
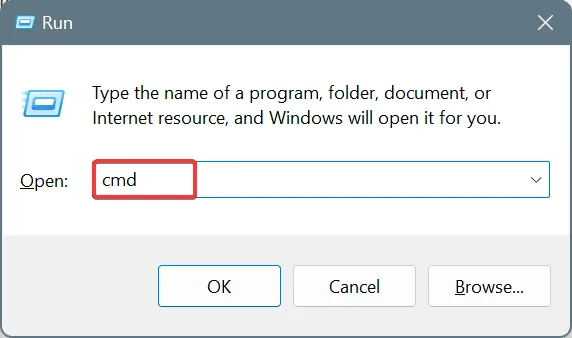
- 在使用者帳戶控制提示中按一下「是」 。
- 一次鍵入並執行以下命令:
DISM /Online /Cleanup-Image /CheckHealth、DISM /Online /Cleanup-Image /ScanHealth、DISM /Online /Cleanup-Image /RestoreHealth。 - 接下來,執行以下命令來啟動 SFC 掃描:
sfc /scannow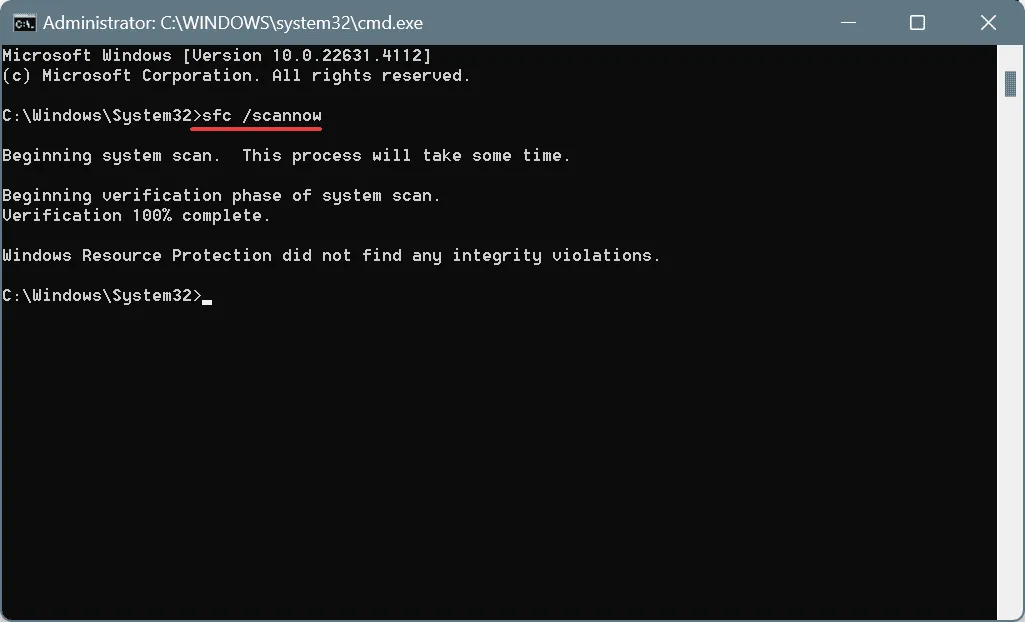
- 最後,重新啟動電腦以套用變更。
損壞的系統檔案通常會觸發 BSOD。運行 SFC(系統檔案檢查器)和 DISM(部署映像服務和管理)掃描可以用其快取副本替換這些有問題的檔案!
4.停用快速啟動
- 按Windows+S啟動搜索,輸入控制面板,然後選擇相關選項。
- 按一下“系統和安全性”。
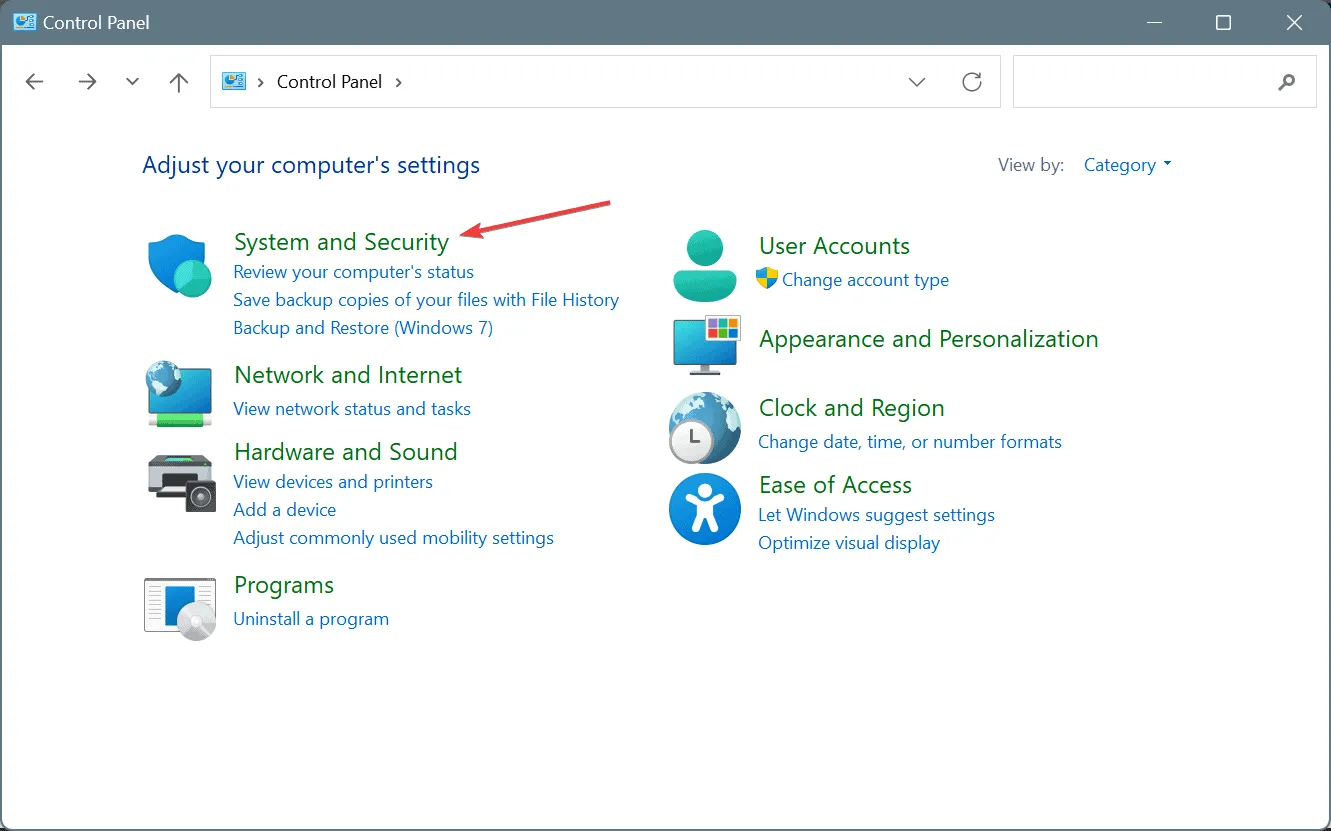
- 從“電源選項”選單中選擇更改電源按鈕的功能。
- 接下來,按一下「更改目前不可用的設定」。
- 取消選取「開啟快速啟動」複選框,然後按一下「儲存變更」。
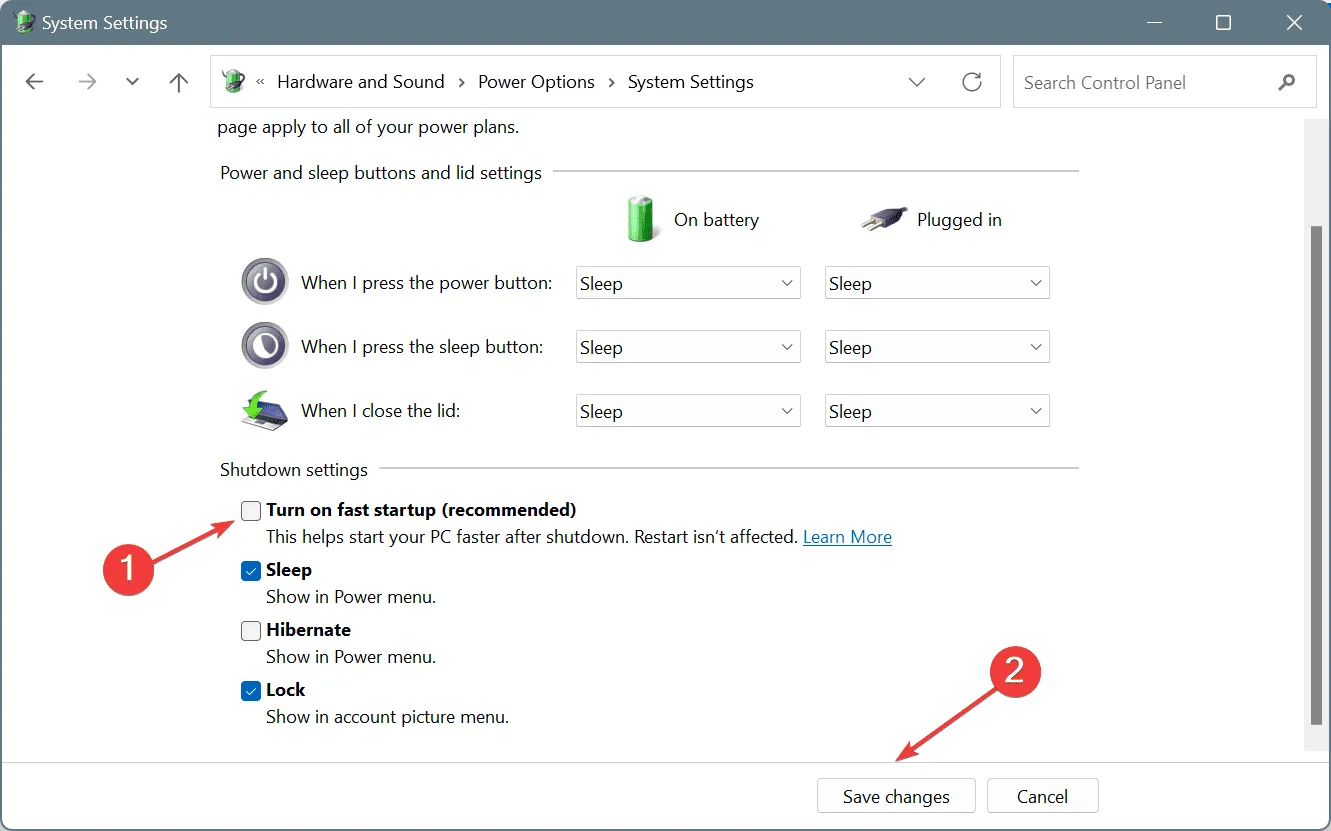
- 重新啟動電腦並檢查 0x00000F0 BSOD 是否已解決。
5.重置BIOS
- 開啟電腦電源並按下對應的按鍵(通常為F1、 F2、 F10、 F12、 Del或Esc)進入 BIOS 設定。
- 找到並選擇“載入預設值”或“重設為預設值”選項。
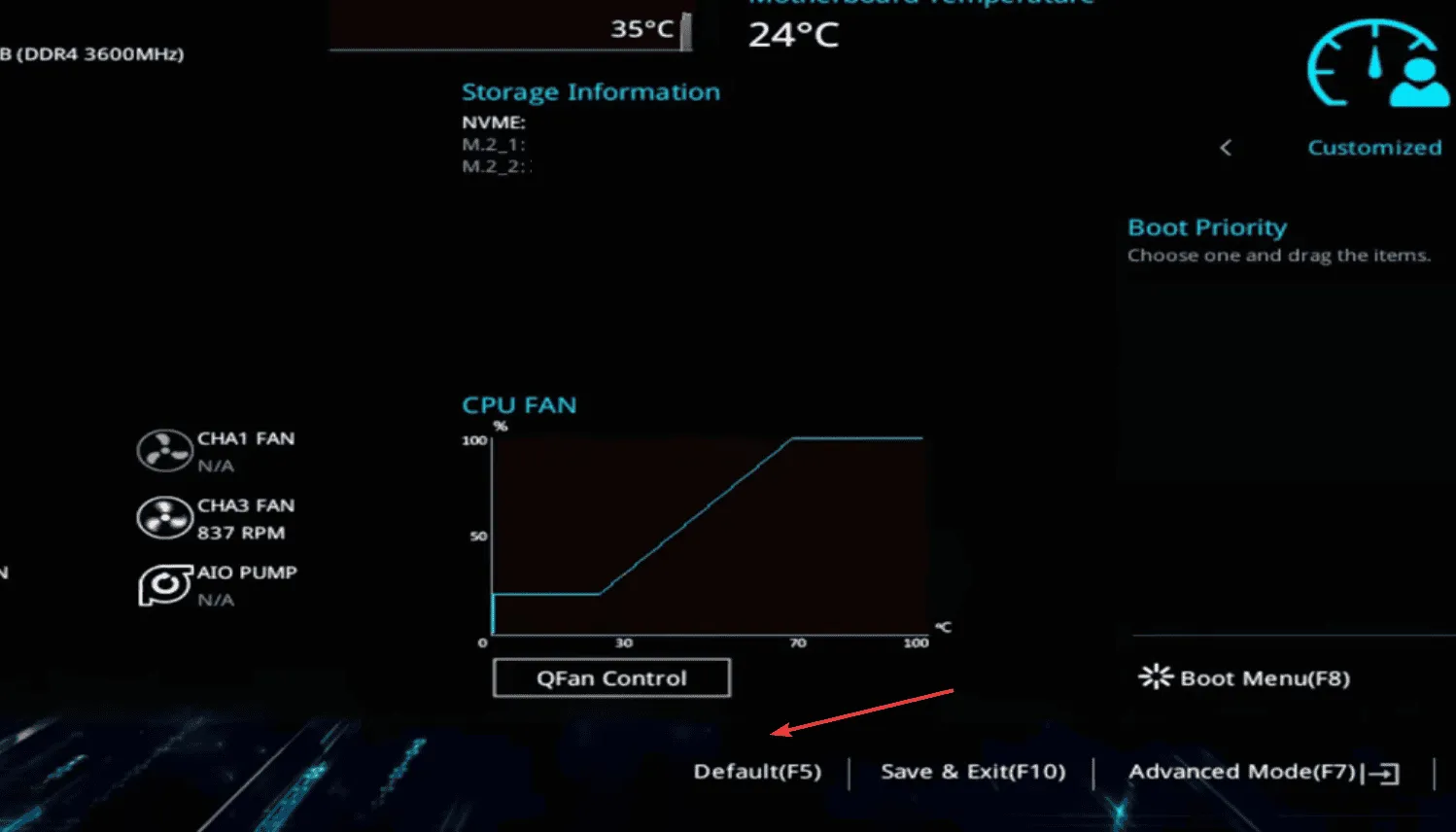
- 選擇“確定”確認更改。
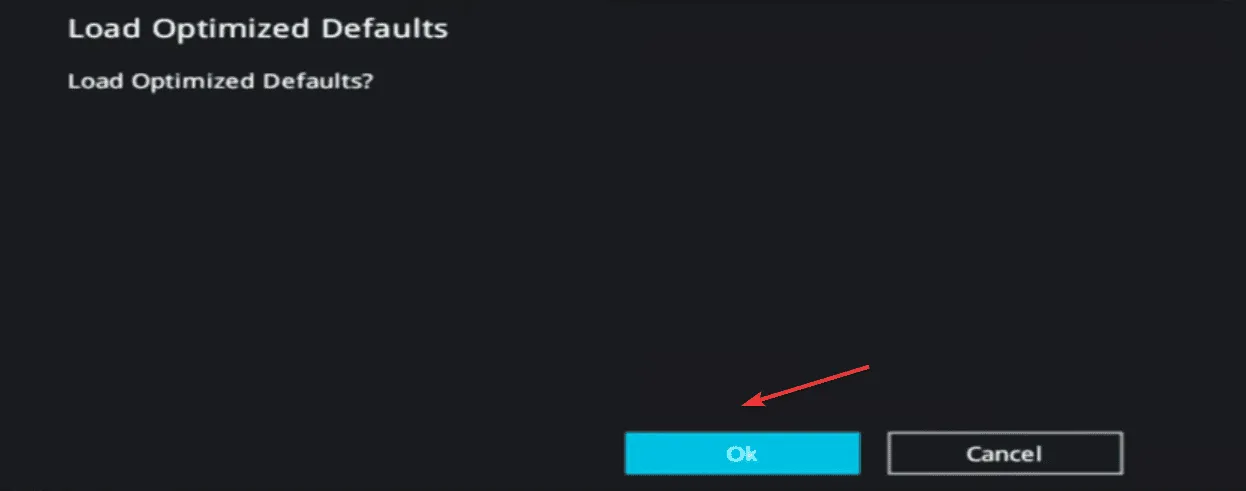
- 啟動到 Windows 並檢查是否有任何改進。
6.更新BIOS
如果重置 BIOS 無法解決問題,下一步可能是更新。從製造商的網站下載相容的 BIOS 版本,並仔細按照提供的安裝說明進行操作!
請注意,更新過程中的任何錯誤都可能導致您的電腦無法運行,因此請謹慎操作。
7. 重新安裝Windows
作為最後的手段,如果上述方法都無效,您可以考慮重新安裝 Windows 以消除任何軟體不一致問題。
要重新安裝 Windows,請將 USB 驅動器連接到另一台電腦,訪問Microsoft 官方網站,下載媒體創建工具,創建可啟動的Windows USB,將其插入受影響的電腦,更改啟動順序以優先考慮閃存驅動器,然後運行安裝設定。
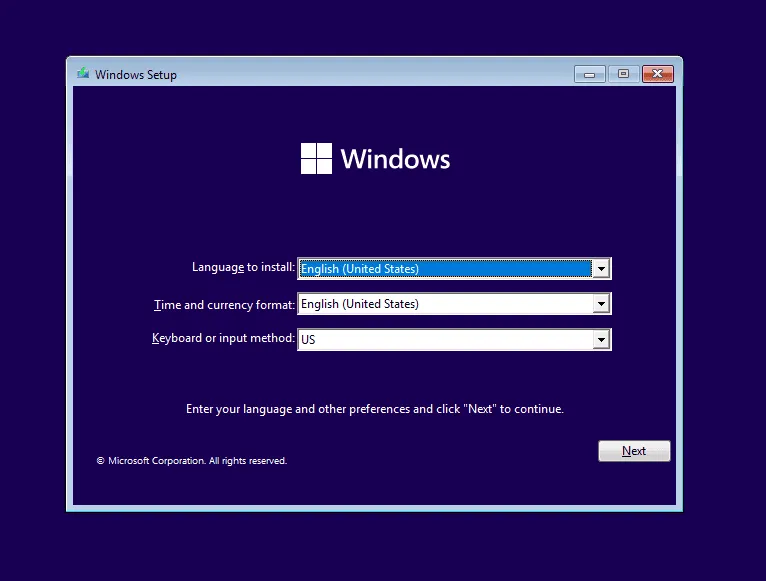
如果重新安裝無法解決 STORAGE_MINIPORT_ERROR,則可能表示有硬體問題,您應該向製造商或當地維修店尋求協助。
您知道針對此錯誤的任何其他修復嗎?在下面的評論中與我們的讀者分享您的想法。



發佈留言