修正 Windows 11 中截圖工具螢幕錄影機沒有聲音的問題
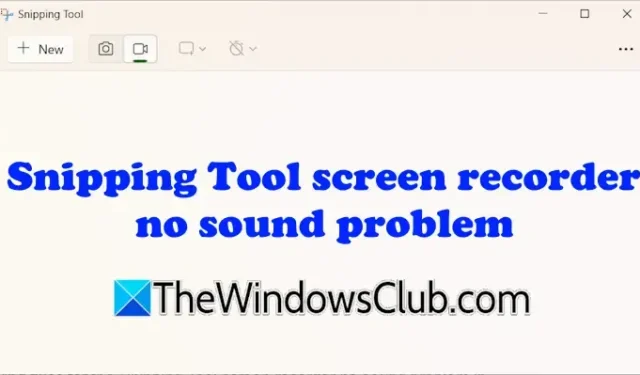
Windows 11 上的截圖工具不僅可以擷取螢幕截圖,還包括螢幕錄製功能。然而,一些用戶在使用螢幕錄影機時面臨挑戰;具體來說,錄製的影片可能沒有聲音。如果您遇到截圖工具螢幕錄影機沒有錄製音訊的問題,本指南旨在為您提供協助。
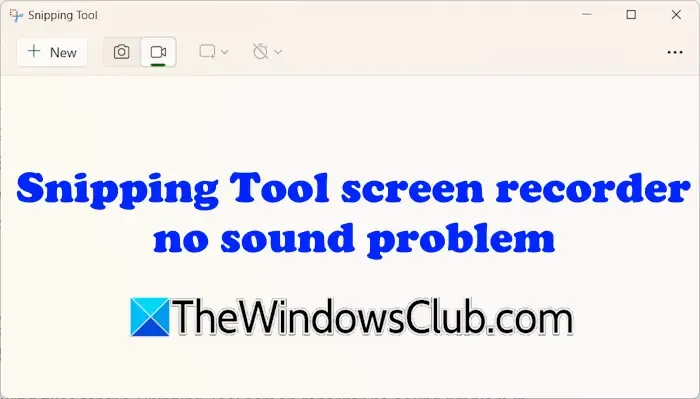
Windows 11 中截圖工具螢幕錄影機音訊問題的解決方案
如果您在 Windows 11/10 中使用截圖工具的螢幕錄影機遇到音訊問題,請考慮以下故障排除步驟:
- 測試您的麥克風功能
- 驗證您的預設麥克風設置
- 調整麥克風音量
- 查看隱私和安全設置
- 啟用立體聲混音
- 檢查截圖工具設置
- 修復或重置截圖工具
- 重新安裝截圖工具
- 考慮使用替代螢幕錄製軟體
下面提供了每個修復的詳細說明:
1]測試您的麥克風功能
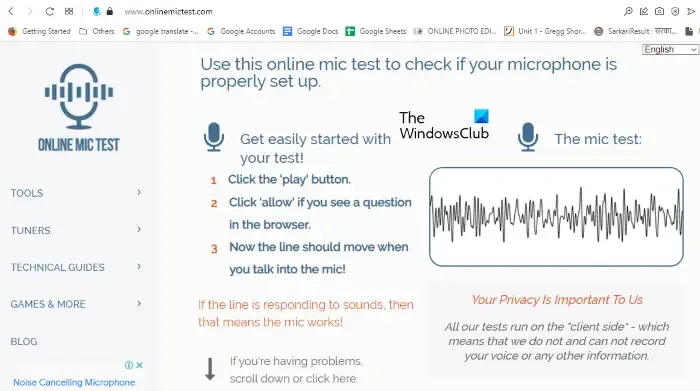
透過 Windows 11 設定或使用免費的線上麥克風測試工具進行測試,確保麥克風正常運作。如果它不能正常工作,請考慮更換它。
2]驗證您的預設麥克風設置
下一步是確認您的預設麥克風配置正確。如果您使用外部麥克風,則應將其選為預設裝置。請依照下列步驟操作:
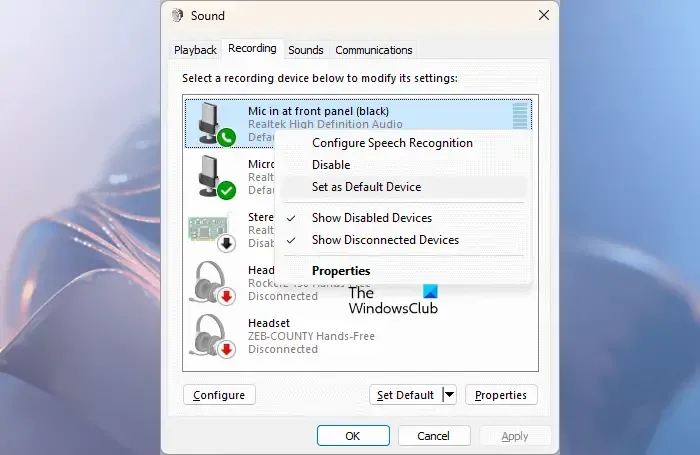
- 存取控制面板。
- 在控制台搜尋欄中,鍵入“聲音”,然後從結果中選擇聲音。
- 導航至“錄製”標籤。
- 右鍵單擊您的麥克風並選擇設定為預設裝置。
- 按一下“應用”,然後按一下“確定”以確認變更。
3]調整麥克風音量
檢查麥克風音量,因為它可能設定得太低或完全靜音。
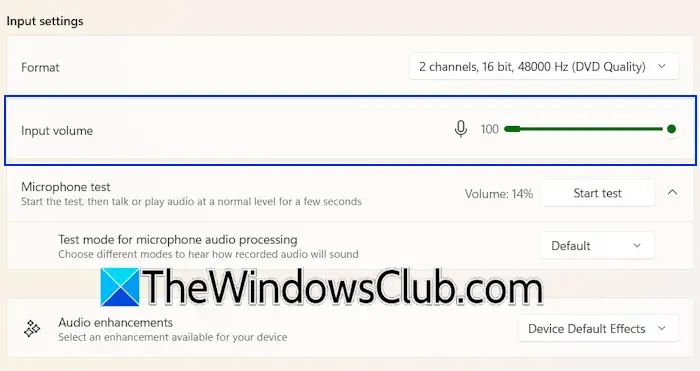
若要調整麥克風音量:
- 開啟 Windows 11 設定。
- 導航至“設定”>“聲音”。
- 展開位於「輸入」下的「麥克風」部分。
- 選擇您的麥克風以查看其屬性。
- 將音量調至 100%。
此外,測試麥克風的各種格式可能會產生更好的結果。
4]檢查隱私和安全設置
確保透過您的隱私設定授予截圖工具存取您的麥克風的權限。
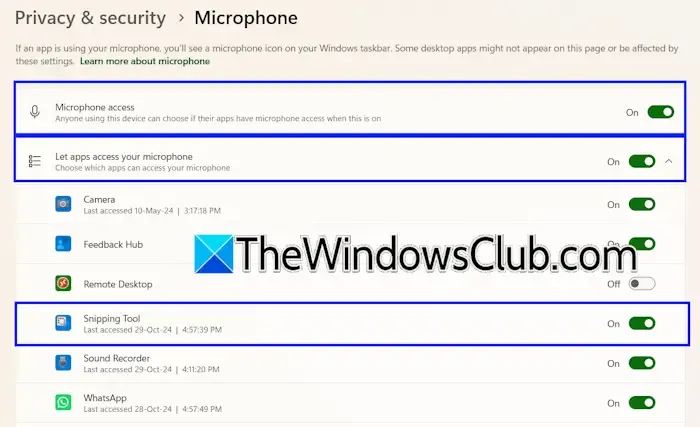
檢查方法如下:
- 開啟 Windows 11 設定。
- 選擇左側的隱私和安全。
- 向下捲動並點擊“應用程式權限”下的“麥克風”。
- 確保啟用麥克風存取。
- 啟動允許應用程式存取您的麥克風的開關並展開該部分。
- 啟用「截圖工具」旁的切換開關。
5]啟用立體聲混音
如果您仍然遇到問題,請檢查立體聲混音功能是否已啟動:
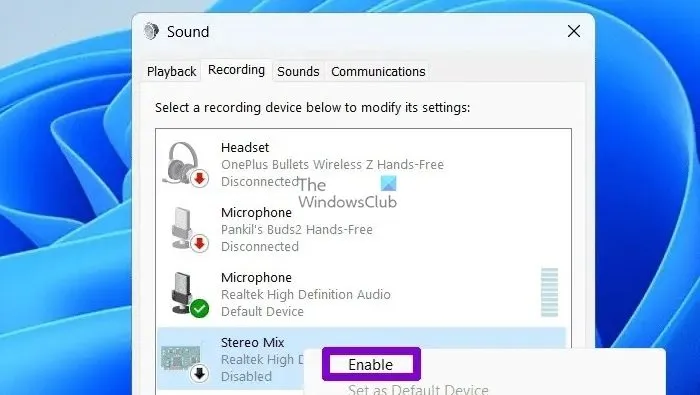
- 打開控制面板。
- 在搜尋欄中輸入“聲音”並選擇聲音。
- 前往“錄音”選項卡,右鍵單擊“立體聲混音”,然後選擇“啟用”。
- 按一下“確定”進行確認。
6]檢查截圖工具設置
一般情況下,截圖工具在錄影時預設為關閉麥克風功能。每次您開始錄音時,您都需要透過點擊麥克風圖示來啟用它。您也可以調整預設設定:
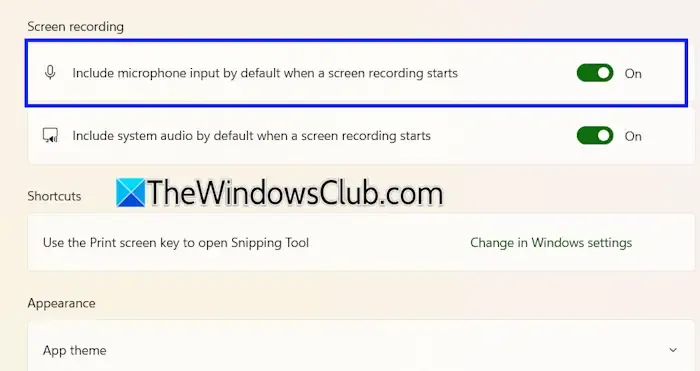
- 在 Windows 11 搜尋中輸入截圖工具並選擇它來啟動。
- 點選右上角的三個點,然後選擇「設定」。
- 捲動至螢幕錄製部分並啟用螢幕錄製開始時預設包含麥克風輸入選項。
7]修復或重設截圖工具
損壞的檔案也可能導致截圖工具螢幕錄影機出現音訊問題。修復或重置應用程式可以解決這種情況。
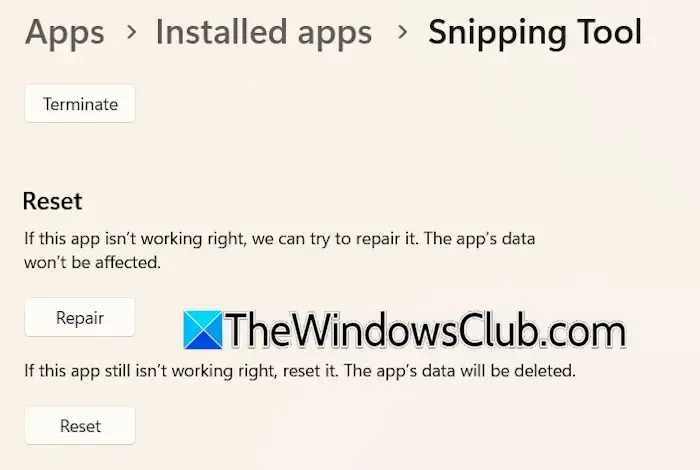
請依照以下步驟修復或重設:
- 開啟 Windows 11 設定。
- 導航至應用程式 > 已安裝的應用程式。
- 在清單中找到截圖工具,按一下其旁邊的三個點,然後選擇進階選項。
- 單擊修復按鈕。
如果修復無法解決問題,請嘗試重設應用程式。
8]解除安裝並重新安裝截圖工具
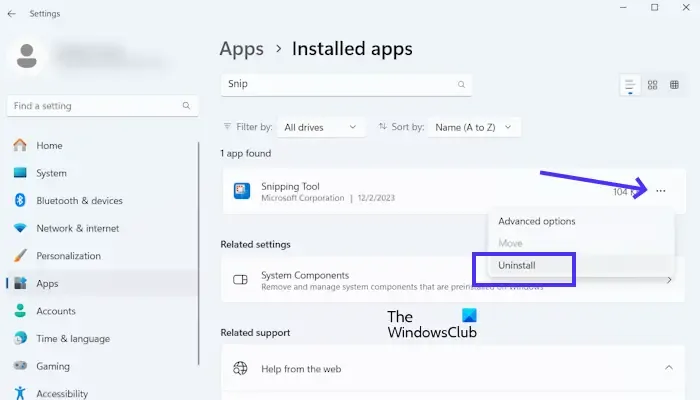
如果問題仍然存在,另一個選擇是卸載然後重新安裝截圖工具。您可以透過 Windows 11 設定來執行此操作。卸載後,重新啟動計算機,然後訪問 Microsoft Store 下載並重新安裝截圖工具。
9]使用替代螢幕錄製軟體
如果一切都失敗,請考慮使用其他免費螢幕錄製軟體,例如 OBS Studio。
Windows 11 中的截圖工具沒有聲音的常見原因
有幾個因素可能導致截圖工具中沒有聲音,例如不正確的隱私偏好、截圖工具中的設定配置錯誤或麥克風音量較低。始終確保您的麥克風被設定為預設裝置。
Windows 11 上的截圖工具可以錄製音訊嗎?
是的,截圖工具可以記錄螢幕活動以及音訊輸入,類似於其他螢幕錄製軟體選項。對於純音訊錄音,您可能需要使用 Windows 11 中提供的內建錄音機應用程式。



發佈留言