修正 Windows 11 中睡眠模式或休眠後沒有聲音的問題

一些用戶報告稱,從睡眠或休眠模式恢復後,Windows 11/10 電腦上缺少音訊。此問題可能源自於音訊驅動程式故障或隨機驅動程式崩潰等問題。如果您在喚醒裝置時遇到聲音問題,本指南將為您提供實用的解決方案。
解決 Windows 11/10 上睡眠模式或休眠後的聲音問題
如果系統從睡眠或休眠狀態喚醒後聽不到聲音,請考慮以下步驟:
- 檢查 Windows 更新
- 使用音訊疑難排解
- 回滾音訊驅動程式
- 重新安裝音訊驅動程式
- 驗證必要服務的運作情況
- 更新晶片組驅動程式
- 恢復或重設您的電腦
下面詳細描述了這些解決方案中的每一個。
1]檢查Windows更新
您的第一步應該是驗證是否有任何待處理的 Windows 更新,因為這些更新可能包含對影響聲音功能的錯誤或故障的修復。
2]利用音訊疑難排解
音訊故障排除程序是 Windows 11/10 中的內建實用程序,可執行診斷以自動識別和解決聲音問題。您可以透過 Windows 11 中的「取得幫助」應用程式存取它。
3]回滾音訊驅動程式
嘗試將音訊驅動程式還原到先前的版本也可能會解決聲音問題。操作方法如下:
- 啟動設備管理員。
- 展開聲音、視訊和遊戲控制器部分。
- 右鍵單擊您的音訊設備並選擇“屬性”。
- 導航至“驅動程式”標籤。
- 選擇回滾驅動程式並依照顯示的說明進行操作。
如果 Windows 沒有保留音訊驅動程式的先前版本,則「回滾驅動程式」選項將被停用,並且您需要尋求其他方法來取得先前版本。
4]重新安裝音訊驅動程式
另一種選擇是卸載然後重新安裝音訊驅動程式。前往裝置管理員刪除音訊驅動程序,然後造訪製造商的網站下載最新版本的驅動程式並安裝。
5]驗證基本服務的狀態
有時,音訊服務在退出睡眠或休眠模式時可能會停止運作。在服務管理員中檢查以下基本服務的狀態:
- Windows 音訊
- Windows 音訊端點產生器
- 即插即用
確保這些服務正在運作。如果有任何停止,請啟動它們。如果它們已經處於活動狀態,您可以考慮重新啟動它們。
此外,這些服務的啟動類型應設定為自動。如果它們設定為“手動”或“停用”,請相應地變更此設定。方法如下:
- 雙擊相關服務以存取其屬性。
- 在「一般」標籤下的「啟動類型」下拉清單中選擇「自動」。
- 如果該服務處於非活動狀態,請按一下「啟動」。
- 按“套用”,然後按“確定”。
6]更新晶片組驅動
過時的晶片組驅動程式也會導致聲音問題。確保下載並安裝製造商官方網站上提供的最新晶片組驅動程式。
7]恢復或重設您的電腦
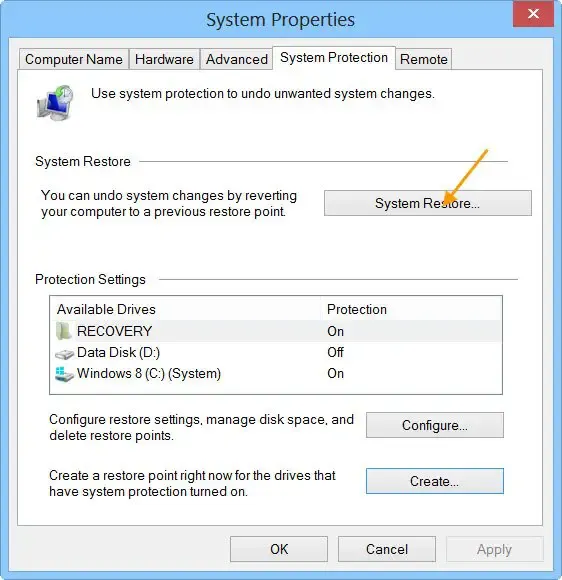
系統還原功能可讓您將系統還原到先前的操作狀態,這可能會解決您的聲音問題 – 前提是有可用的還原點。恢復時,選擇問題出現之前建立的點。
如果沒有可用的還原點,請考慮將電腦重設為原廠設定。選擇保留我的文件,這可確保您的個人文件保持不變。但是,明智的做法是在繼續操作之前備份重要文件。
希望這些步驟將有助於解決您的聲音問題。
為什麼我的電腦無法從睡眠或休眠狀態中喚醒?
電腦無法從睡眠或休眠模式喚醒的最常見原因是鍵盤和滑鼠的電源管理設定不當。確保您的輸入裝置配置為喚醒系統,您可以在裝置管理員中驗證這一點。
如何恢復音訊播放?
音訊驅動程式損壞是 Windows 裝置上出現聲音問題的常見原因。卸載並重新安裝音訊驅動程式通常可以解決該問題。此外,如果聲音問題與特定應用程式相關,請檢查其設定並檢查音量混合器。



發佈留言