修復 IMPERSONATING_WORKER_THREAD:5 個可靠的解決方案
當工作執行緒在完成其任務之前未能正確停止模擬另一個進程時,會發生 0x000000DF IMPERSONATING_WORKER_THREAD 錯誤。此問題可能是由驅動程式衝突、惡意軟體或 Windows 設定中的設定錯誤引起的。
幸運的是,我將向您展示如何恢復系統的穩定性。但在我們開始之前,請嘗試以下快速修復:
- 拔下所有外部硬件,然後重新啟動電腦。
- 檢查並更新 Windows。按 Windows + I > Windows 更新 > 檢查更新 > 下載並安裝。
如果問題仍然存在,請不要驚慌。還有更詳細的解決方案。
修正 IMPERSONATING_WORKER_THREAD 的 5 種方法
您可以執行以下操作:
關閉快速啟動
快速啟動是 Windows 功能,可讓您的電腦在關閉時進入休眠狀態,從而加快系統啟動速度。但是,它有時會導致系統錯誤,例如 IMPERSONATING_WORKER_THREAD。以下是禁用它的方法:
- 按Windows 圖示 + X,然後選擇電源選項。

- 點選右上角的其他電源設定。

- 在左側面板上,按一下選擇電源按鈕的功能。
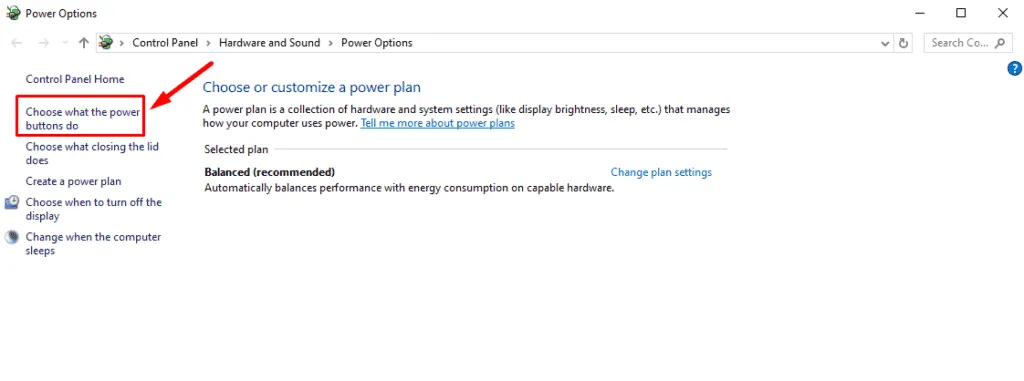
- 按一下變更目前不可用的設定。
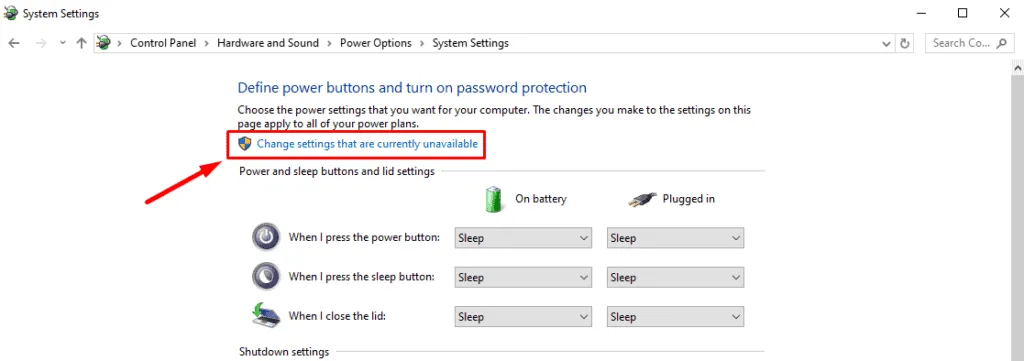
- 在「關機設定」部分下,取消勾選「開啟快速啟動」旁的方塊。然後點擊“儲存變更”並重新啟動電腦。
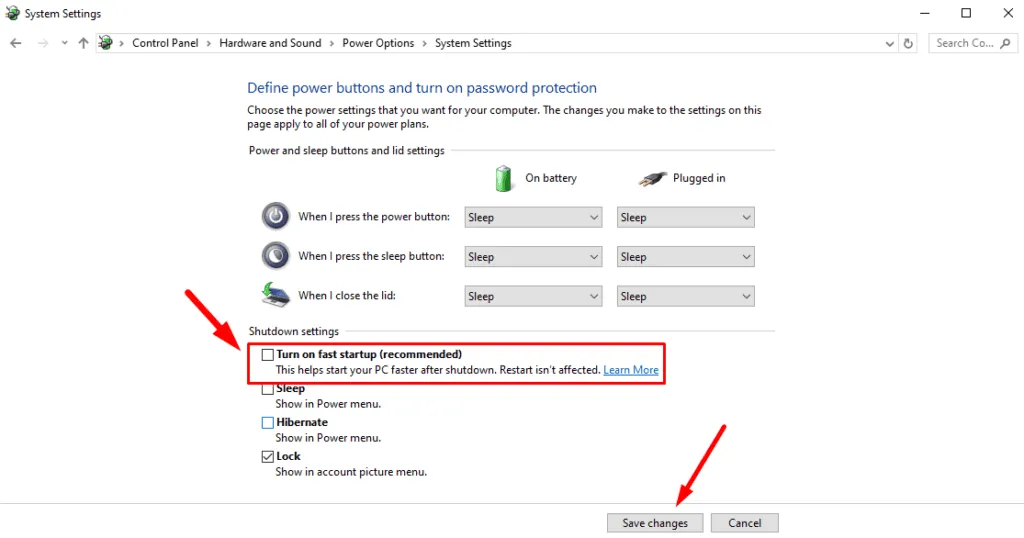
掃描設備效能和運作狀況
Windows 具有內建診斷工具來評估系統的整體運作狀況。裝置效能和執行狀況掃描可以協助偵測和修復導致 IMPERSONATING_WORKER_THREAD 錯誤的潛在問題。以下是要遵循的步驟:
- 按Windows + I開啟「設定」。點擊更新和安全性。
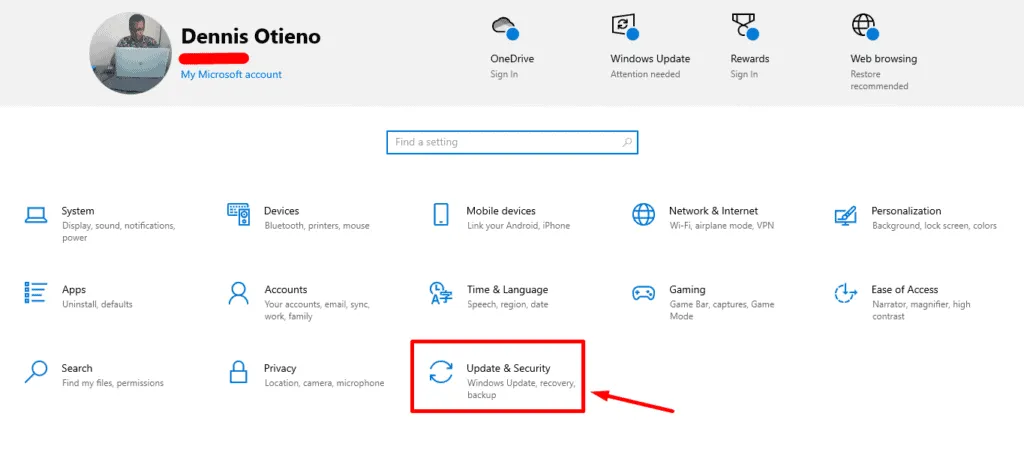
- 從左側窗格中選擇「Windows 安全性」 。在右側面板中,按一下裝置效能和運作狀況。
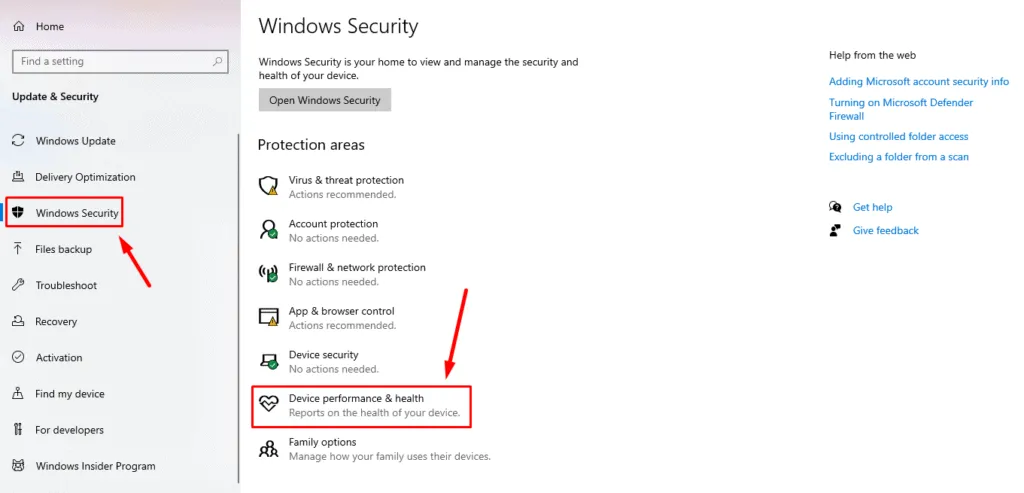
- 檢查您的健康報告。如果發現任何問題,請按照建議的操作來解決它們。
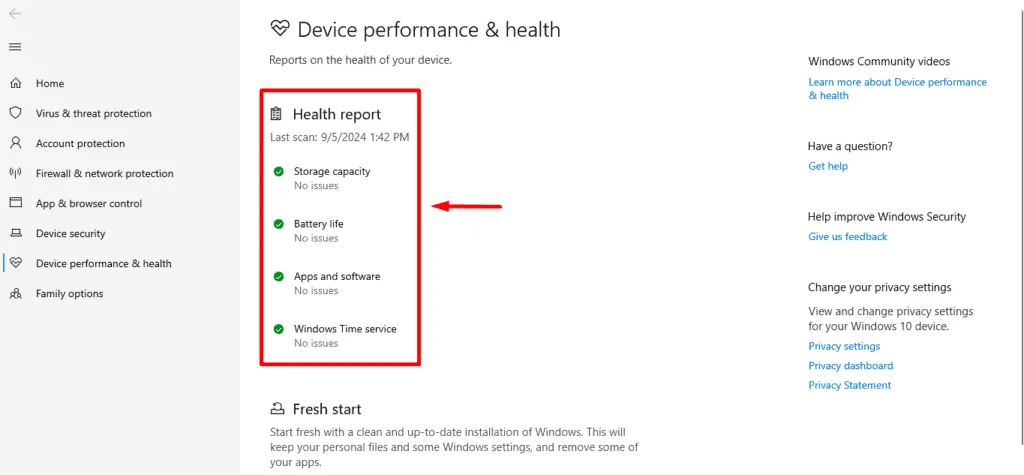
離線運行 Windows Defender
惡意軟體感染有時會幹擾工作線程,導致諸如 IMPERSONATING_WORKER_THREAD 之類的錯誤。您可以執行 Windows Defender 離線掃描來識別並移除持久性惡意軟體。請依照以下步驟操作:
- 按Windows + I開啟“設定”,然後按一下“更新與安全性”。
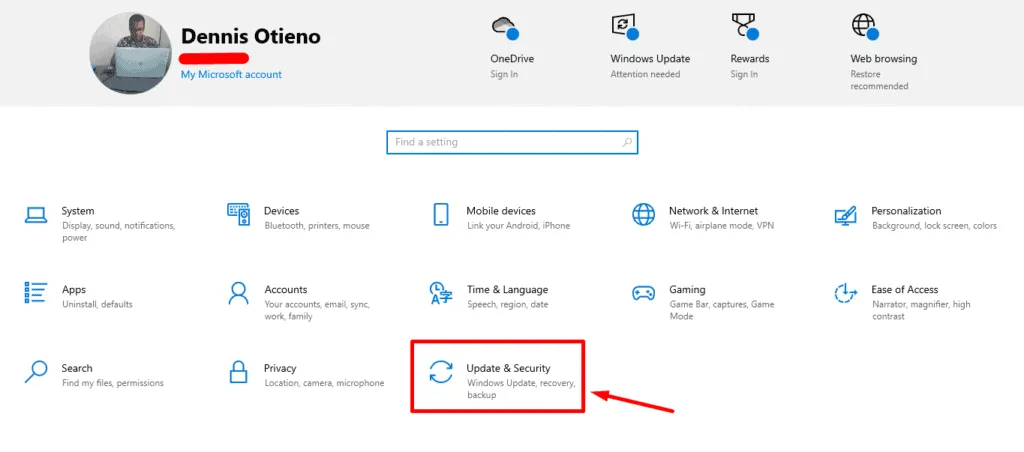
- 從左側面板中選擇「Windows 安全性」 ,然後點選「病毒和威脅防護」。
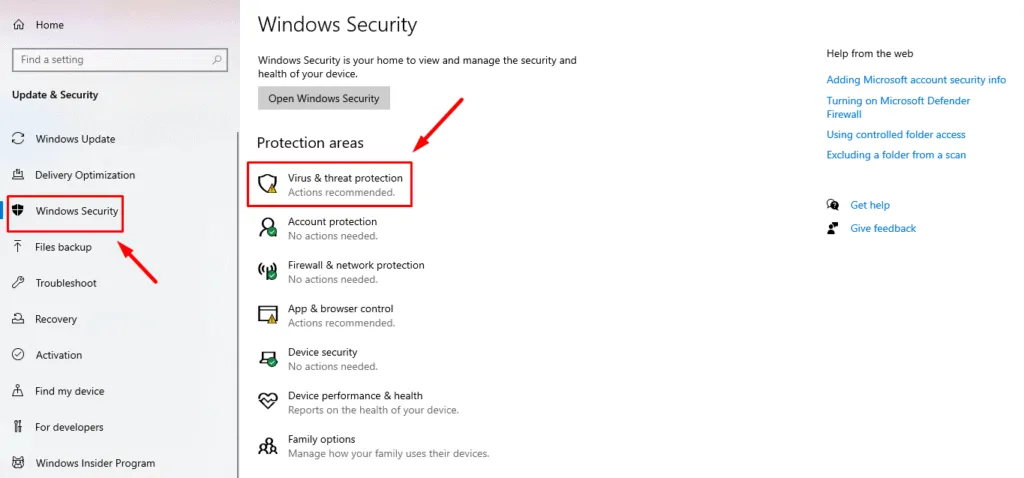
- 按一下掃描選項。
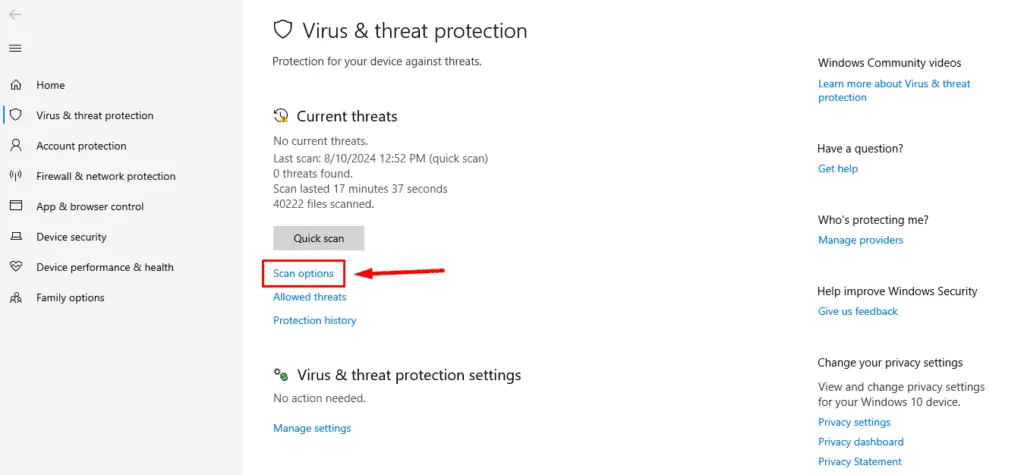
- 向下捲動並選擇Microsoft Defender 離線掃描,然後點擊「立即掃描」。
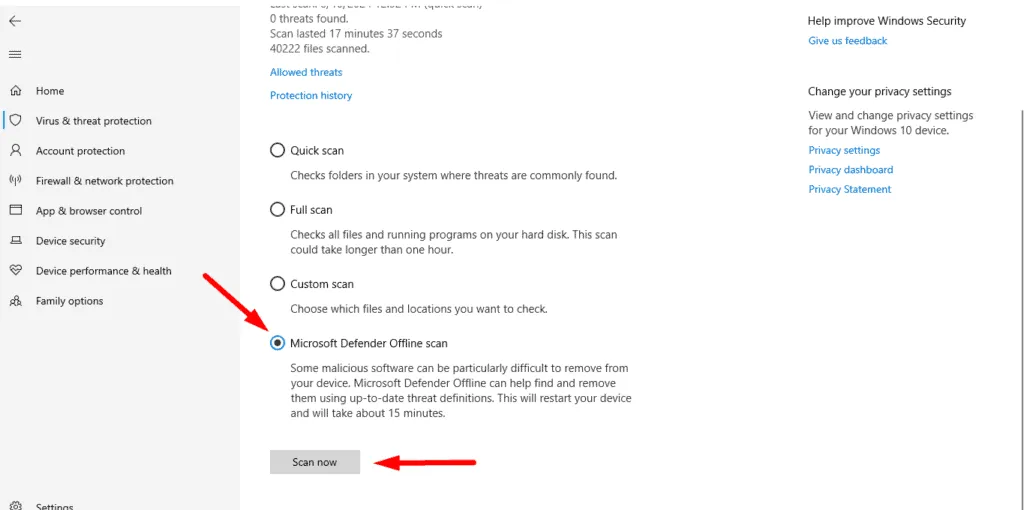
你的電腦將重新啟動,Windows Defender 將在啟動前執行深度掃描以尋找惡意軟體。
解除安裝最近安裝的軟體
如果安裝新軟體或驅動程式後出現 IMPERSONATING_WORKER_THREAD 錯誤,則可能是原因所在。卸載它可能會恢復系統穩定性。
- 按Windows + X,然後選擇應用程式和功能。
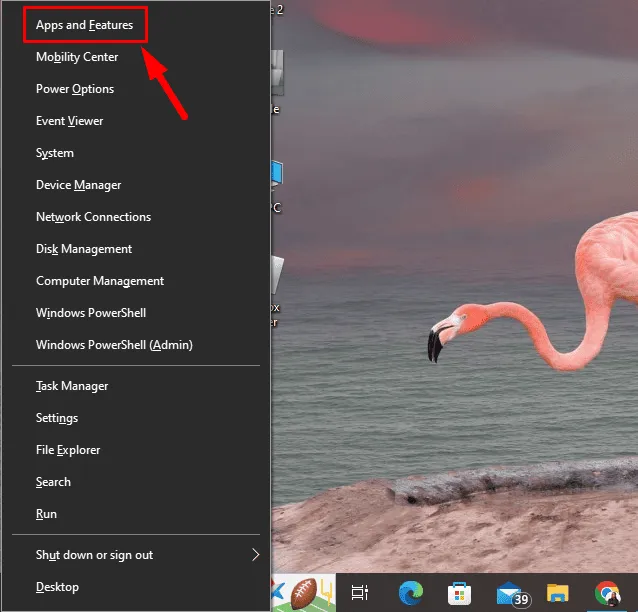
- 向下捲動並找到最近安裝的程式。單擊它並選擇卸載。
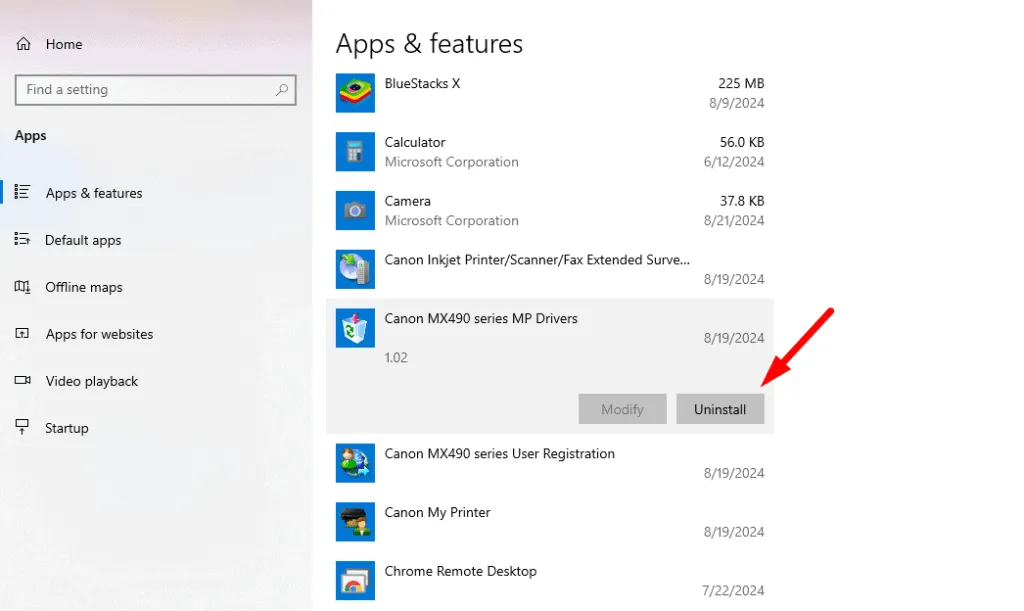
卸載後,重新啟動系統以查看錯誤是否已解決。
運作系統還原
如果上述步驟都無法運作,請嘗試使用系統還原將系統回溯到出現錯誤之前的某一點。這可以撤消最近對系統檔案、驅動程式和設定所做的更改。方法如下:
- 按Windows + S,鍵入「系統還原」,然後按一下「開啟」。
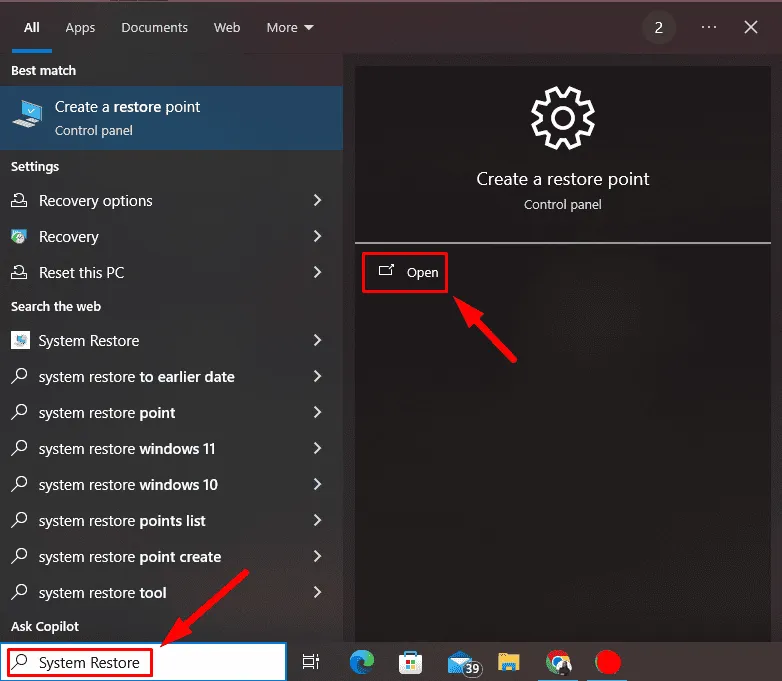
- 按一下“系統還原”。
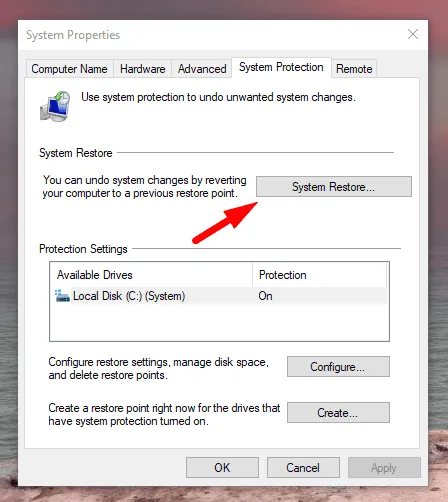
- 選擇錯誤開始之前建立的還原點,然後按一下「下一步」。
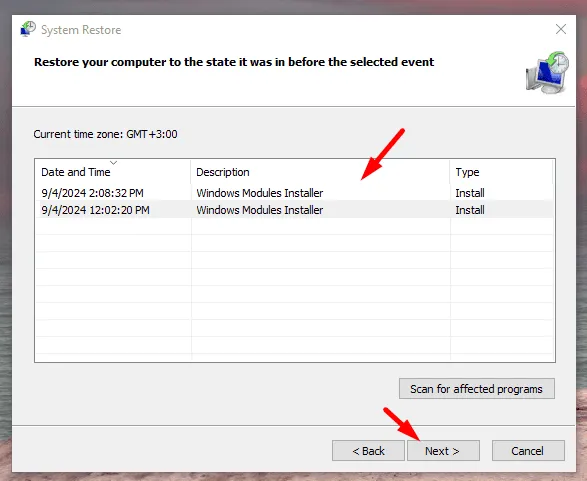
- 按一下“完成”進行確認。
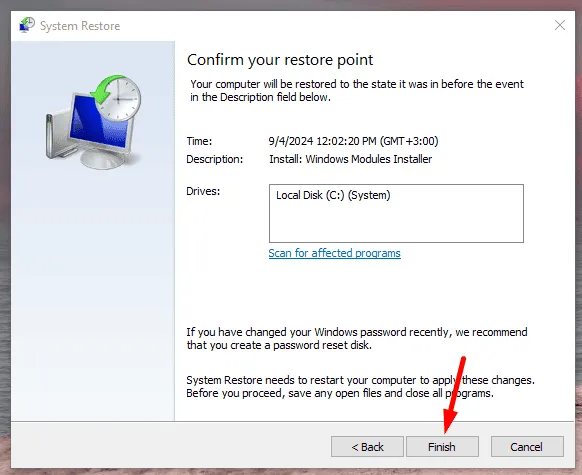
您的電腦將恢復到之前沒有錯誤的工作狀態。
處理 IMPERSONATING_WORKER_THREAD 可能具有挑戰性,但這五種方法可以幫助您解決問題並防止進一步的中斷。積極主動地進行系統維護還可以幫助您避免將來出現類似問題。
您也可以學習修復其他藍色畫面錯誤,例如 Aswhdske.sys、NETwlv64.sys 和 Bindflt.sys。
發佈留言