修正 Epson Workforce ES 400 II 列印問題:故障排除指南

Epson Workforce ES II 400 主要用作掃描儀,但它也可以直接從智慧型手機列印文件。
如果您的愛普生印表機無法列印,可能是由於連接問題、驅動程式過時或墨水量耗盡所致。
如果我的 Epson Workforce ES 400 II 無法列印,我該怎麼辦?
1. 驗證印表機的連接
- 對於無線型號,請確保您的網路連線穩定。如果需要,請中斷印表機與網路的連接,然後重新連接。
- 檢查您的印表機是否與您的裝置連結到同一無線網路。
- 如果使用 USB 連接,請確認電纜連接牢固。嘗試使用不同的 USB 端口,看看是否可以解決問題。
2. 從製造商網站取得驅動程式
- 開啟網頁瀏覽器並造訪 Epson 的官方驅動程式下載頁面。
- 從清單中選擇您的作業系統。儘管它通常會檢測您的 Windows 版本,但謹慎的做法是驗證並手動確認 Windows 11。
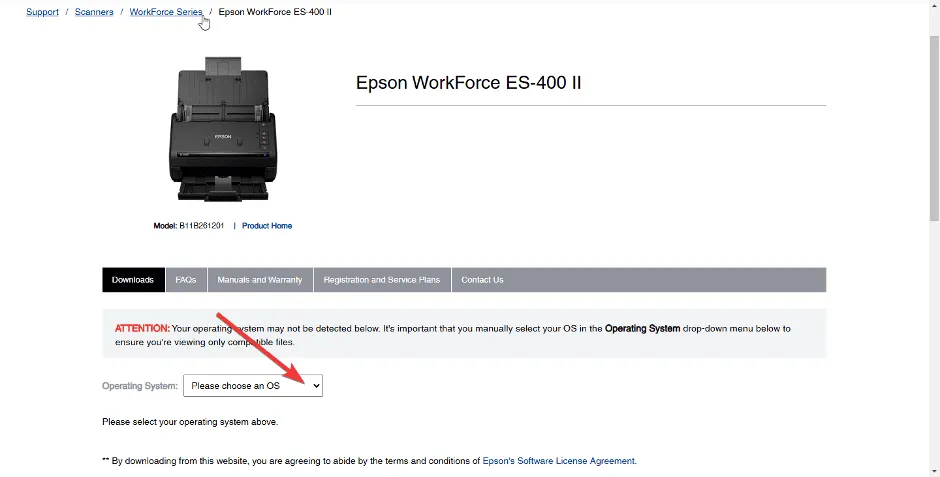
- 繼續下載驅動程式。
- 執行安裝程式檔案並按照提示將其安裝到您的電腦上。
- 安裝後重新啟動電腦。
3.檢查墨盒
- 按鍵Windows 並選擇“設定”應用程式。

- 按一下左側邊欄上的藍牙和設備,然後從右側選擇印表機和掃描器。
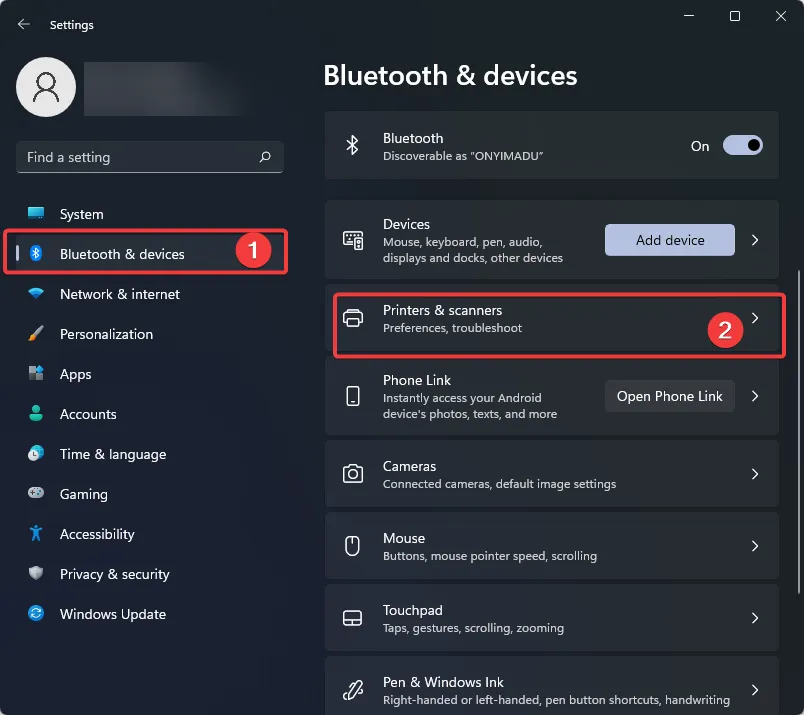
- 右鍵點選您的愛普生印表機,然後選擇列印首選項。
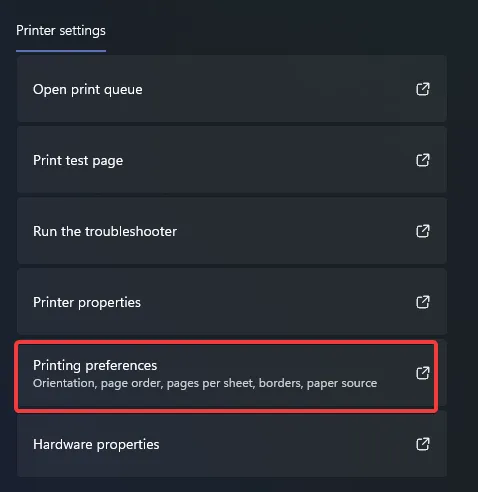
- 在維護標籤中,按一下 Epson Status Monitor。

4. 清除所有列印作業
- 按Windows +R 開啟「執行」對話框,鍵入Control Panel,然後按一下「確定」或按Enter。
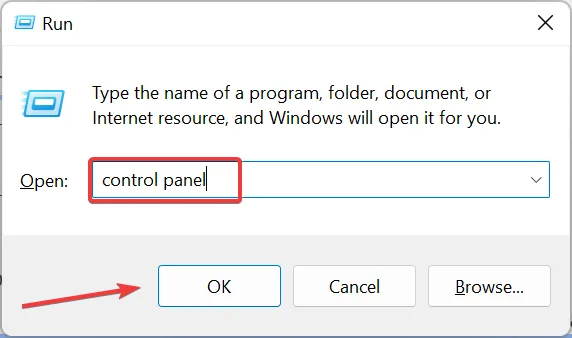
- 選擇「硬體和音效」下的「檢視裝置和印表機」。
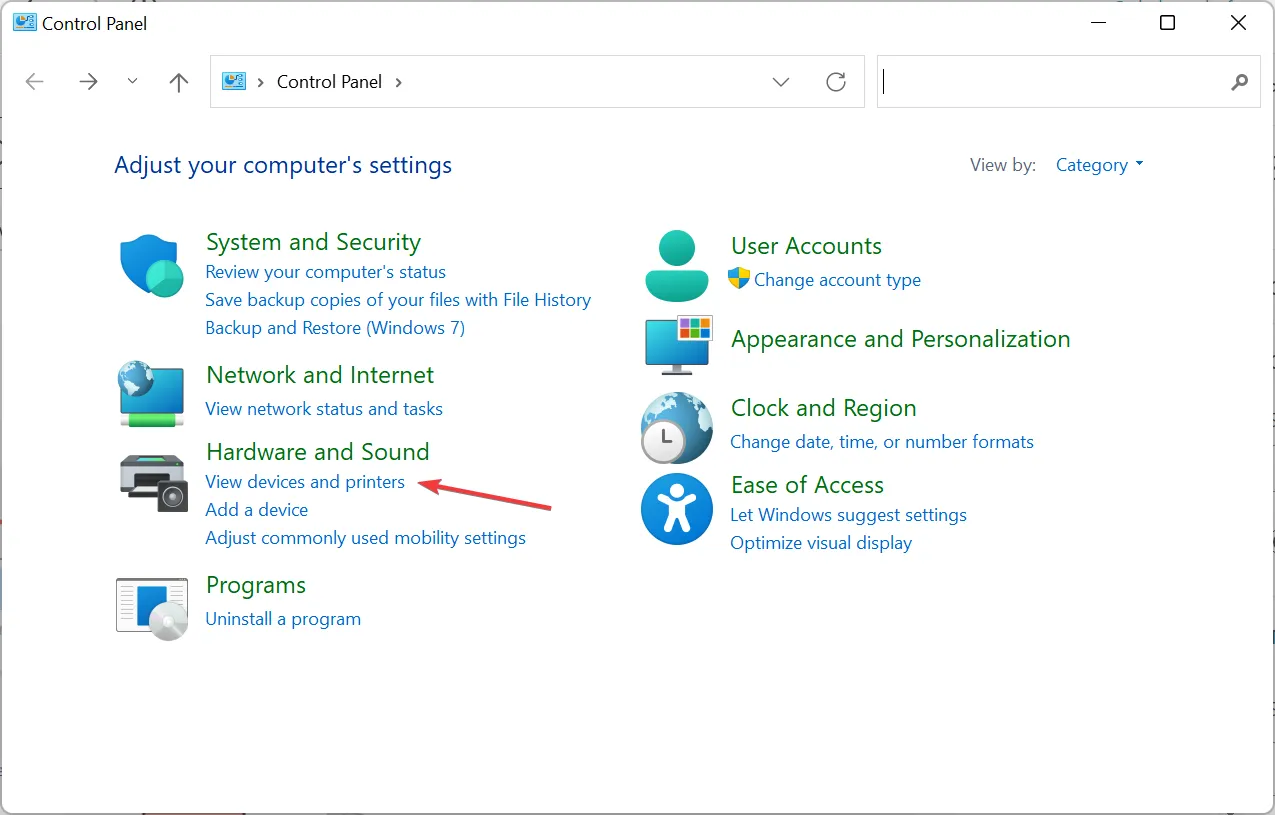
- 雙擊您的 Epson Workforce印表機。

- 取消任何待處理的列印作業並嘗試再次列印。
待處理的列印作業可能會在佇列中徘徊,從而阻止任何其他列印嘗試,直到解決為止。
5. 刪除並重新新增 Epson Workforce ES II 400 印表機
5.1 拆除印表機
- 使用快捷鍵Windows+I調出設定介面。
- 從左側選擇藍牙和設備,然後轉到印表機和掃描器以查看已連接的印表機。
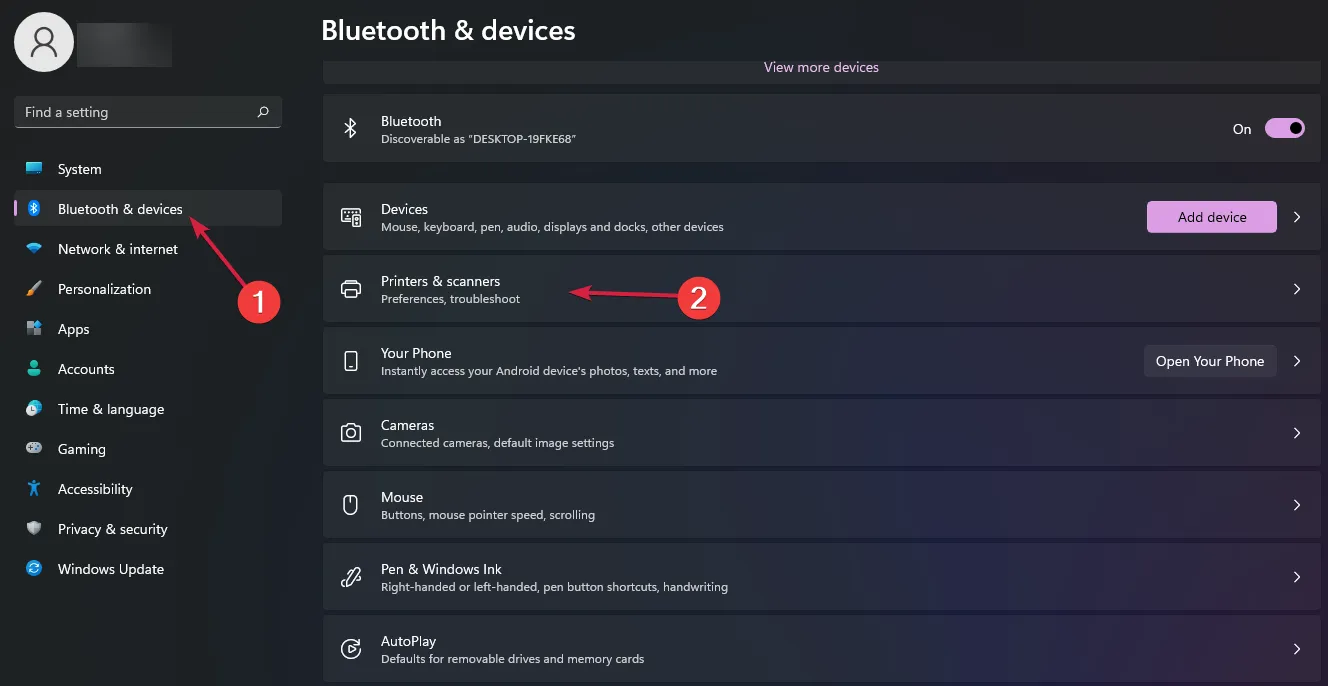
- 雙擊要刪除的印表機,然後按刪除按鈕。
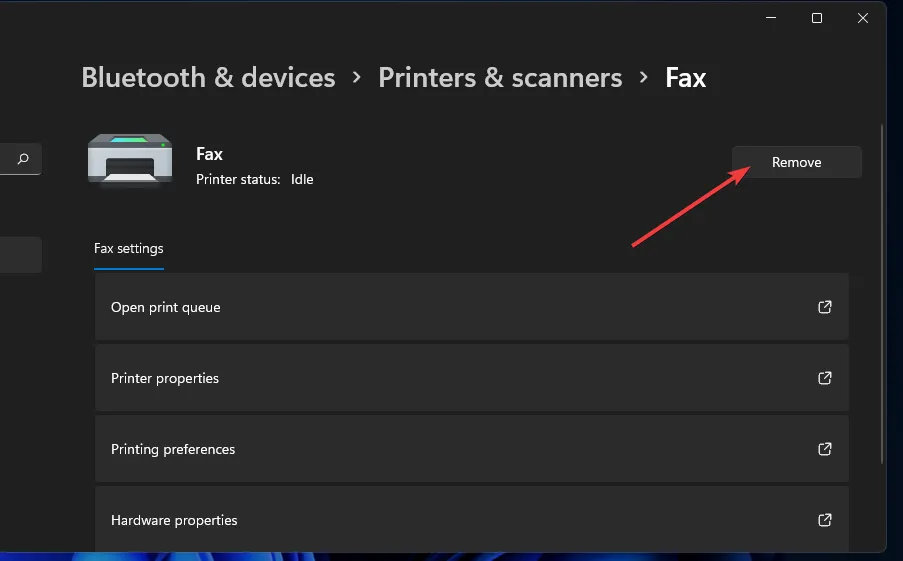
- 當提示刪除印表機時,按一下「是」進行確認。
5.2 重新新增印表機
- 使用系統的搜尋功能搜尋控制面板。
- 打開控制面板視窗。
- 在「檢視方式」下拉式功能表中,選擇「大圖示」。
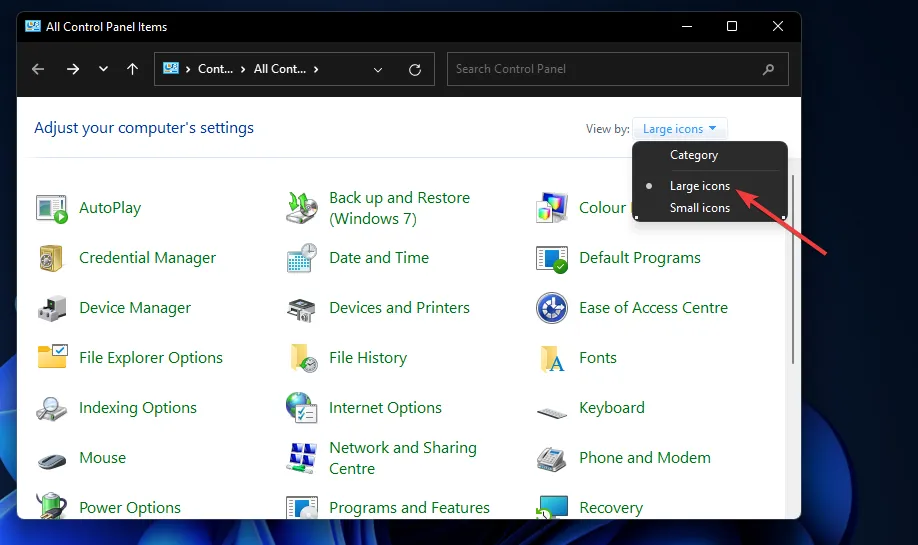
- 按一下「裝置和印表機」。
- 按下新增印表機按鈕。
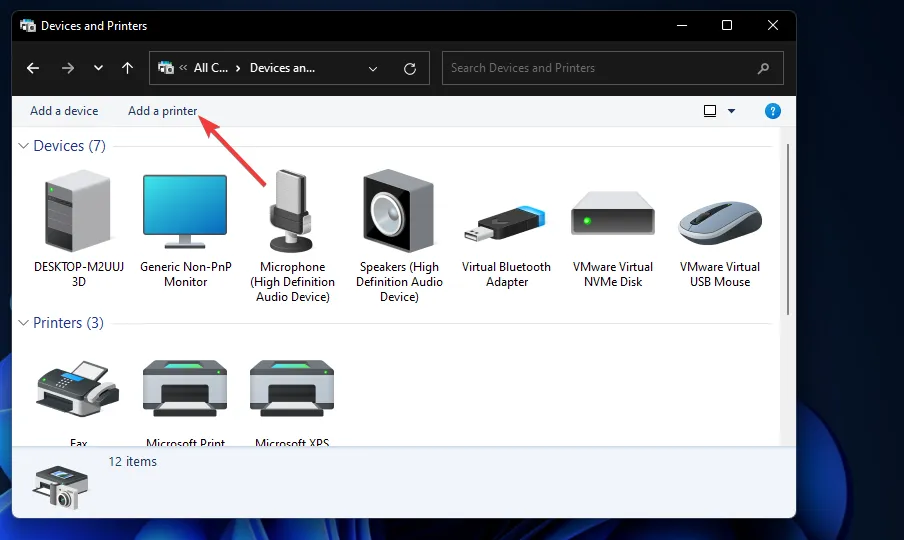
- 從新增裝置視窗中選擇 Epson Workforce ES II 400,然後按一下下一步進行安裝。
- 安裝後,按一下“完成”並再次嘗試列印。
有了這些提示,您應該有望成功恢復列印。但是,如果 Epson Workforce 印表機仍發生故障,請考慮聯絡Epson 的客戶支持,以了解您可能忽略的潛在故障排除步驟。
請注意,設備可能會損壞且無法修復,在這種情況下,考慮升級可能是明智之舉。為了獲得最佳價值,請考慮一體式印表機。
如果您有其他解決方案,我們很想聽聽您的見解。在下面的評論中分享您的想法。



發佈留言