修復 Epic Games 錯誤代碼 AS-3:登入失敗解決方案
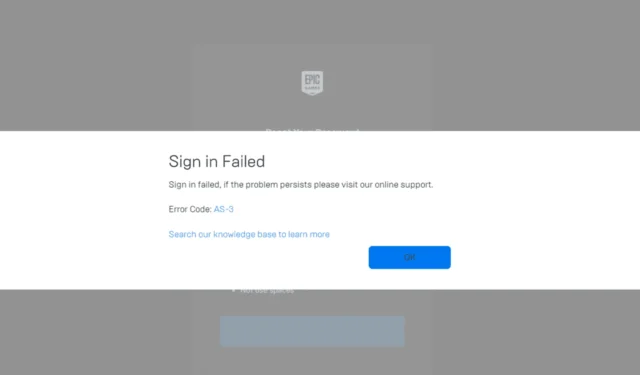
多年來,許多用戶都遇到過 Epic Games Launcher 登入錯誤代碼 AS-3,該錯誤代碼顯示訊息“登入失敗,如果問題仍然存在,請訪問我們的線上支援!”
那麼,到底是什麼原因導致 Epic Games 出現 AS-3 錯誤呢?由於伺服器停機、網路設定設定錯誤、DNS 設定不正確、一般網路設定困難或 Windows Defender 防火牆引發的衝突,可能會發生此問題。在 PC 上的 Epic Games 登入錯誤代碼 AS-3 進行故障排除之前,請檢查Epic Games 的官方網站,看看是否有任何與伺服器相關的問題。您也可以嘗試重新啟動 Windows、切換飛航模式、重設數據機或路由器,或切換到其他網路(最好是行動熱點)。
如何修復 Epic Games 登入錯誤代碼 AS-3?
提示
如果全球玩家遇到 AS-3 登入錯誤,建議等待 Epic Games 解決伺服器問題,這通常需要幾個小時。如果問題仍然存在,請考慮以下解決方案!
1.使用VPN
解決 Epic Games 登入失敗錯誤代碼 AS-3 的最簡單方法之一是使用可靠的 VPN 服務。 VPN 可以幫助您繞過任何本地限製或網路問題,確保與遊戲網路的順利連線。
如果您對是否立即訂閱付費 VPN 猶豫不決,請瀏覽我們推薦的免費 Windows VPN。使用 VPN 時,請避免違反任何 Epic 政策或繞過反作弊系統,因為這可能會導致帳戶暫時停用。
ExpressVPN等信譽良好的 VPN 服務可以透過提供多種伺服器選項來有效解決與遊戲相關的連線問題,從而防止使用 Epic Games 時的 ISP 限制和地理限制。
2.啟用IPv6
- 按Windows+S開啟“搜尋”,輸入“控制台”,然後選擇相關結果。
- 按一下網路和 Internet。
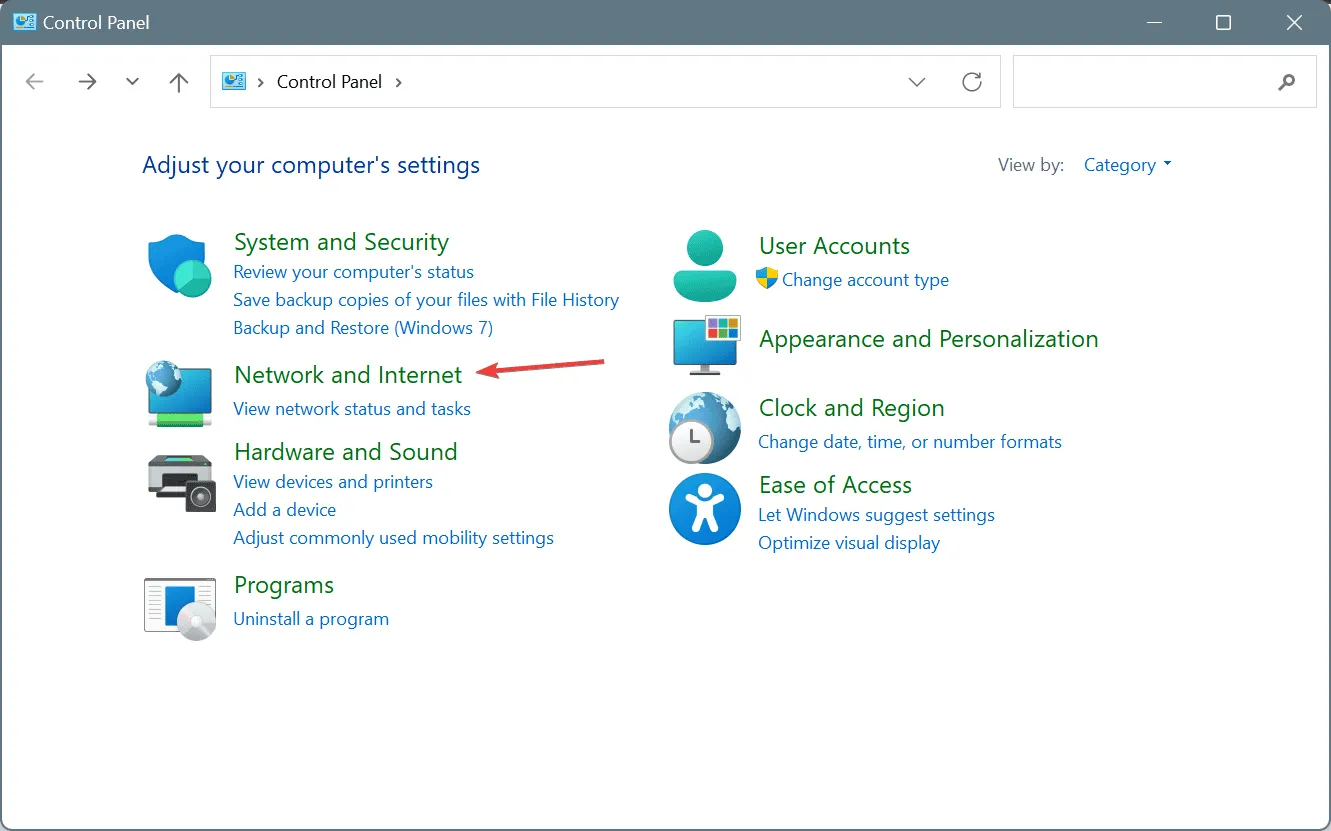
- 選擇網路和共用中心。
- 按一下左側窗格中的變更適配器設定。
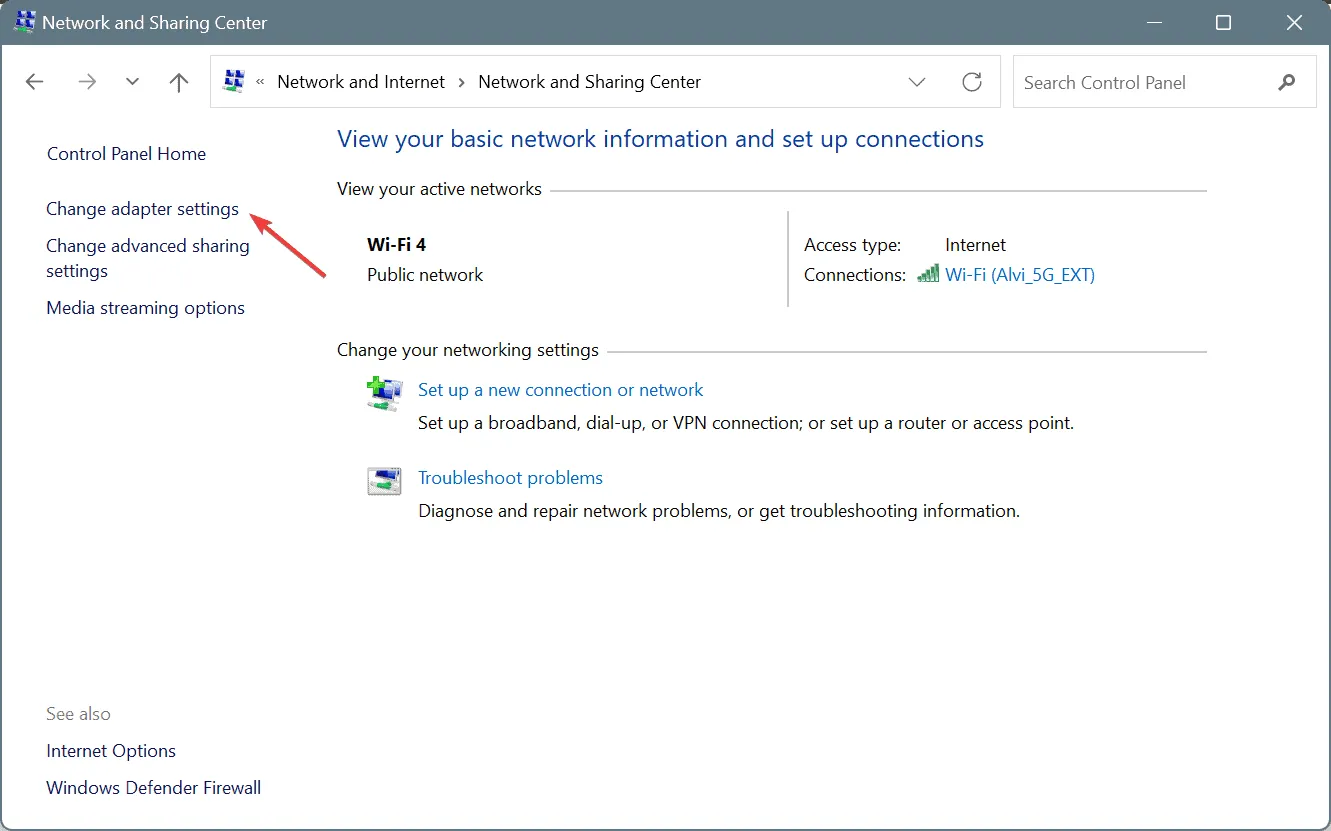
- 右鍵點選活動網路介面卡並選擇“屬性”。
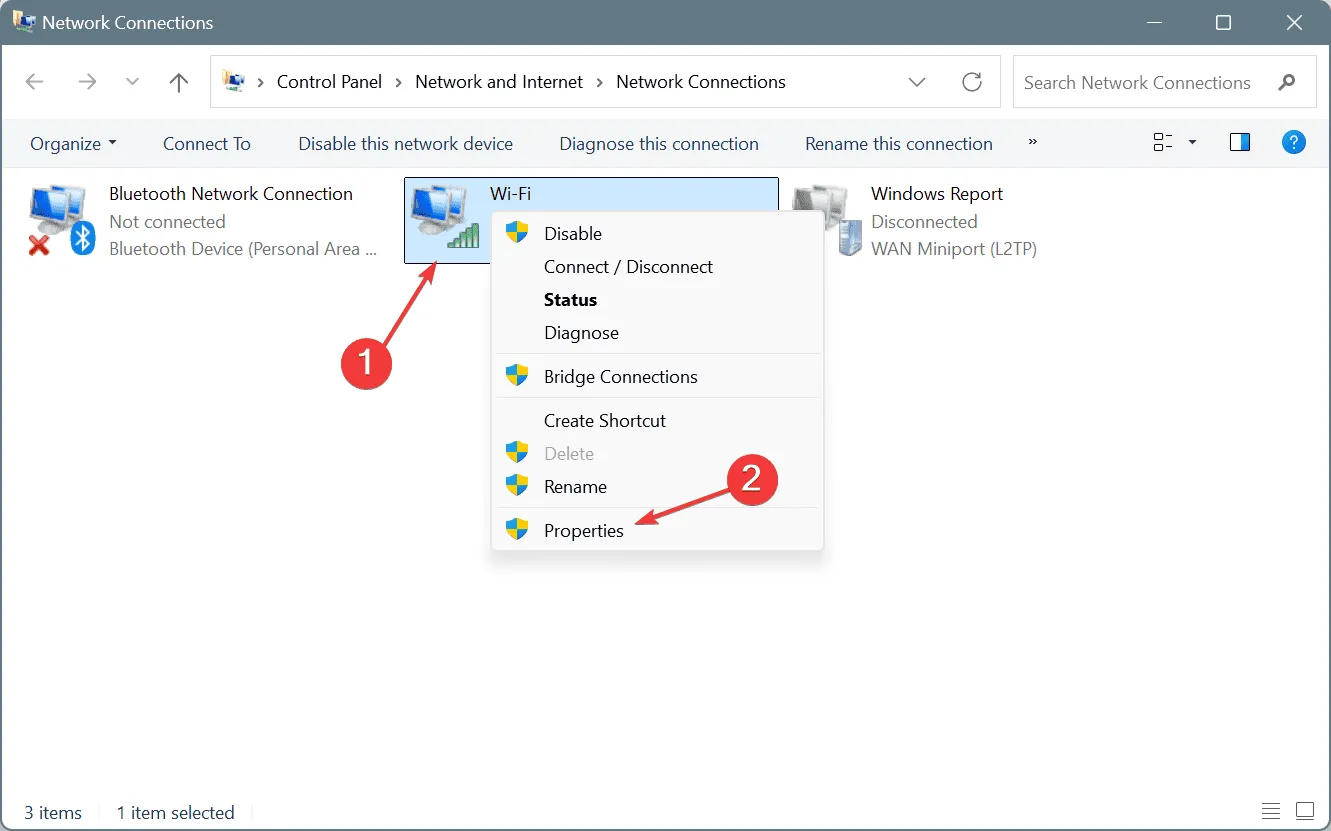
- 選取「Internet 協定版本 6 (TCP/IPv6)」複選框,然後按一下「確定」儲存變更。
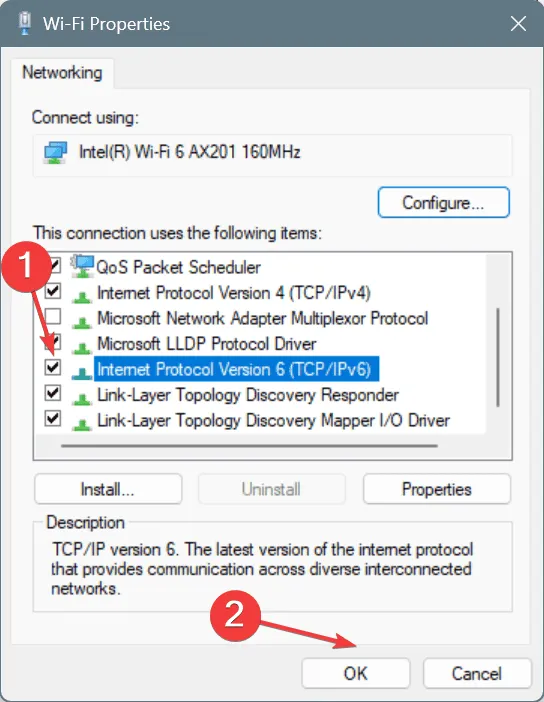
- 最後,重新啟動電腦並確認 Epic Games 中的 AS-3 錯誤是否已解決。
3.切換到Google的DNS
- 按Windows +R 開啟“運行”,輸入ncpa.cpl,然後點擊Enter。
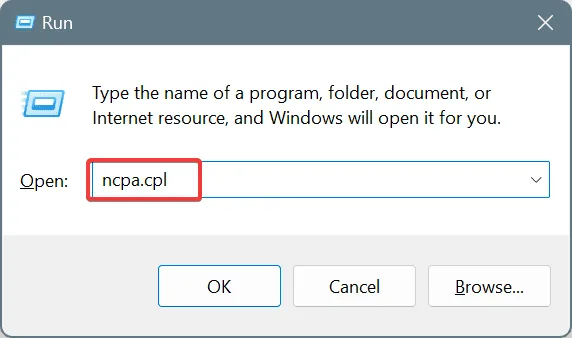
- 右鍵點選活動網路介面卡,然後選擇「屬性」。
- 選擇Internet 協定版本 4 (TCP/IPv4)條目,然後按一下屬性。
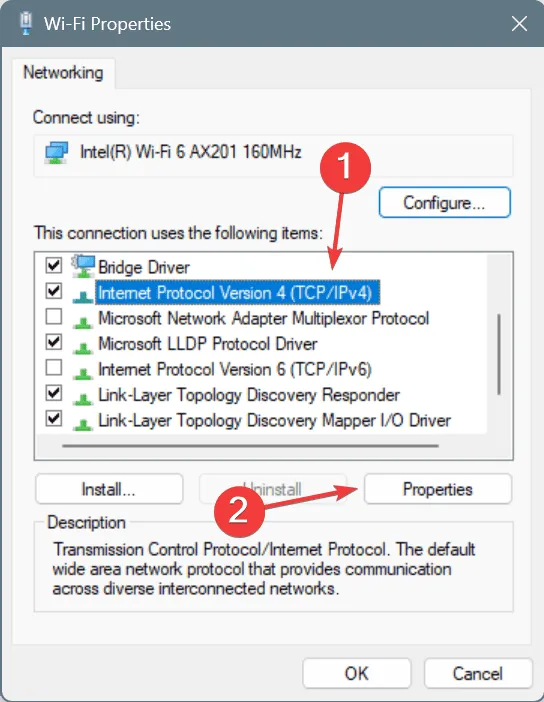
- 選擇使用以下 DNS 伺服器位址選項並填寫以下欄位:
- 首選 DNS 伺服器:8.8.8.8
- 備用 DNS 伺服器:8.8.4.4
- 選取「退出時驗證設定」框,然後按一下「確定」儲存變更。
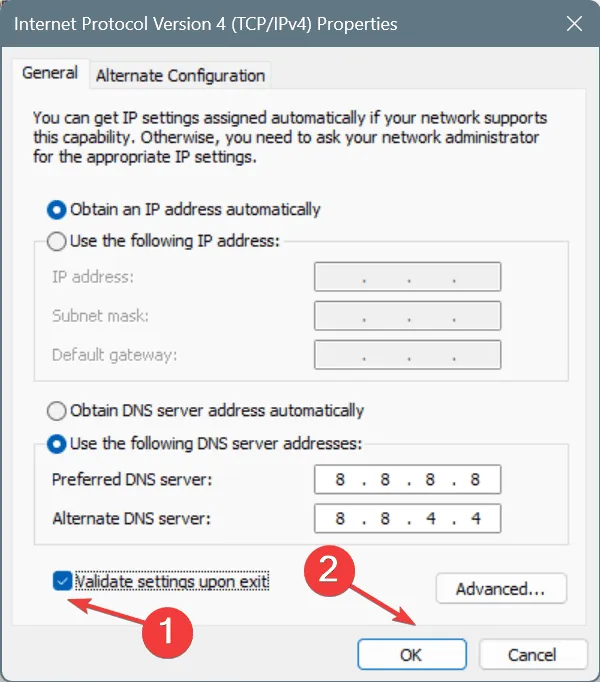
切換到備用 DNS 解決了五分之二遇到 Epic Games Launcher 錯誤代碼 AS-3 的使用者的問題。雖然我們使用Google 的公共 DNS,但您可以選擇您所在區域可用的最快的 DNS 伺服器!
4.允許 Epic Games 通過 Windows Defender 防火牆
- 按Windows+S開啟搜索,輸入允許應用程式通過 Windows Defender 防火牆,然後選擇相關結果。
- 點選更改設定按鈕。
- 確保選取EpicWebHelper旁邊的Private和 Public 複選框。
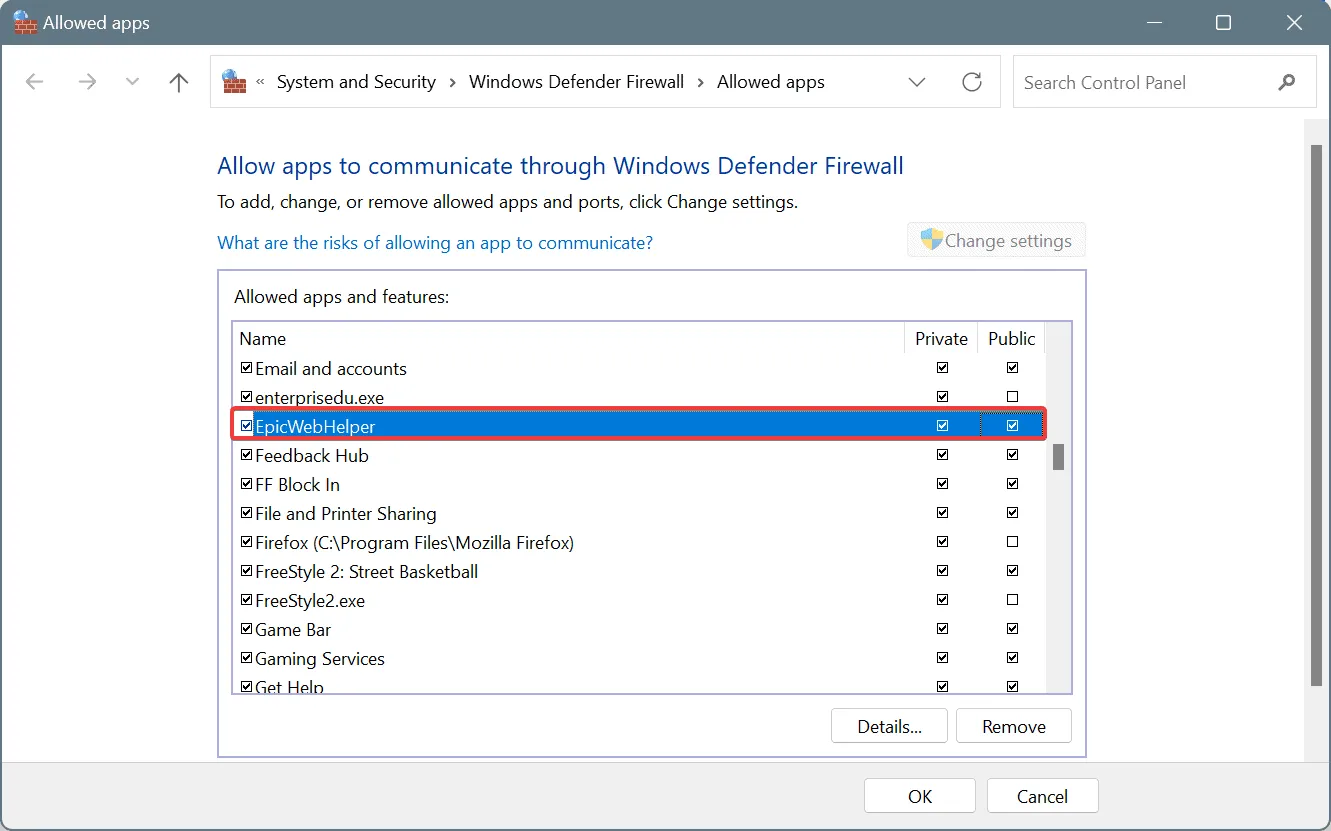
- 如果清單中不存在 EpicWebHelper,請向下捲動並按一下「允許其他應用程式」。

- 點選瀏覽按鈕。
- 導航至以下路徑:
C:\Program Files (x86)\Epic Games\Launcher\Engine\Binaries\Win64 - 選擇EpicWebHelper.exe檔案並按一下「開啟」。
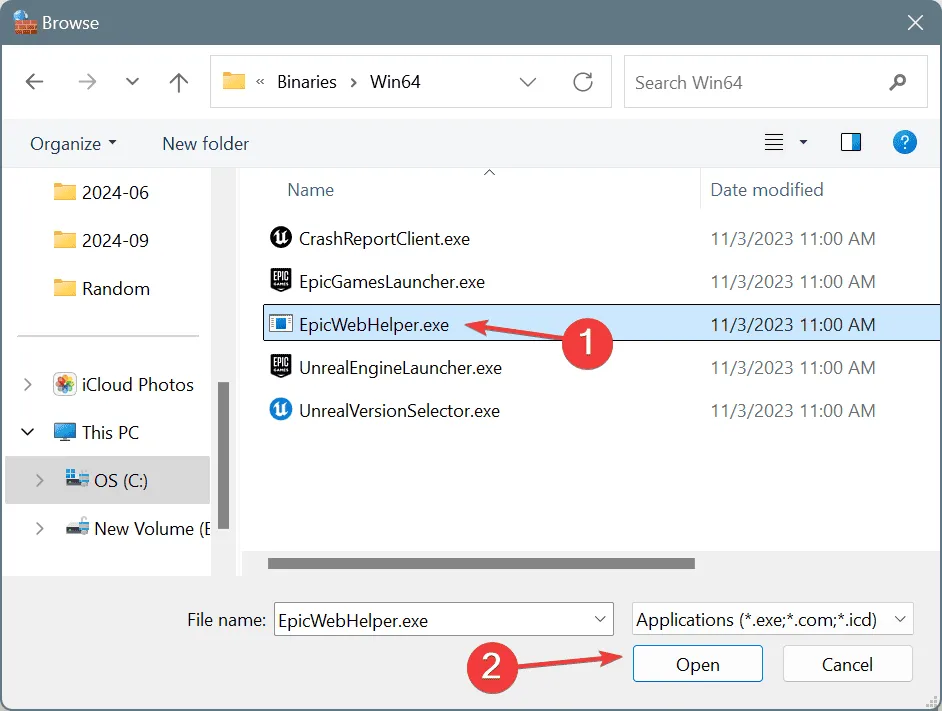
- 點選新增按鈕。
- 選取EpicWebHelper的Private和 Public 複選框,然後按一下 OK 儲存變更。
- 此外,請確保將 Windows Defender 防火牆中的任何其他 Epic Games 相關進程列入白名單。
5. 在 Windows Defender 防火牆中建立新規則
- 按Windows+S開啟搜索,鍵入Windows Defender 防火牆,然後選擇相關結果。
- 按一下左側窗格中的進階設定。
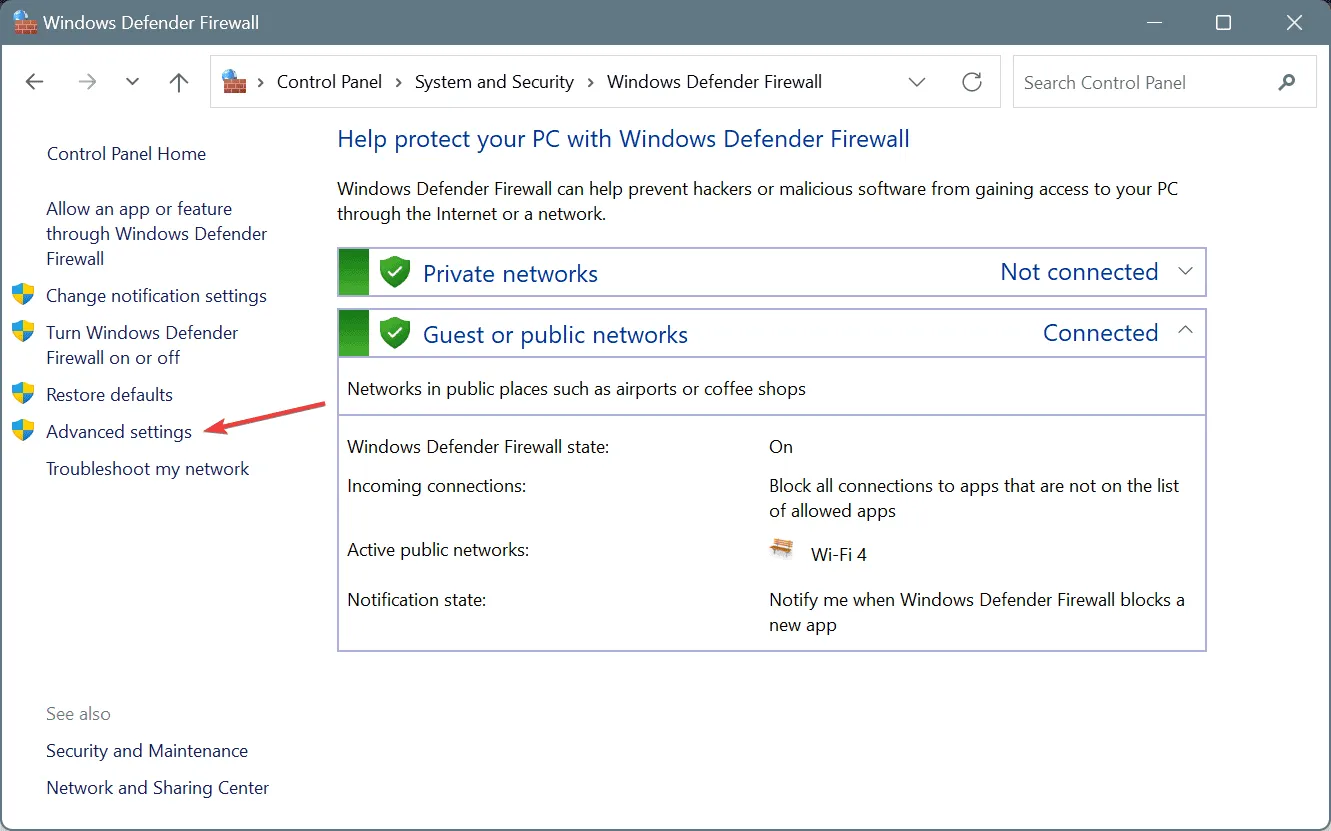
- 選擇左側的入站規則,然後按一下新規則。
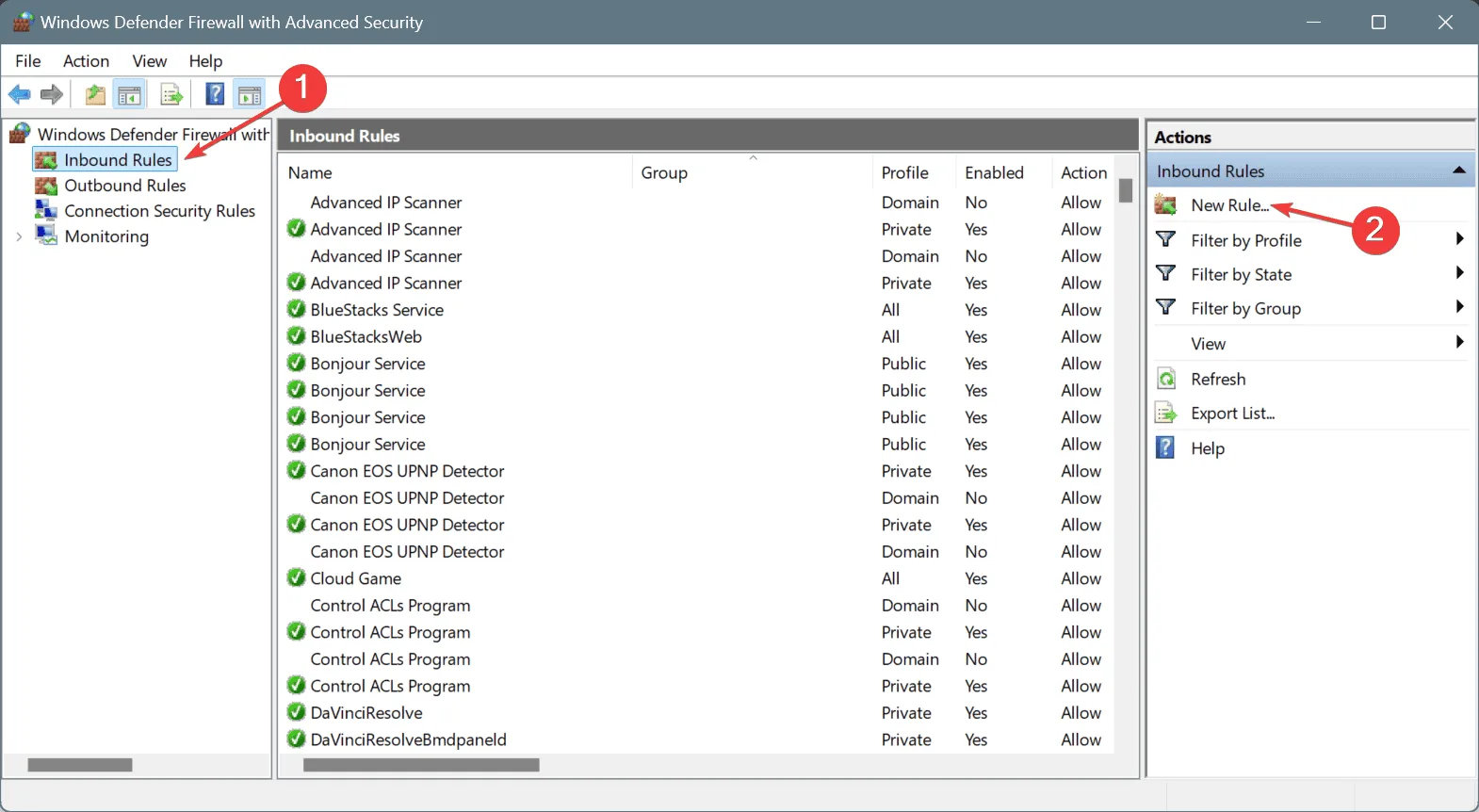
- 從四個選項中選擇「連接埠」 ,然後按一下「下一步」。
- 選擇TCP選項,選擇特定本地端口,輸入80, 433, 443, 3478, 3479, 5060, 5062, 5222, 6250, 12000-65000,然後按下一步。

- 選擇允許連線選項,然後按一下下一步。
- 選取「網域」、「專用」和「公用」複選框,然後按一下「下一步」。
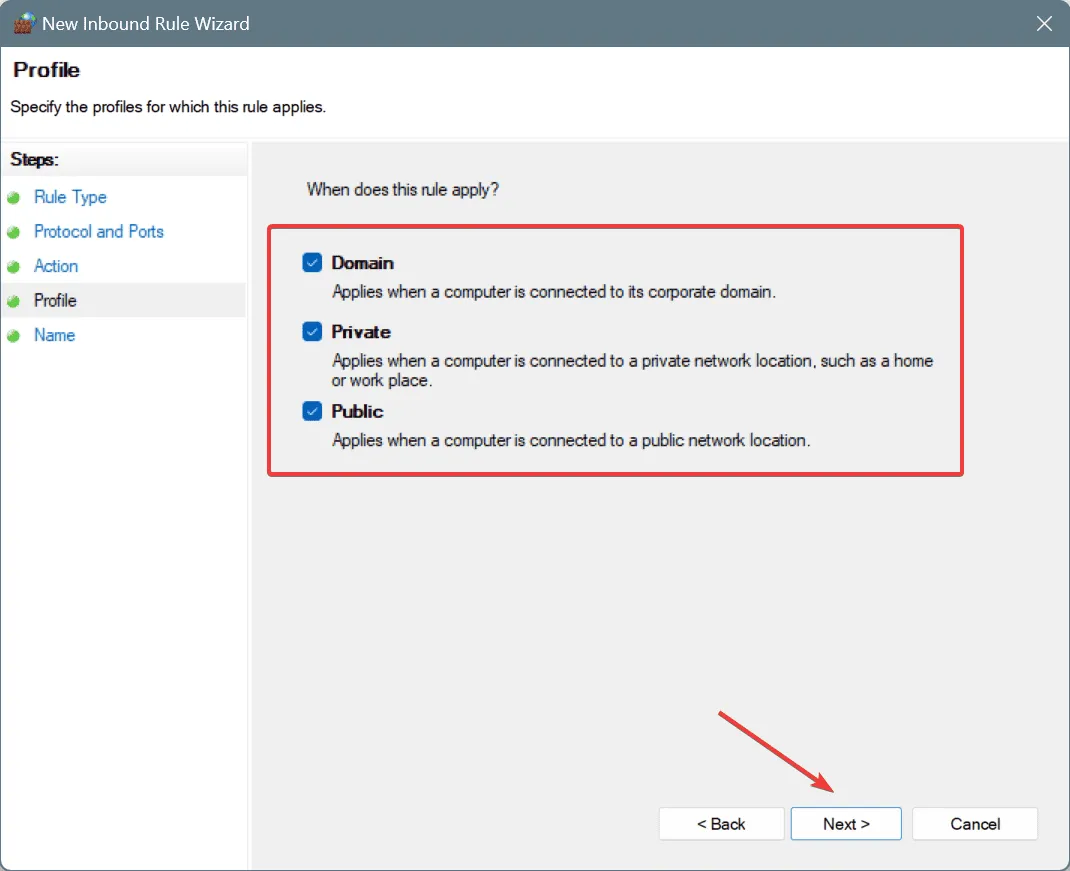
- 將該規則命名為 Epic Games Whitelist,然後按一下「完成」。
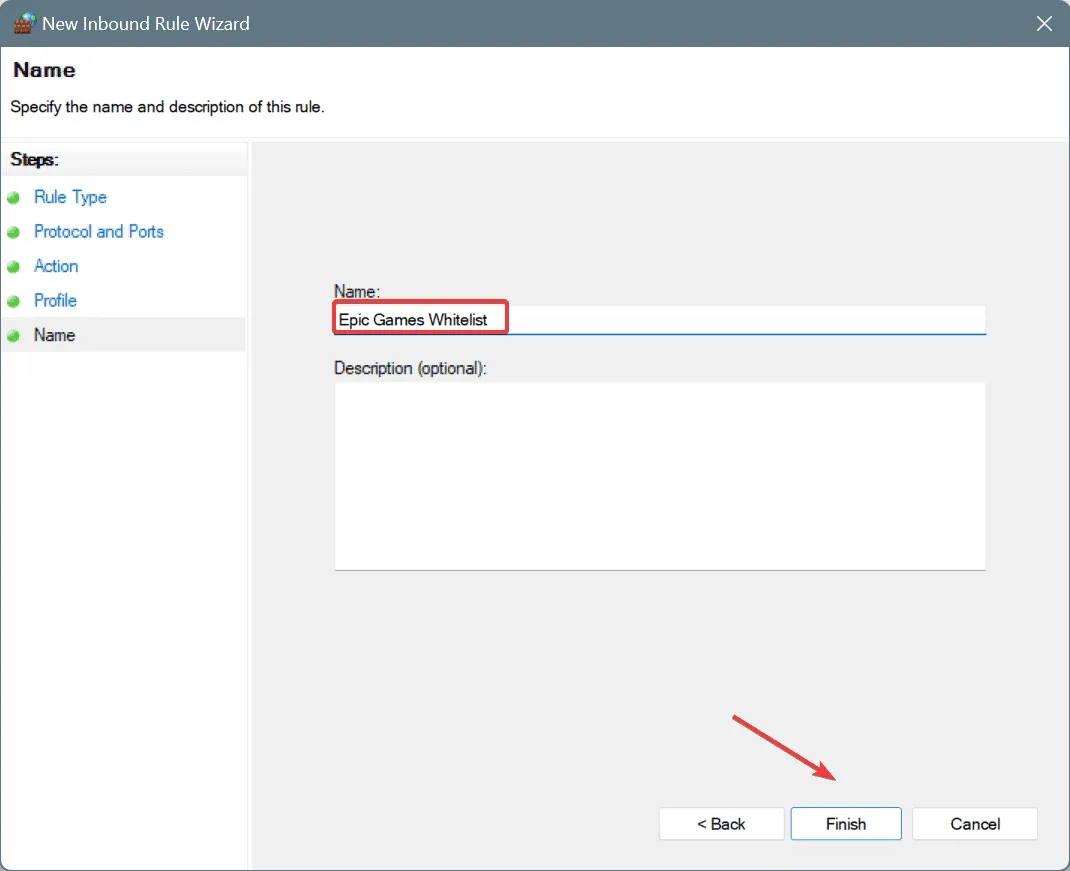
- 最後,重新啟動您的電腦,啟動Epic Games Launcher,並檢查是否仍出現登入失敗錯誤代碼:AS-3。
6. 重置網路配置
- 按Windows +S 開啟搜索,鍵入命令提示符,然後選擇以管理員身份執行。

- 在 UAC 提示中按一下「是」 。
- 一一輸入以下命令,Enter 每個命令後按 即可重置網路配置:
ipconfig /releaseipconfig /flushdnsipconfig /renewnetsh int ip resetnetsh winsock reset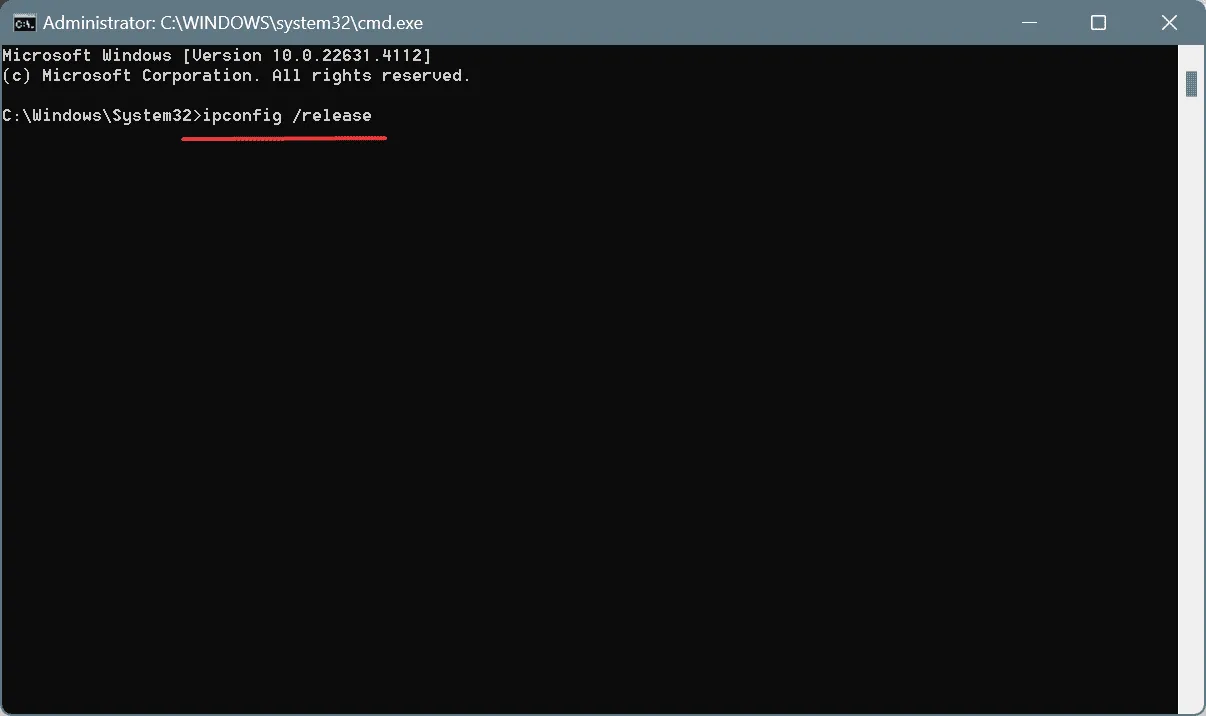
- 重新啟動您的電腦並查看問題是否解決。
7.重新安裝Epic Games
- 按Windows+R開啟“運行”,輸入appwiz.cpl,然後點擊Enter。
- 從已安裝的應用程式清單中找到Epic Games Launcher ,然後按一下解除安裝。
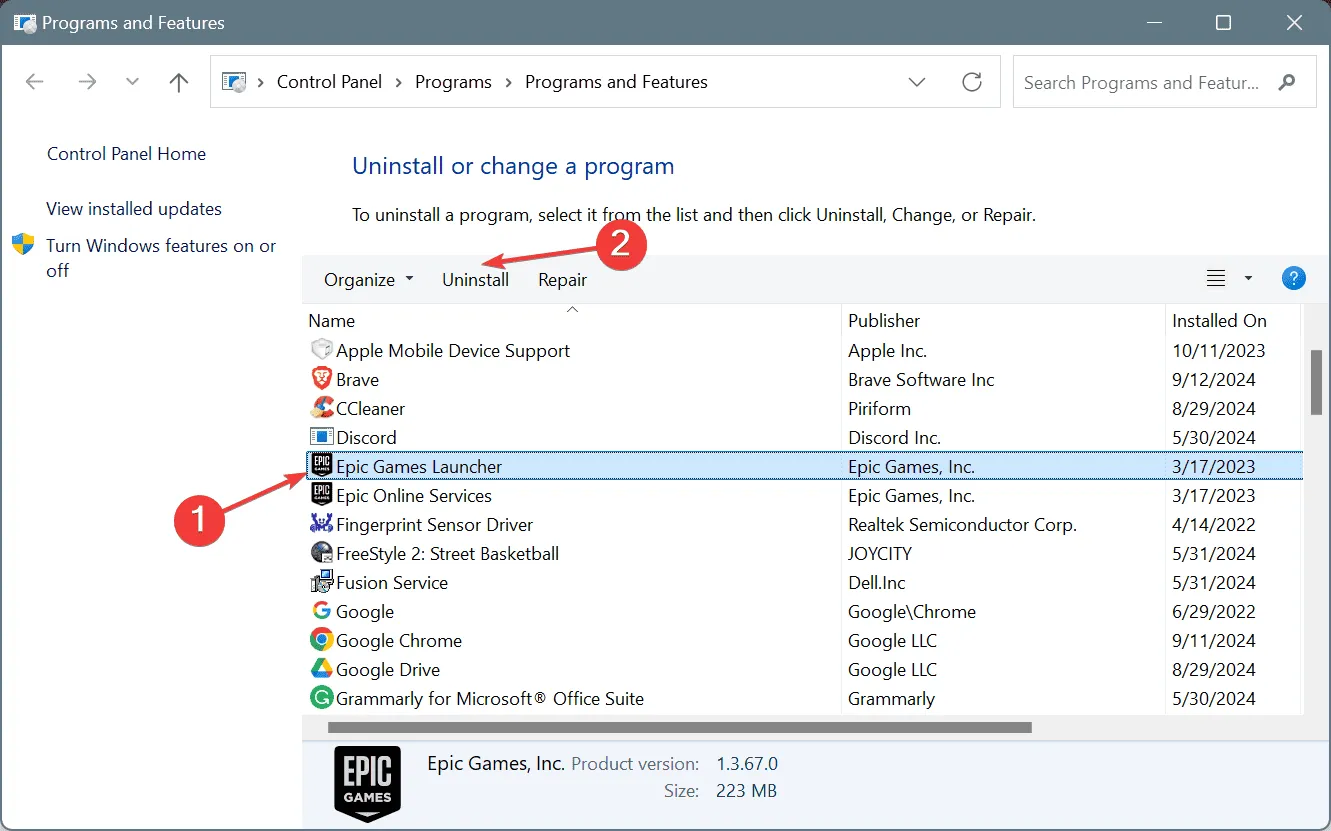
- 依照提示完成卸載。
- 另外,請卸載任何其他與 Epic Games 相關的程式。
- 完全卸載後,重新啟動電腦並從官方網站重新安裝 Epic Games Launcher 。
如果快速卸載不起作用,請考慮使用頂級軟體卸載程式來消除可能導致 Windows PC 上的 Epic Games 錯誤代碼 AS-3 的任何剩餘文件和註冊表項。
如果登入錯誤源自於伺服器端問題,則可能無法立即重新安裝 Epic Games Launcher,並且可能需要一些等待時間。
如果其他方法都失敗,建議聯絡Epic Games 的支援人員尋求協助。他們可以識別並幫助解決根本問題。
如有任何問題或分享哪個修復對您有效,請隨時在下面發表評論。



發佈留言