修正 DRIVER_RETURNED_STATUS_REPARSE_FOR_VOLUME_OPEN 藍色畫面死機 (BSoD) 錯誤
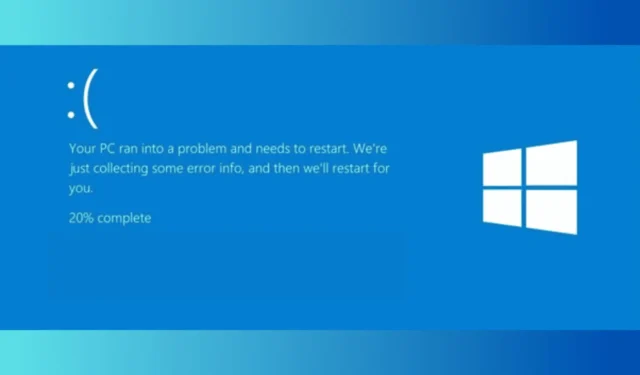
DRIVER_RETURNED_STATUS_REPARSE_FOR_VOLUME_OPEN 錯誤檢查通常會導致值 0x000000F9。此錯誤表示管理磁碟區重分析點的驅動程式存在問題,這對於各種檔案系統和磁碟區操作至關重要。首先,嘗試斷開鍵盤和滑鼠之外的所有周邊設備,然後重新啟動電腦。此外,您可以透過事件檢視器查看系統日誌,以取得有關問題的更多詳細資訊。
如何修正 DRIVER_RETURNED_STATUS_REPARSE_FOR_VOLUME_OPEN?
1.更新/重新安裝有問題的驅動程式
1.1 進入安全模式
- 按住電源按鈕 10 秒鐘以關閉裝置。
- 再次按下電源按鈕將其重新開啟。當您注意到 Windows 啟動的第一個跡象時,請按住電源按鈕 10 秒鐘以再次將其關閉。
- 重複此操作兩次,第三次嘗試時,讓裝置完全啟動。
- 將出現自動修復模式。
- 按一下進階選項。
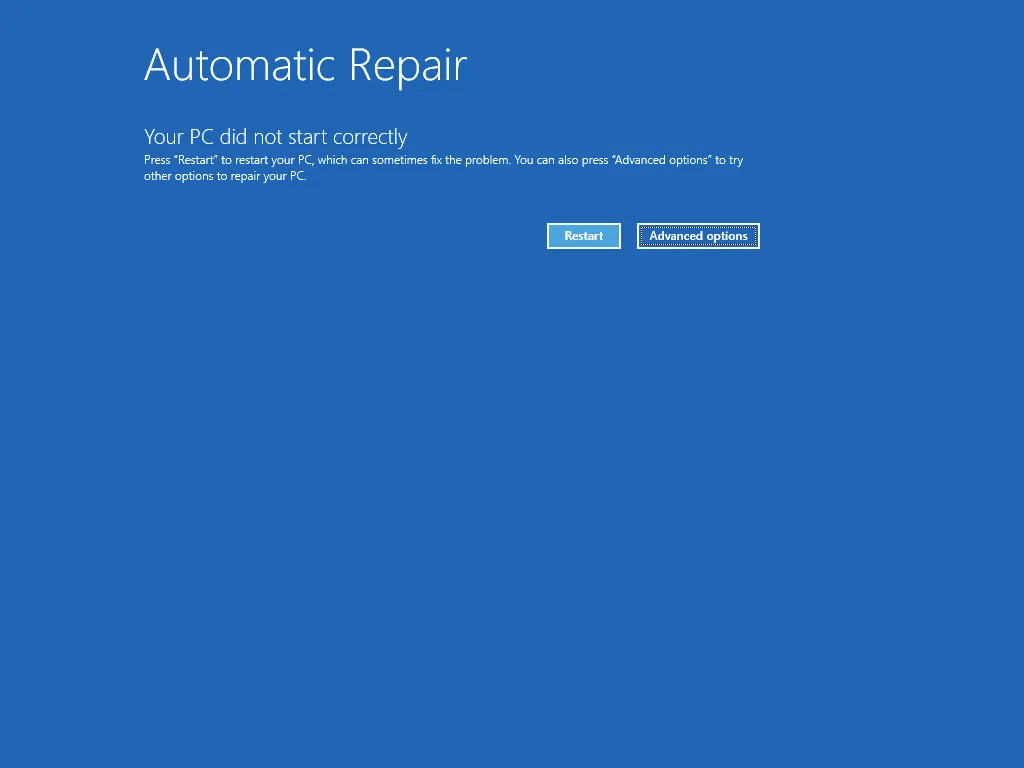
- 在「選擇一個選項」畫面上,選擇「疑難排解」。
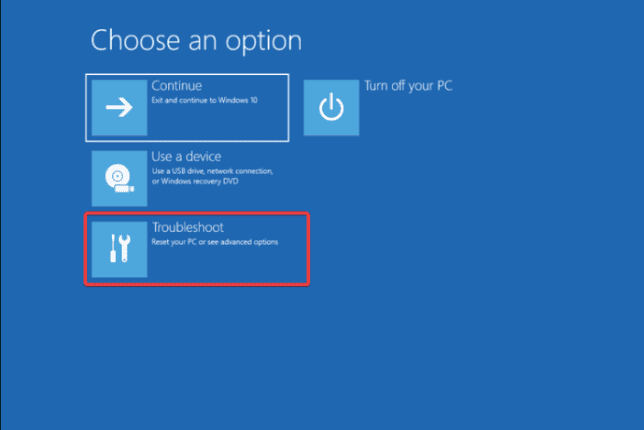
- 選擇進階選項。

- 點選啟動設定。
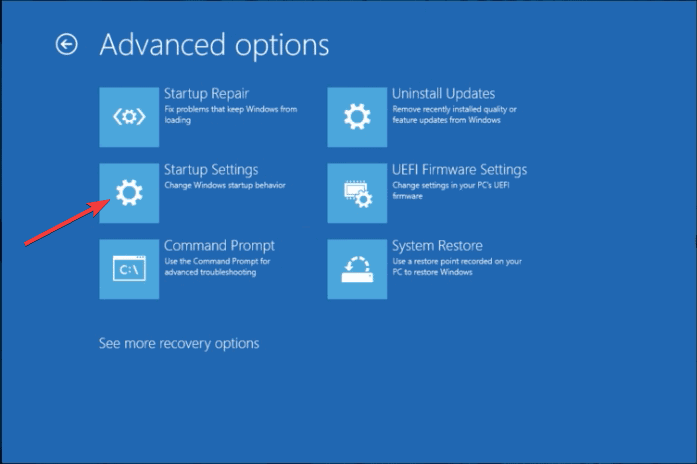
- 選擇“網路安全模式”選項,然後選擇“重新啟動”。
1.2 更新/重新安裝驅動程式
- 按Windows +R 啟動“運行”視窗。
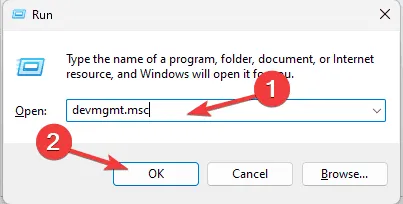
- 鍵入devmgmt.msc並按一下「確定」以開啟裝置管理員。
- 在裝置管理員中,您將找到不同硬體元件的類別清單。
- 展開每個類別並尋找帶有感嘆號的黃色三角形的任何裝置。右鍵單擊該裝置並選擇更新驅動程式。
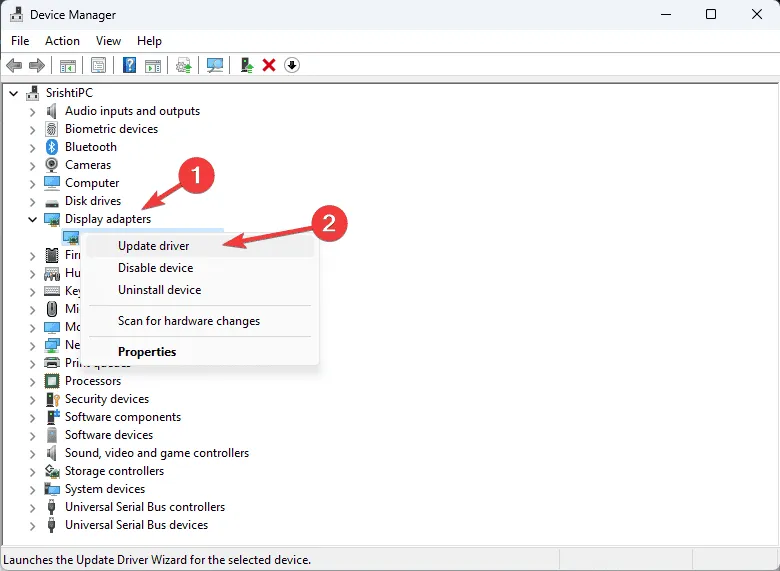
- 選擇自動搜尋驅動程式。
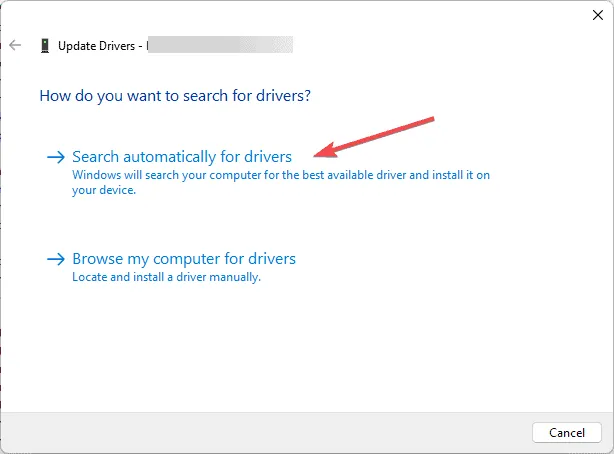
- 當 Windows 搜尋並安裝驅動程式時,請依照螢幕上顯示的指示進行操作。
如果沒有可用更新,您應按照以下步驟重新安裝驅動程式:
- 存取裝置管理員,找到有問題的驅動程式的類別,右鍵單擊它,然後選擇卸載裝置。
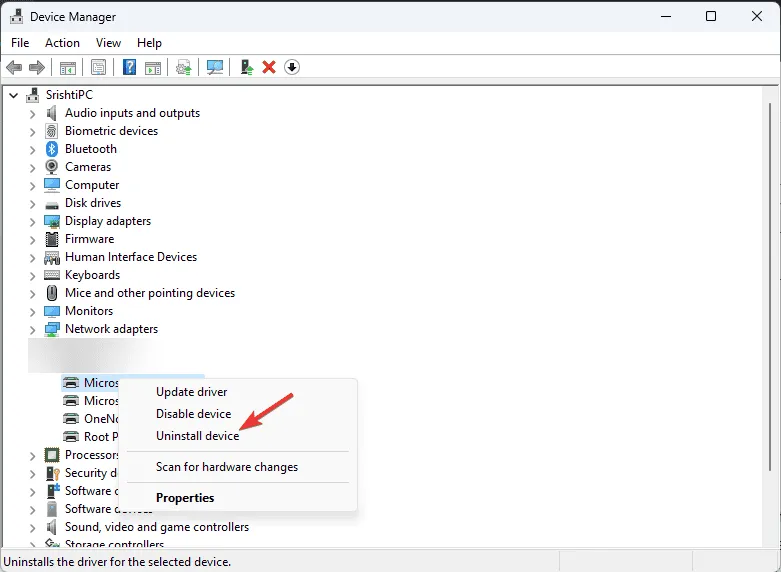
- 按一下卸載以確認操作。
- 卸載後,按一下主選單中的“操作”,然後選擇“掃描硬體變更”。
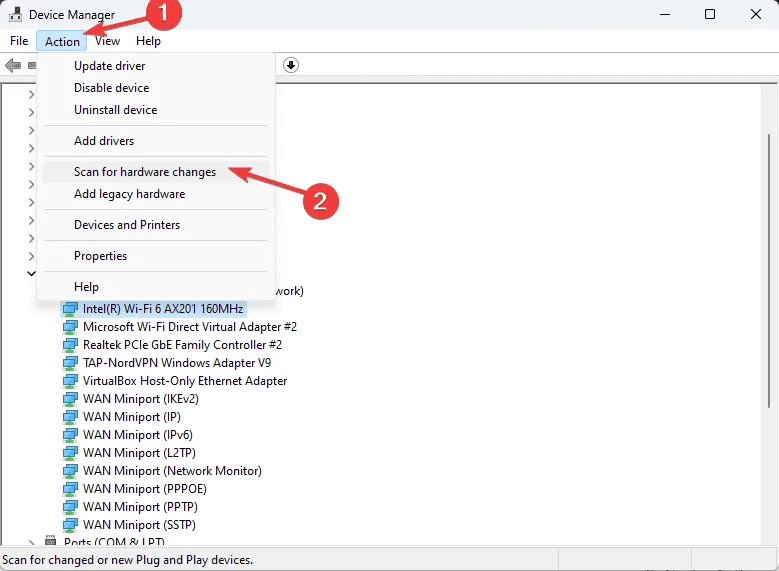
如果多個驅動程式導致問題,請相應地對每個驅動程式重複這些步驟。
如果您想手動安裝驅動程序,可以訪問製造商的網站。或者,使用第三方驅動程式更新程式工具可以幫助安全地取得最新的驅動程式版本。
2. 將作業系統還原到先前的版本
- 使用 1.1 中概述的步驟在自動修復模式下重新啟動計算機,然後選擇進階選項。
- 在「選擇一個選項」畫面上,選擇「疑難排解」。
- 選擇進階選項。
- 按一下“系統還原”。
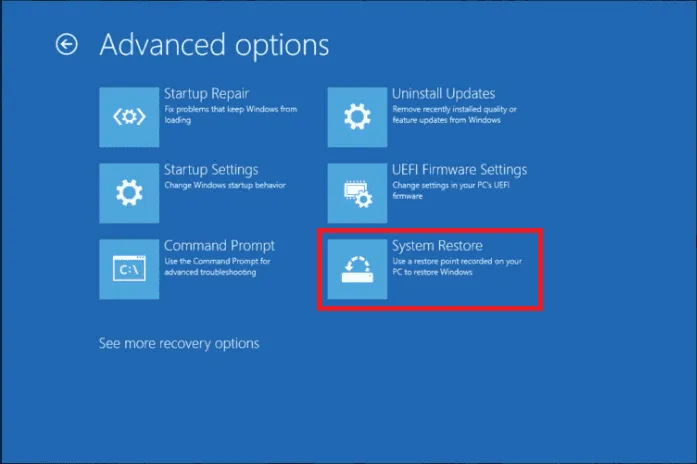
- 在“系統還原”視窗中選擇“選擇不同的還原點”,然後按一下“下一步”。
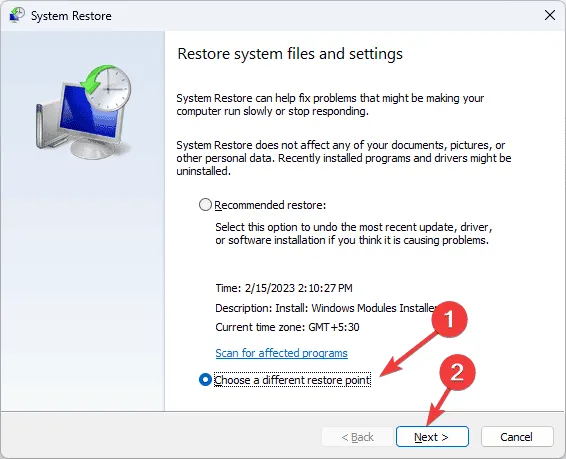
- 選擇 DRIVER_RETURNED_STATUS_REPARSE_FOR_VOLUME_OPEN 事件之前的還原點,然後按一下「下一步」。
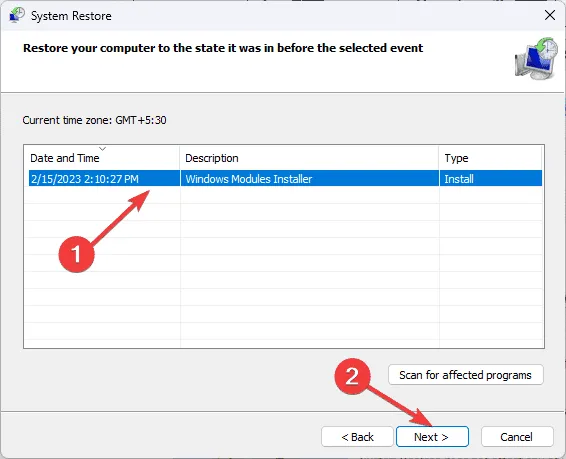
- 按一下「完成」並等待 Windows 重新啟動並還原所選版本。
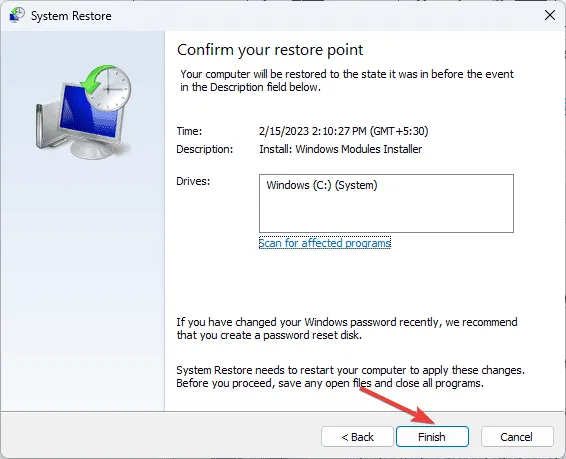
此恢復過程可能需要一些時間,因此請勿關閉電腦。如果使用先前版本成功重新啟動,請導覽至“設定”,按一下“Windows 更新”,然後選擇“檢查更新”。如果有可用更新,請按一下「下載並安裝」以更新您的系統。
如果您遇到指示未成功完成的系統還原訊息,請考慮在外部資源中尋找解決方案。
如果上述方法都無法解決 DRIVER_RETURNED_STATUS_REPARSE_FOR_VOLUME_OPEN 問題,則可能需要重設或重新安裝作業系統。
如果您發現其他步驟可以幫助您解決 DRIVER_RETURNED_STATUS_REPARSE_FOR_VOLUME_OPEN 錯誤,請在下面的評論中分享,以便我們更新指南。



發佈留言