修復 Dell SupportAssist:排除 Internet 連線問題

Dell SupportAssist 依靠有效的網路連線來解決裝置上的問題。如果連線失敗,原因可能是應用程式過時、網路配置設定不當或防毒軟體保護過度阻礙連線。
您可以先嘗試重新啟動裝置、切換到乙太網路線或使用替代連線來診斷問題。但是,如果您仍然無法讓 Dell SupportAssist 進行線上連接,請考慮以下步驟。
如果 Dell SupportAssist 無法連接到互聯網,我該怎麼辦?
1. 尋找連線錯誤
1.1 啟動網路介面卡故障排除程序
- 按鍵Windows ,然後選擇“設定”。
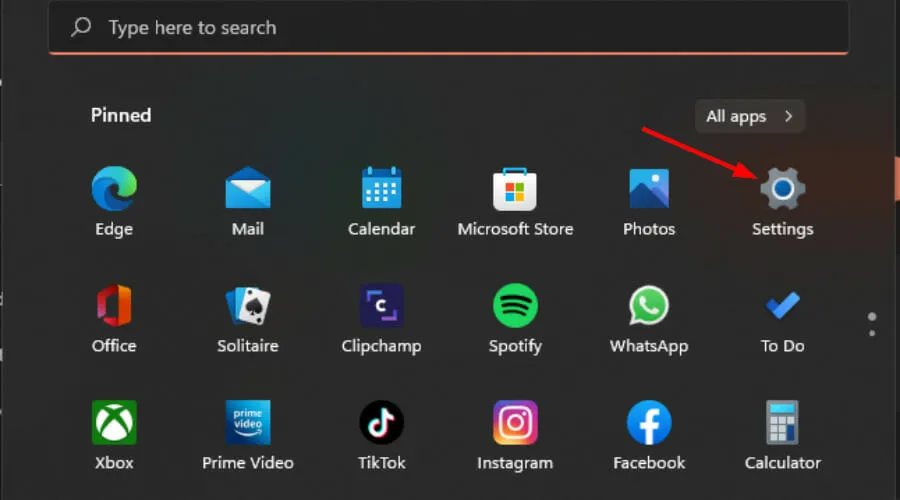
- 轉到“系統”,然後按一下“故障排除”。
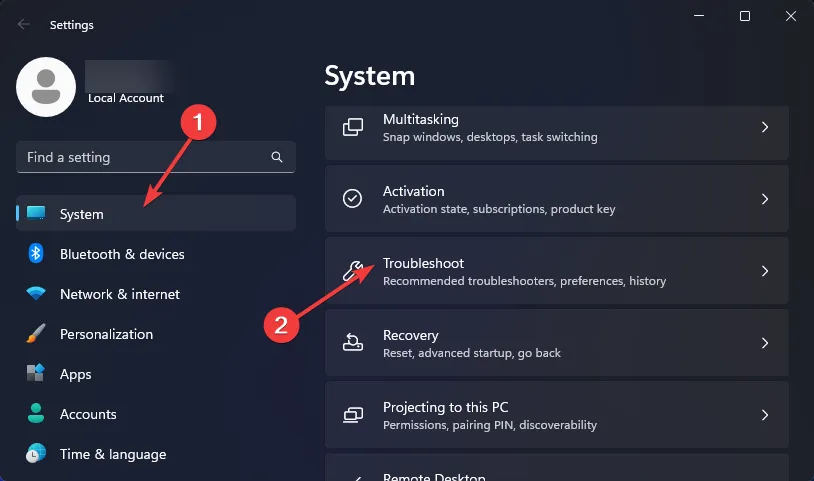
- 選擇其他疑難排解。
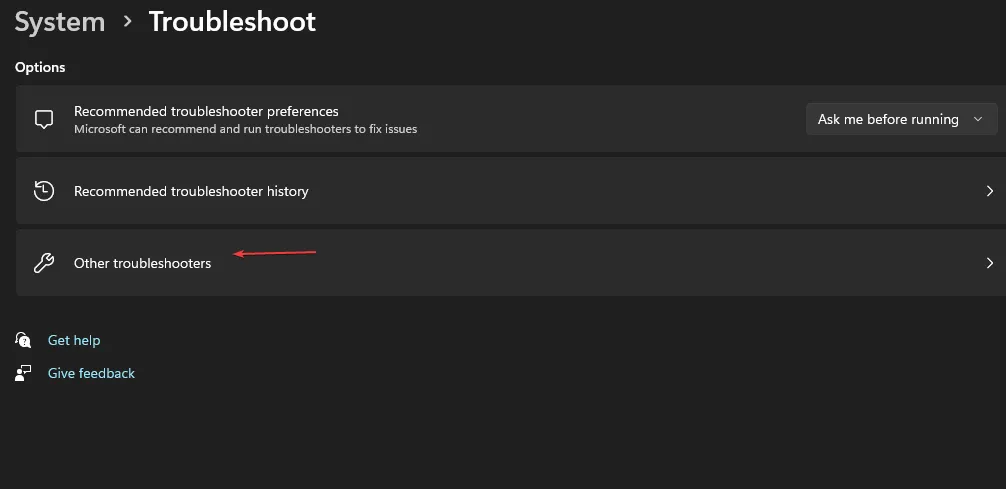
- 找到網路適配器疑難排解並點擊其旁邊的運行按鈕。
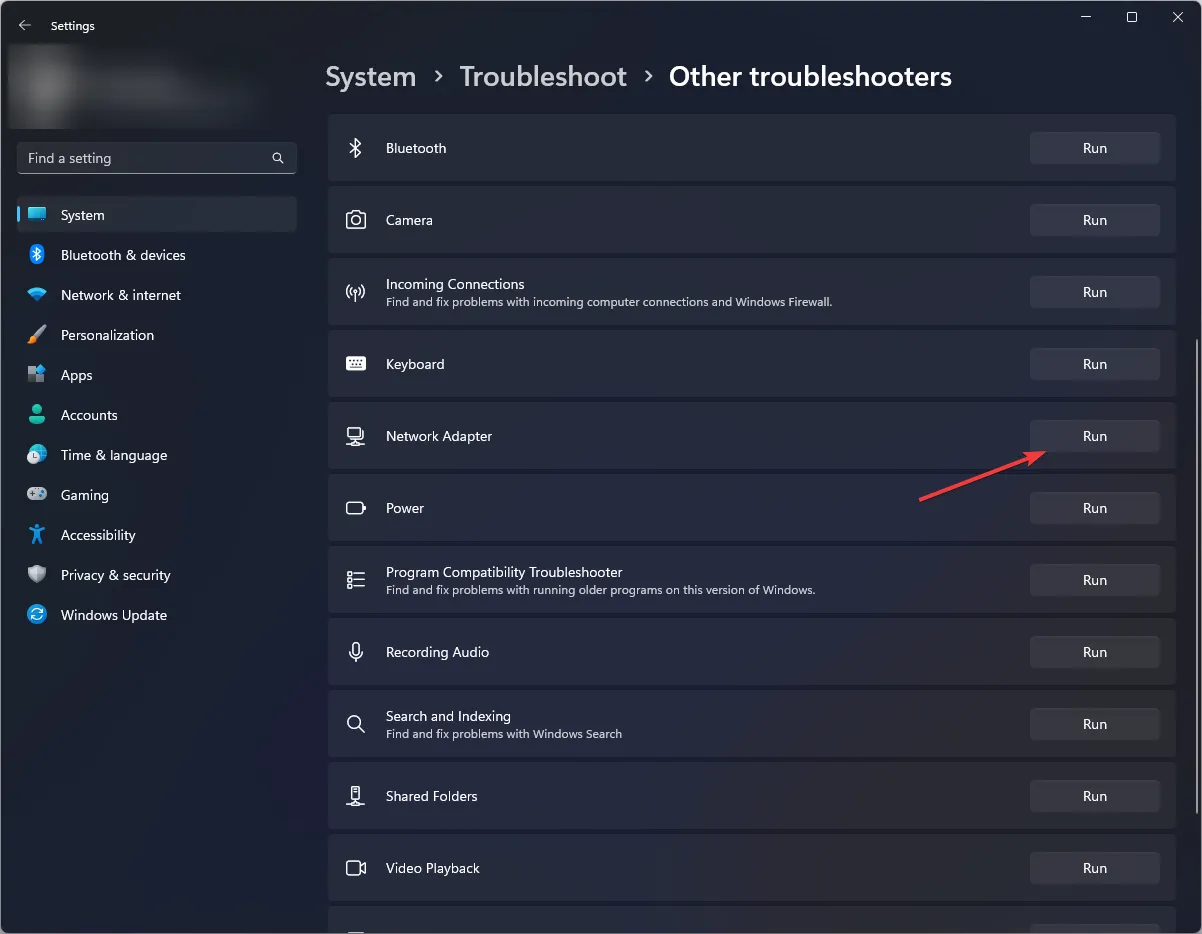
1.2 執行 Internet 連線故障排除程序
- 按鍵Windows 並開啟“設定”。
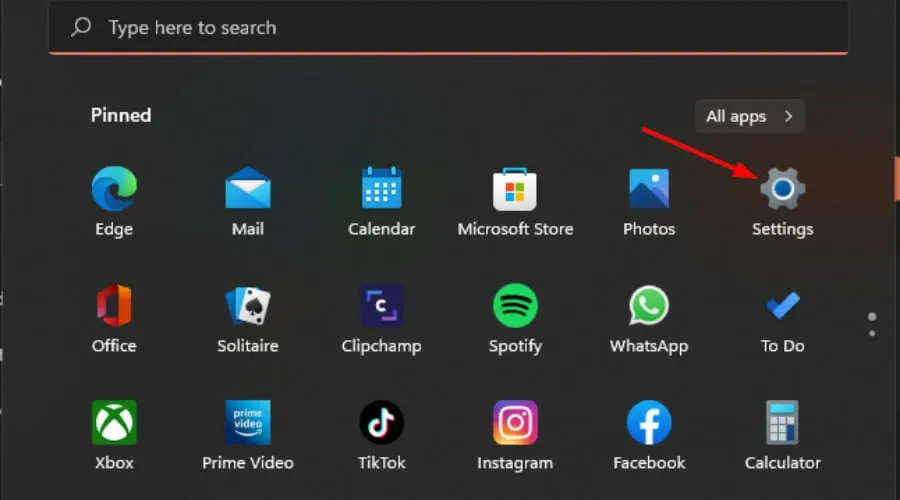
- 選擇系統,然後繼續進行故障排除。
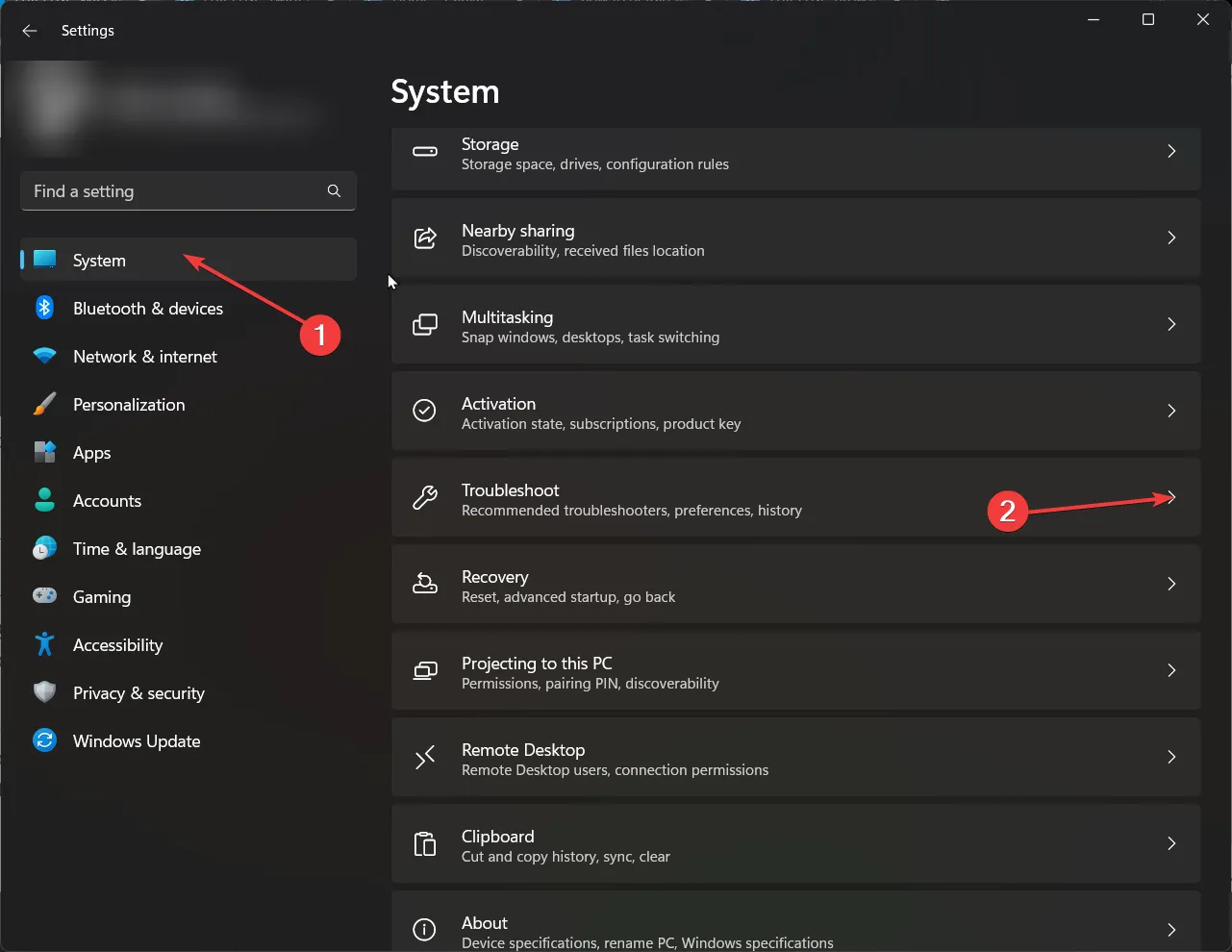
- 按一下「其他疑難排解」。
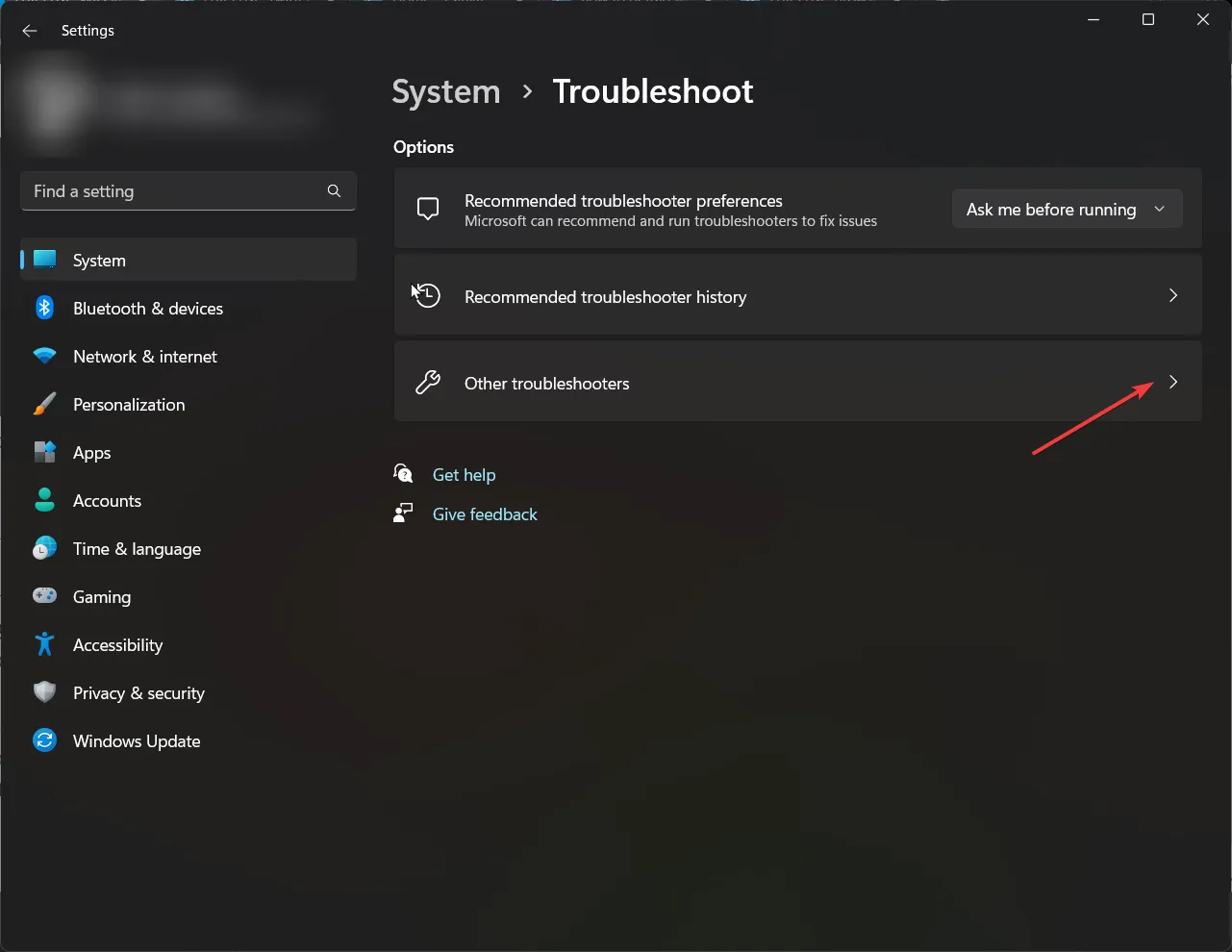
- 找到 Internet 連線選項並按一下執行。

- 請依照螢幕上的指示繼續操作。
1.3 更新您的網路驅動程式
- 按鍵Windows ,在搜尋框中鍵入裝置管理員,然後按一下開啟。
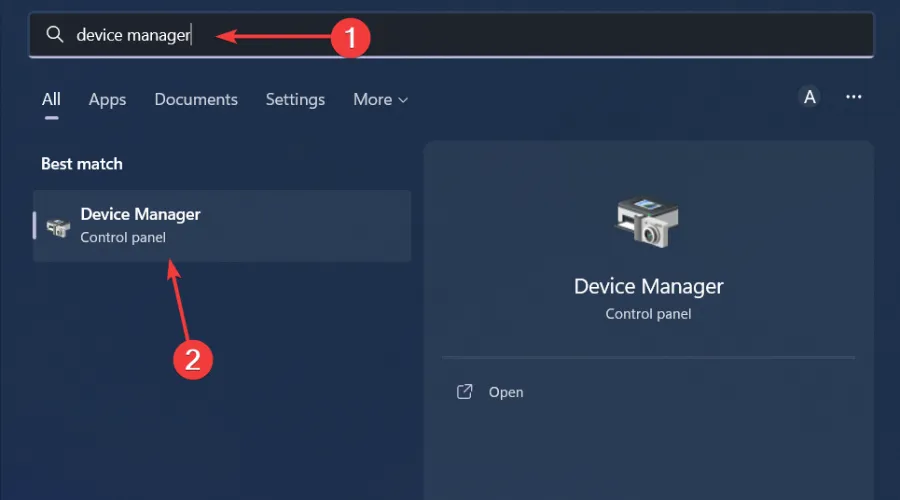
- 找到網路適配器,右鍵單擊並選擇更新驅動程式。
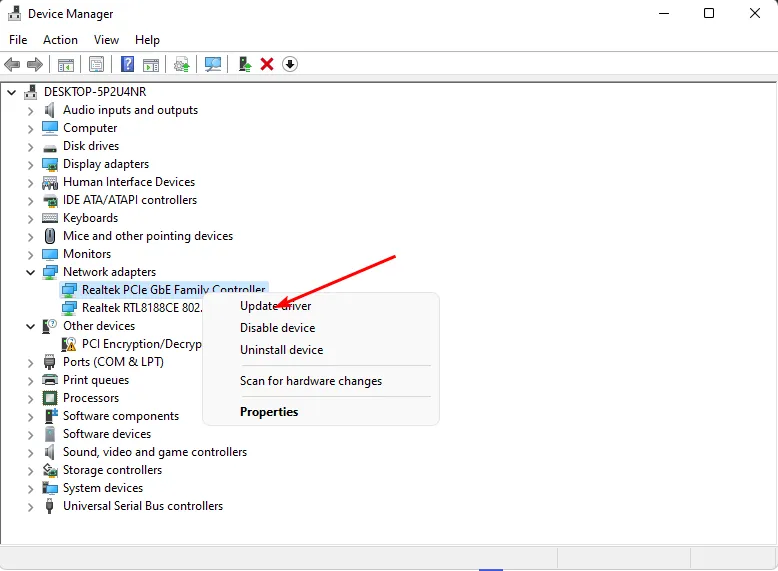
- 選擇自動搜尋更新的驅動程式。

1.4 進行網路重置
- 按鍵Windows 並選擇設定。
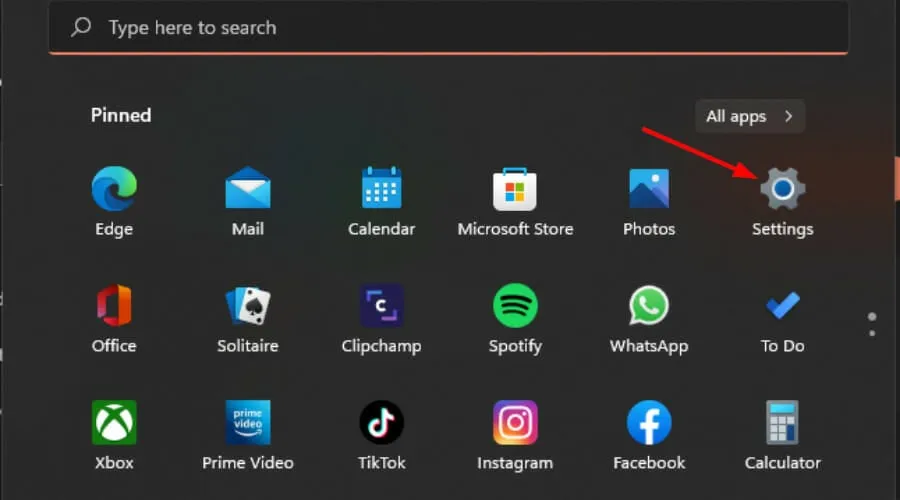
- 導航至網路和互聯網。
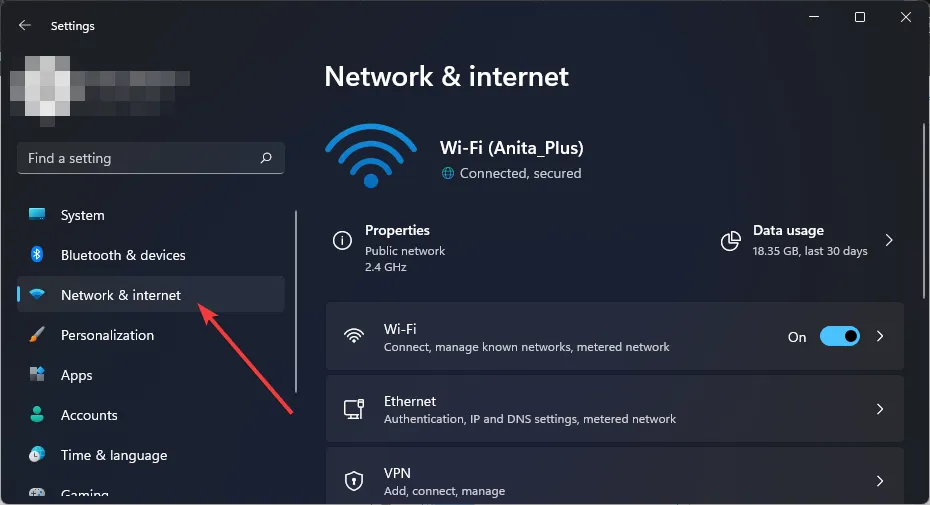
- 點選進階網路設定。
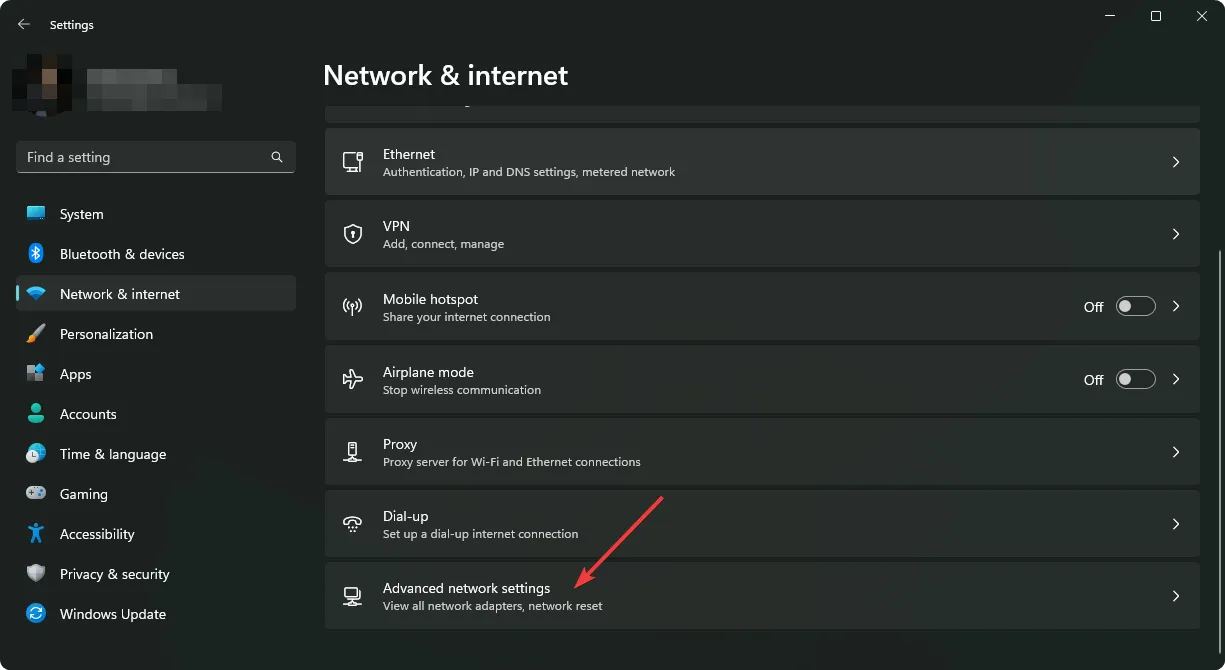
- 選擇網路重置選項。
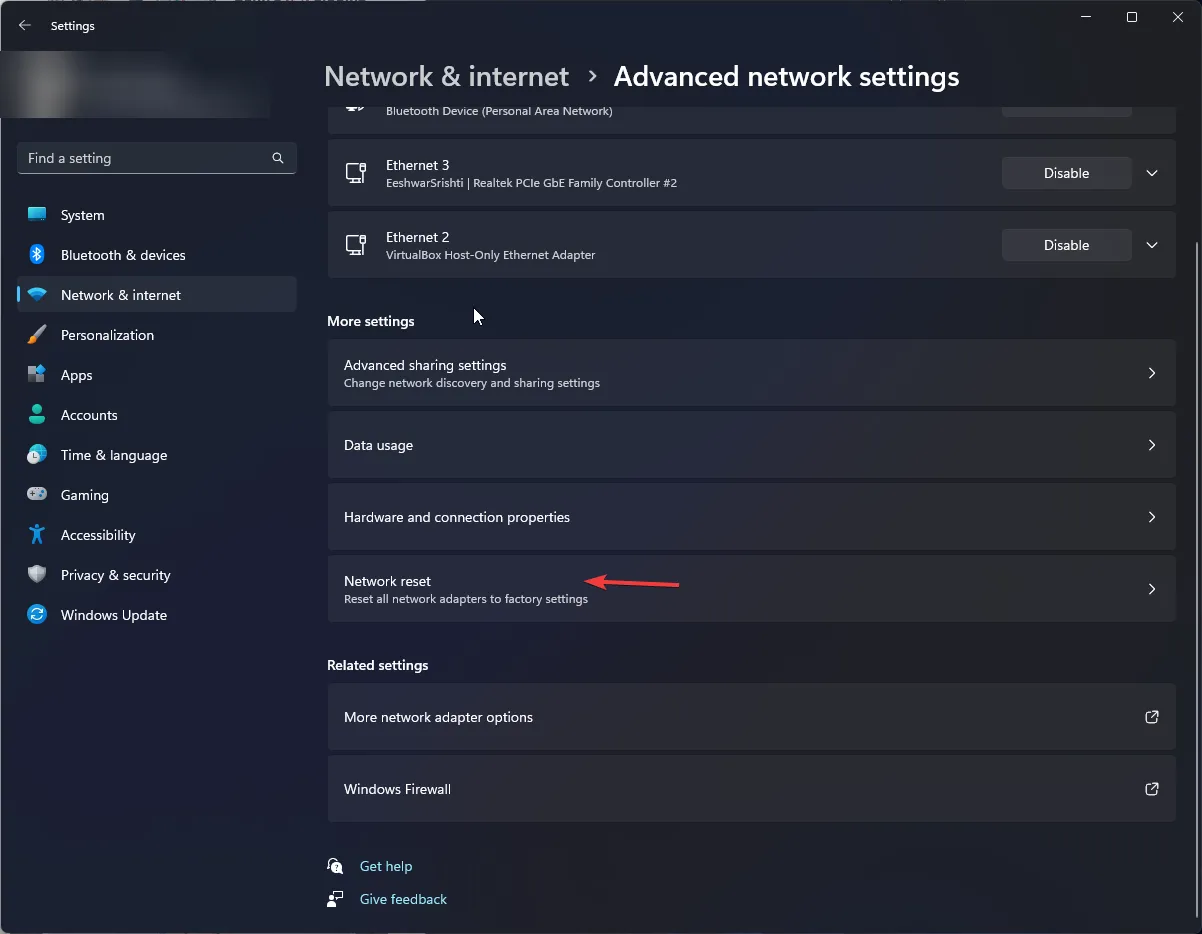
- 然後按立即重設按鈕。

2. 設定 SupportAssist 的網路連接
- 從桌面開啟 Dell SupportAssist 應用程式。
- 點擊右上角的“設定”圖標,然後選擇“互聯網”。
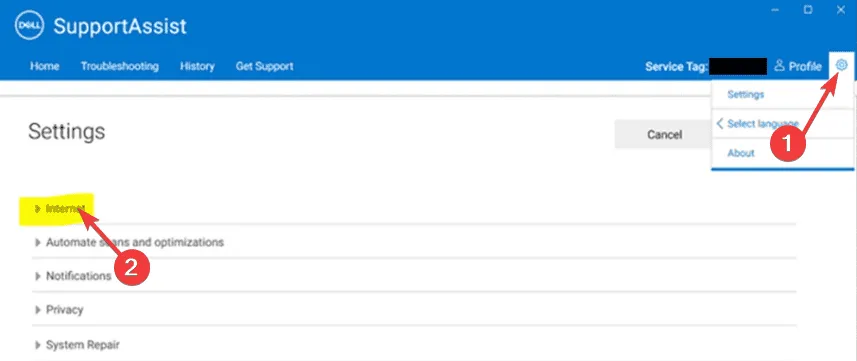
- 選擇網路連線(代理)> 直接連線。

- 點擊“儲存”,退出應用程序,然後重新啟動以檢查連線。
3.暫時停用Windows防火牆並以管理員身分執行
- 按鍵Windows 並前往「設定」。
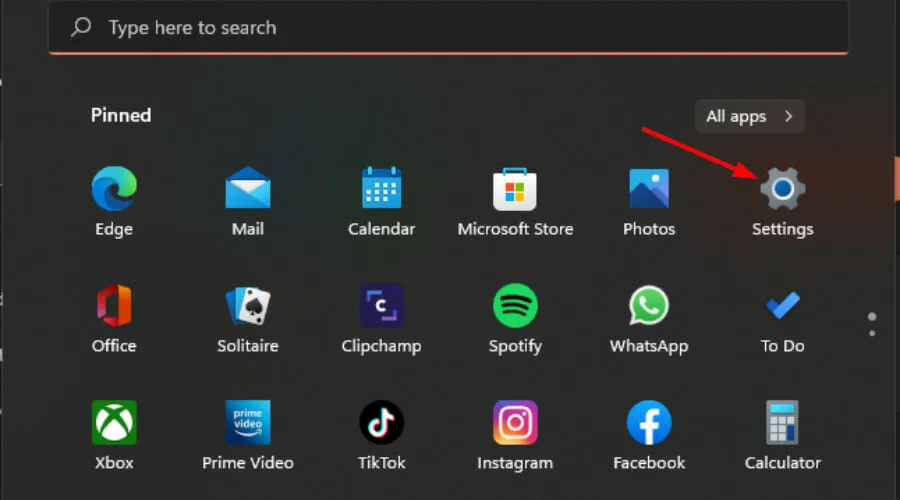
- 選擇隱私和安全。
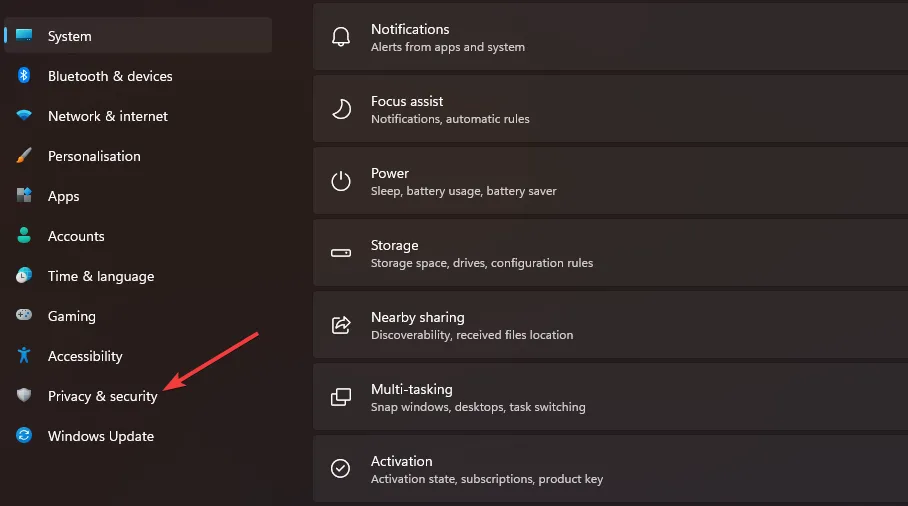
- 按一下「開啟 Windows 安全性」。

- 選擇防火牆和網路保護。
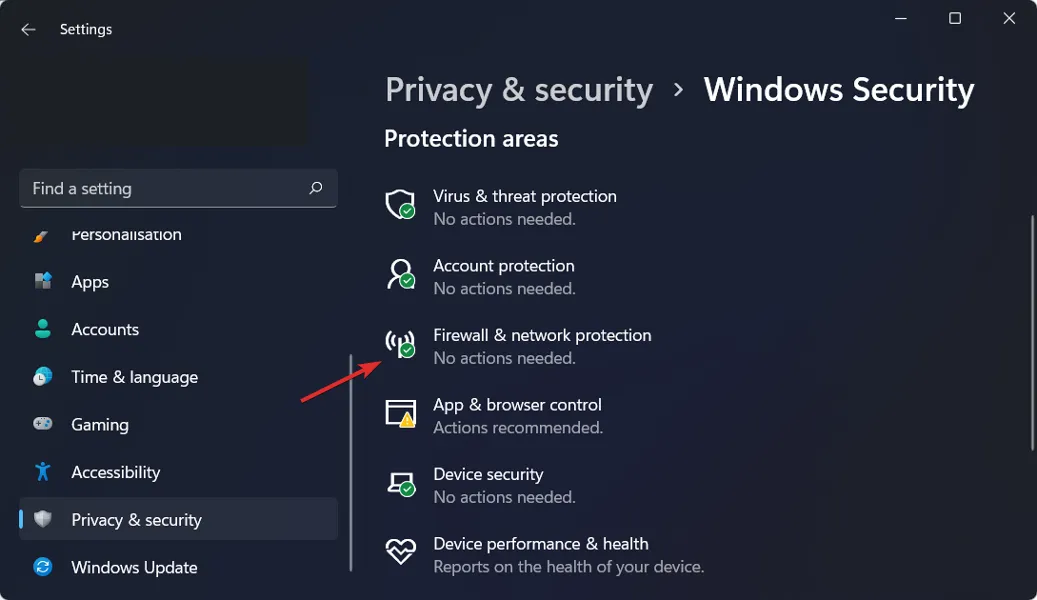
- 按一下公共網路。
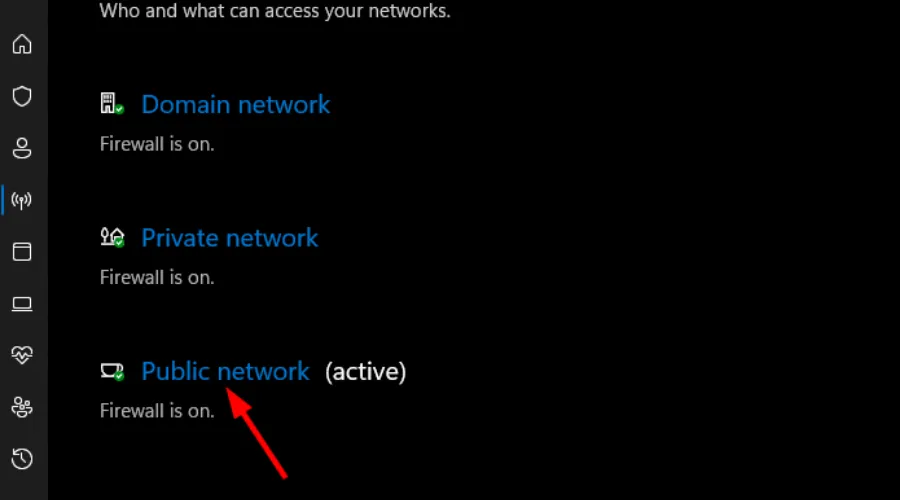
- 將 Microsoft Defender 防火牆切換到關閉位置。
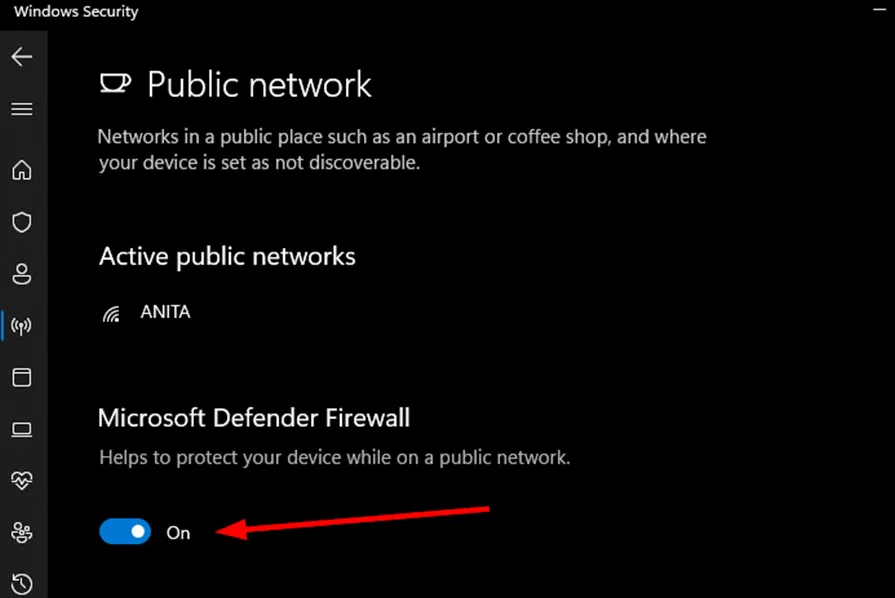
- 右鍵單擊 Dell SupportAssist 圖示並選擇屬性,然後選擇捷徑。
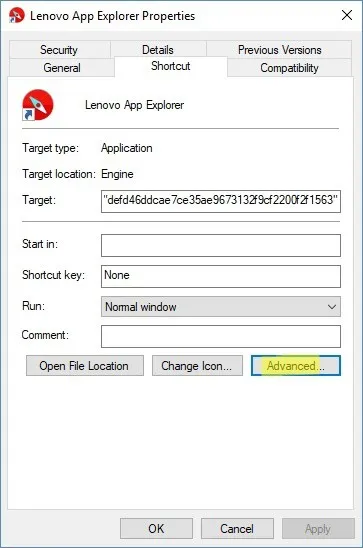
- 單擊高級。
- 選擇標示「以管理員身分執行」的複選框,然後按下「套用」。
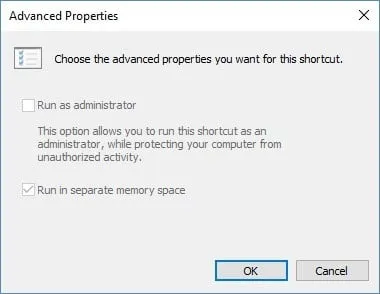
- 嘗試啟動 Dell SupportAssist 並驗證它現在是否可以在線連接。
請注意,某些防毒軟體可能會幹擾連接,有時會錯誤地將 Dell SupportAssist 標記為潛在威脅。如此嚴格的防火牆設定可能會阻礙應用程式的網路存取。
4.考慮使用VPN
- 按鍵Windows 並選擇設定。
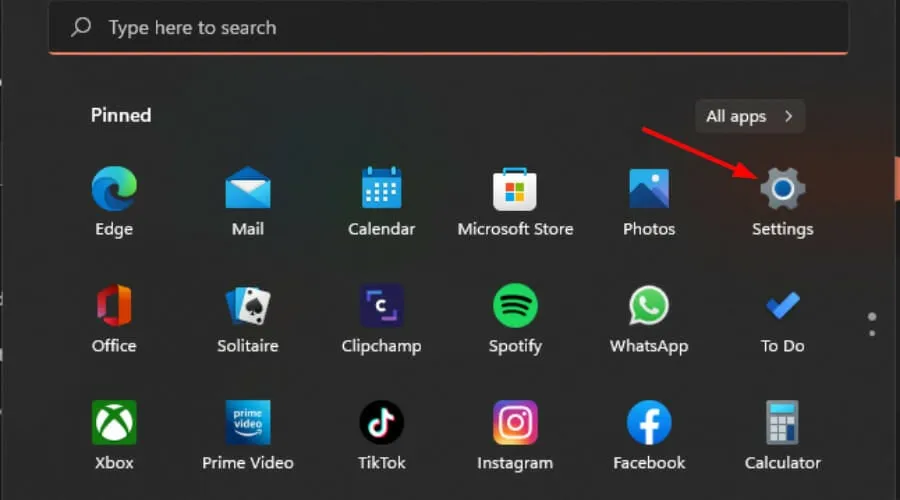
- 選擇網路和互聯網,然後從右側選單中按一下VPN 。
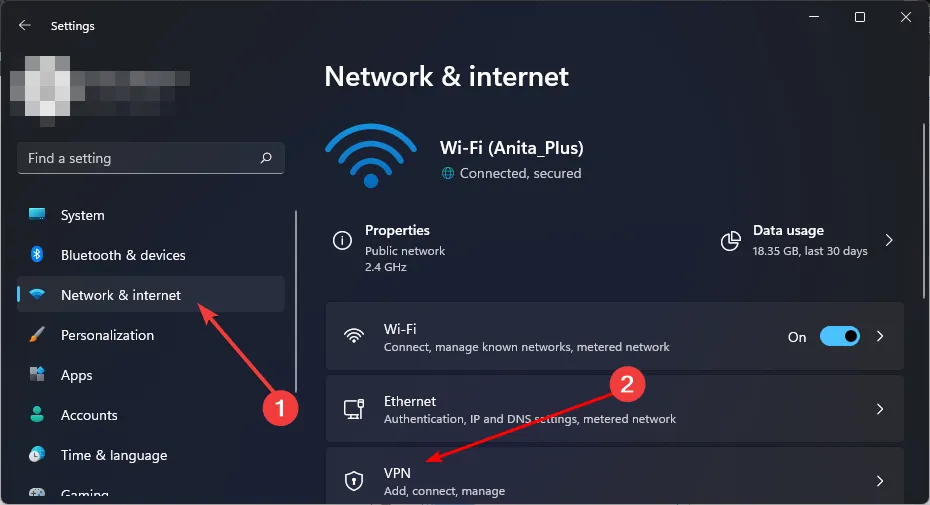
- 按一下「新增 VPN」,然後依照指示進行設定。
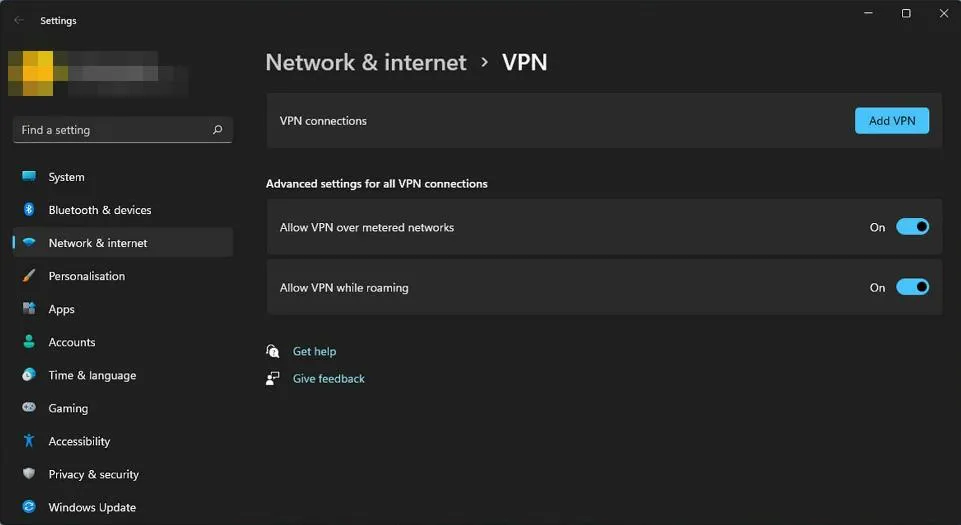
- 嘗試再次將 Dell SupportAssist 連接到互聯網並查看錯誤是否仍然存在。
使用 VPN 通常會透過另一台伺服器重新導向您的連接,這可能會解決阻止與戴爾伺服器通訊的任何設定問題。為了獲得更大的靈活性,專業 VPN 軟體(例如 ExpressVPN)可以成為預設 Windows VPN 的絕佳替代品。
5. 重新啟動戴爾服務
- 按Windows +S 開啟搜尋選單,輸入Services,然後選擇符合的結果。

- 找到所有戴爾服務(這些服務將按字母順序列出)並雙擊其中一項。

- 從啟動類型下拉清單中選擇停用,然後按停止按鈕。

- 如果出現確認訊息,表示其他連結的戴爾服務將停止,請按一下「是」繼續。

- 點擊“應用”和“確定”以儲存變更。

- 對任何其他當前活動的戴爾服務重複相同的過程。
- 現在,重做這些步驟,但這次選擇自動作為啟動類型。
6.禁用快速啟動
- 按鍵,在搜尋框中Windows 鍵入「控制台」 ,然後選擇「開啟」。
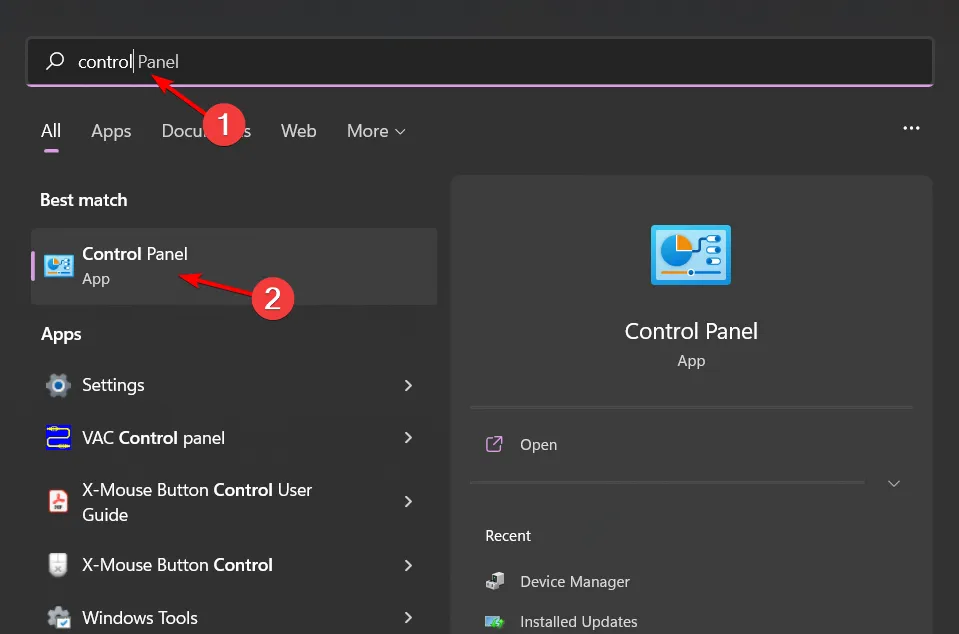
- 選擇系統和安全。
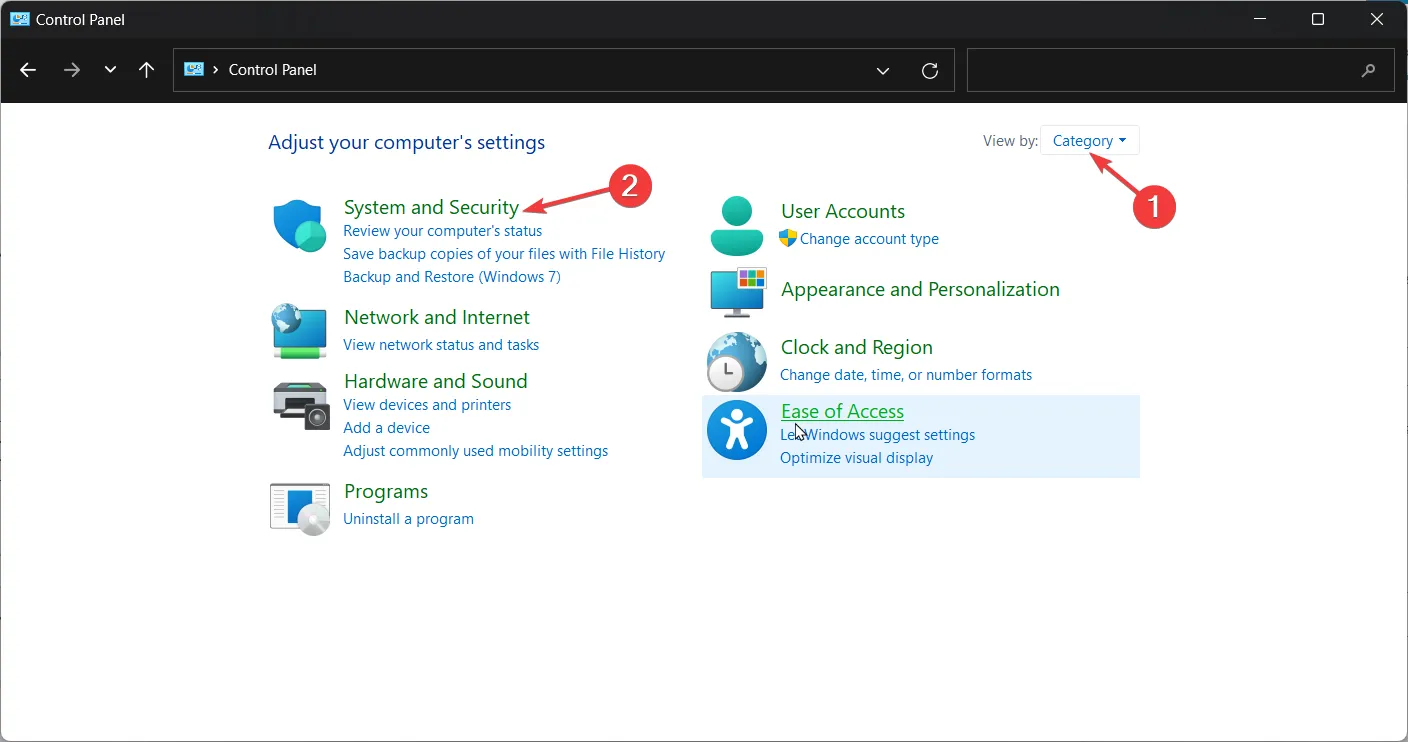
- 按一下電源選項。
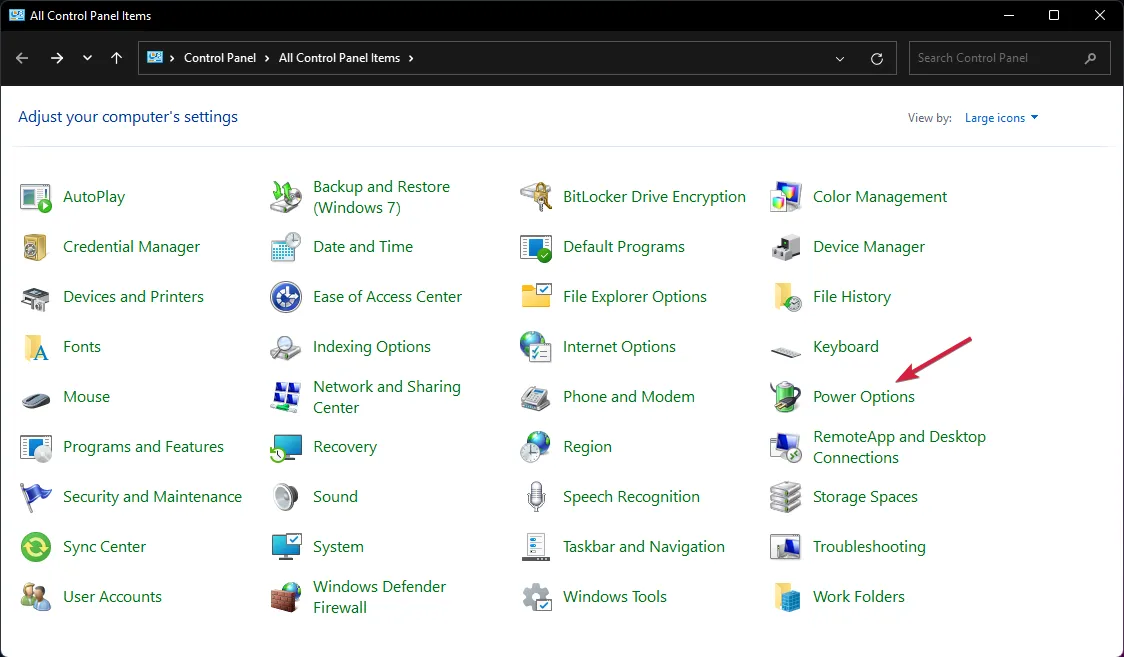
- 從左側清單中選擇選擇電源按鈕的功能。
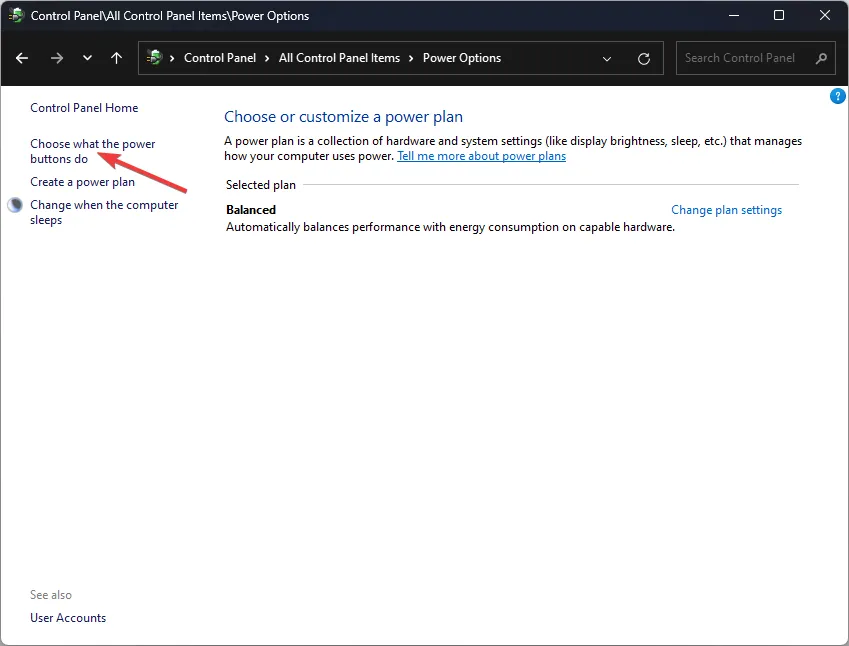
- 按一下變更目前不可用的設定。
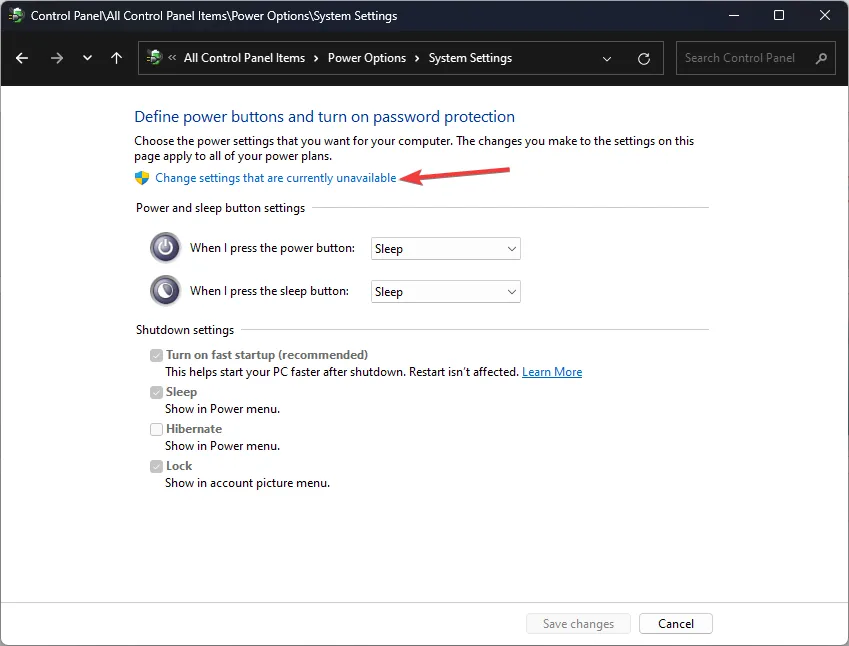
- 取消勾選「開啟快速啟動」旁邊的框,然後按一下「儲存變更」。
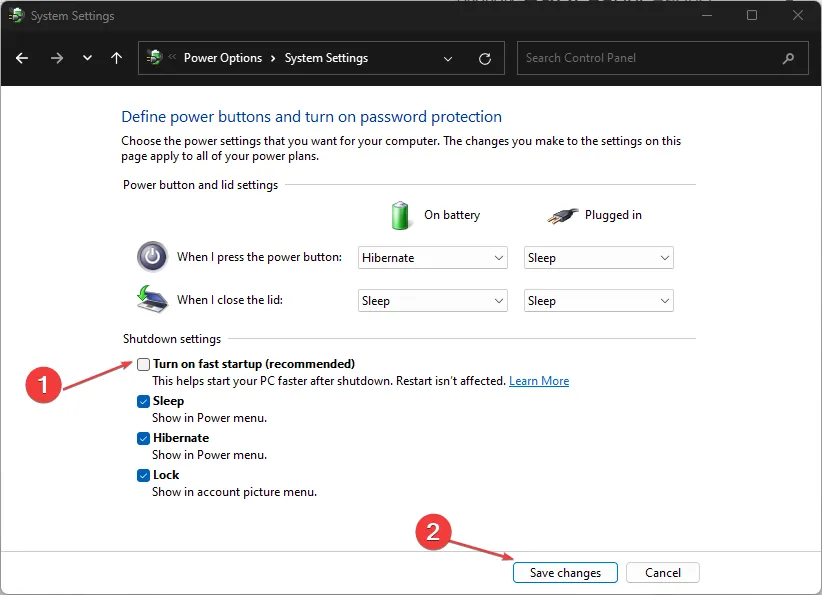
7. 重新安裝 Dell SupportAssist 應用程式
- 按Windows +R 開啟「執行」對話框,輸入appwiz.cpl,然後點選Enter。

- 從應用程式清單中選擇 Dell SupportAssist,然後按一下卸載。

- 按一下“是”確認並按照提示完成卸載。

- 同時卸載任何剩餘的應用程序,例如Dell SupportAssist Remediation和 Dell Power Manager Service。
- 造訪戴爾官方網站並點擊SupportAssist for Home PCs,前提是您的電腦不屬於某個組織。
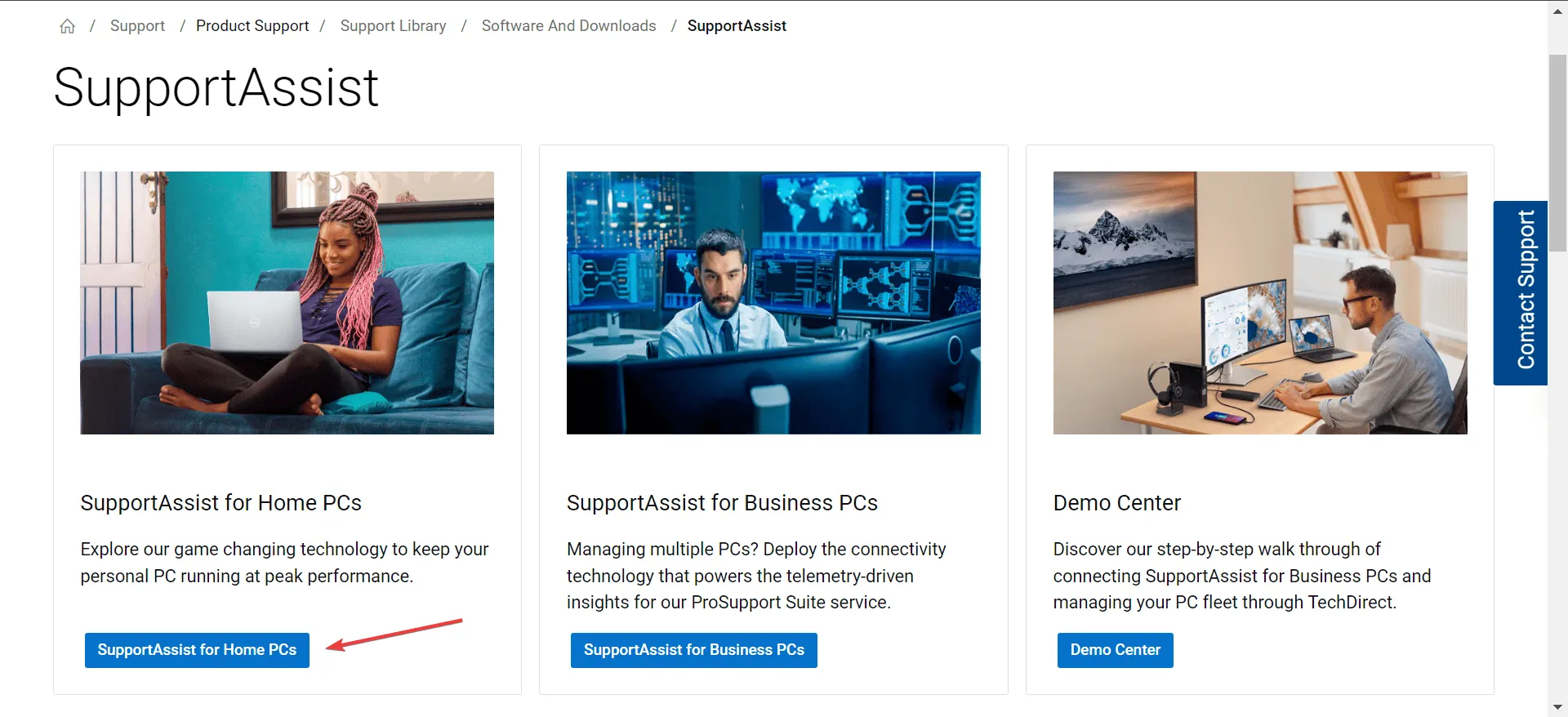
- 按一下立即下載按鈕以取得適用於 Windows 11 的 Dell SupportAssist 64 位元。
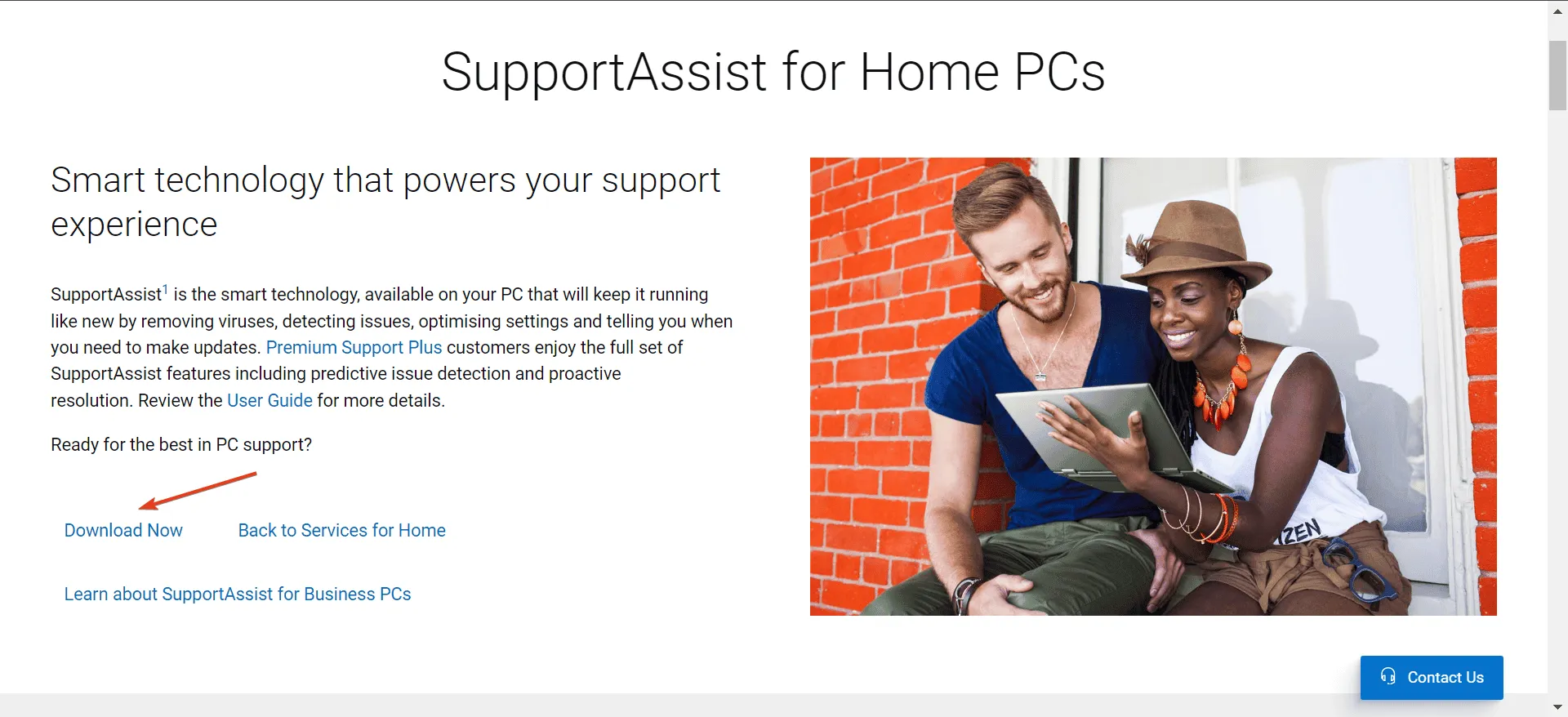
- 導航至「下載」資料夾並執行SupportAssistInstaller.exe文件,然後在 UAC 提示符號上按一下「是」 。
- 按照螢幕上給出的說明完成安裝。
儘管嘗試上述所有建議可能會有所幫助,但它們並不能保證 Dell SupportAssist 將連接到互聯網。有時,問題可能出在戴爾方面,應用程式出現故障或顯示空白畫面。
您可能需要等待或聯絡戴爾支援團隊以獲得更多協助。同時,考慮探索替代診斷工具,特別是不需要網路連線的內建選項。
如果您還有任何其他問題或意見,請隨時在下面分享。



發佈留言