修復 CPI 韌體看門狗超時錯誤 0x000001D0

遇到諸如 CPI_FIRMWARE_WATCHDOG_TIMEOUT 之類的 BSOD(藍屏死機)錯誤可能會導致系統崩潰並不幸丟失任何未保存的工作。幸運的是,您可以採用多種策略來解決此問題。
如何解決CPI_FIRMWARE_WATCHDOG_TIMEOUT問題?
1. 更新Windows和驅動程式
- 啟動設定應用程式。
- 導覽至「Windows 更新」部分,然後按一下「檢查更新」。
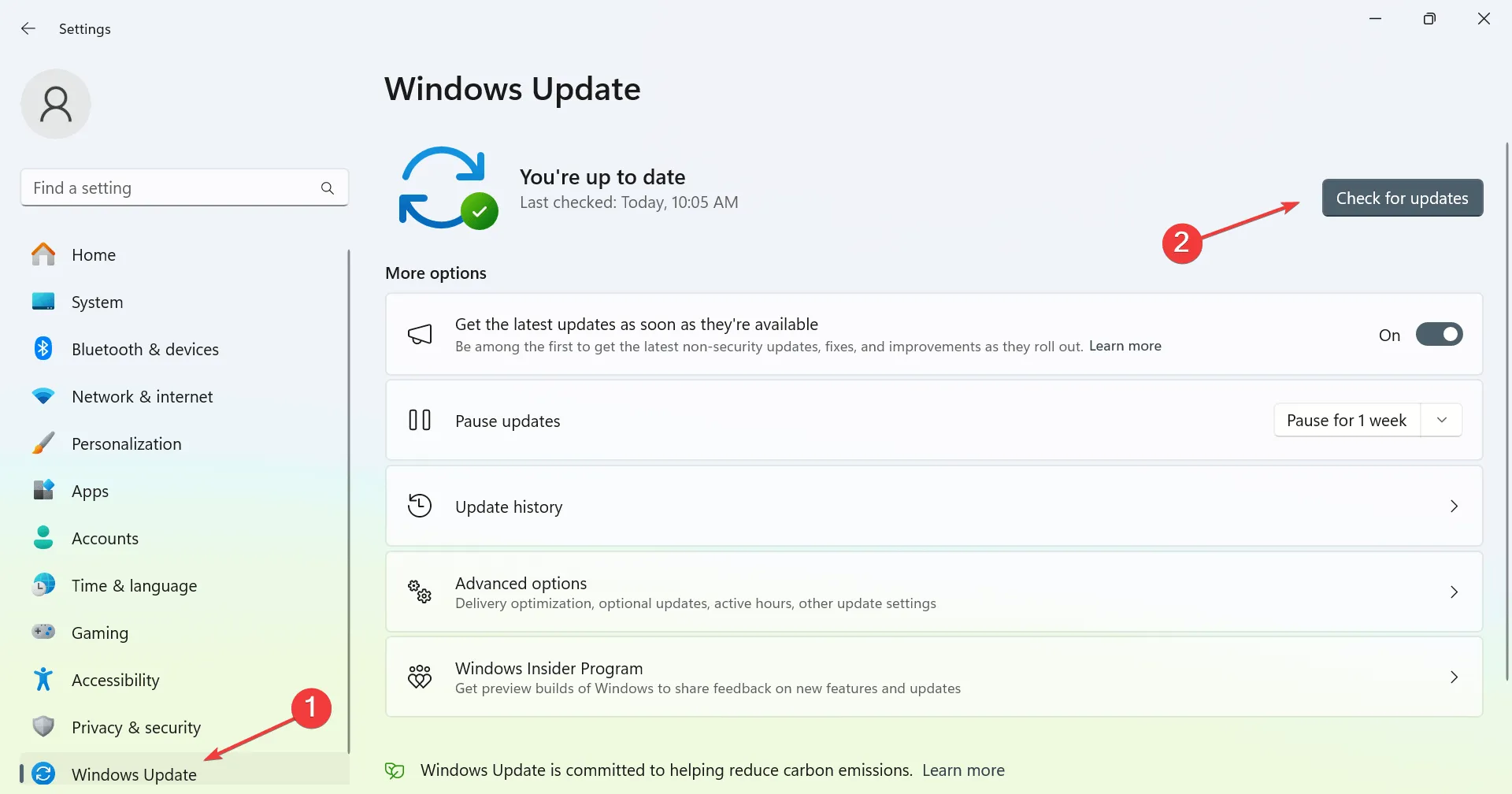
- 任何可用的更新將自動下載並安裝。
重要的是,不僅要保持 Windows 更新,還要確保 Windows 11 上的驅動程式是最新的,從而保證所有裝置都可以使用最新的驅動程式運行。
2. 修復你的系統
- 按Windows + 鍵S 調出搜索,輸入 cmd,然後選擇以管理員身份執行。
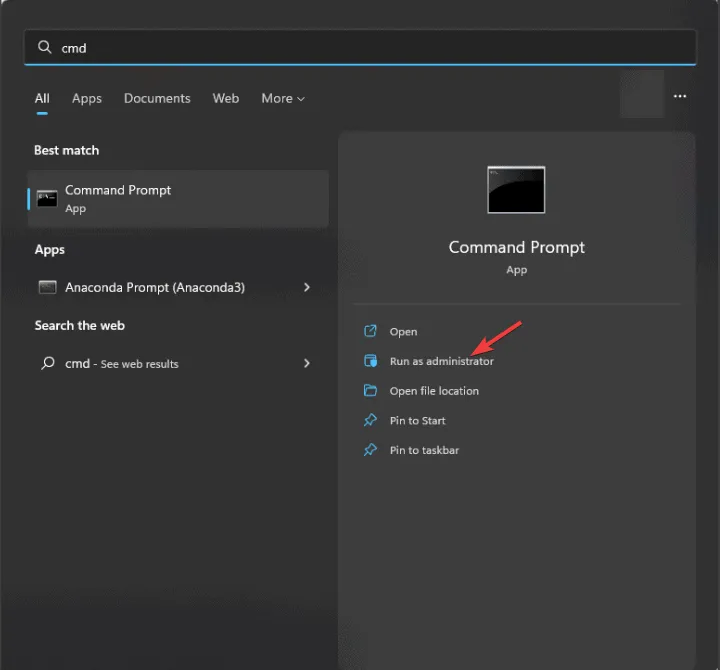
- 執行命令:
sfc /scannow
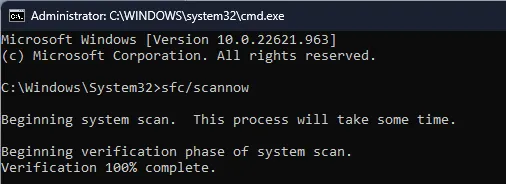
- 讓掃描完成。
- 接下來,執行這些命令:
DISM /Online /Cleanup-Image /CheckHealthDISM /Online /Cleanup-Image /ScanHealth - 如果偵測到任何問題,請執行:
DISM /Online /Cleanup-Image /RestoreHealth
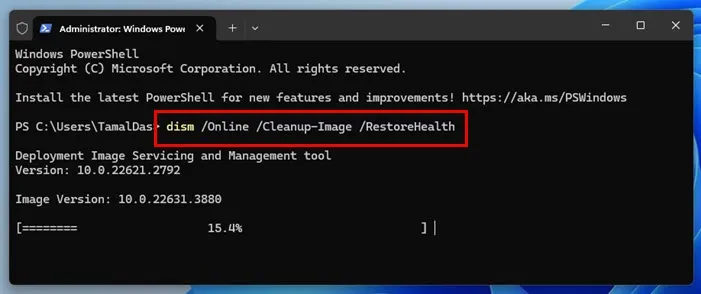
請注意,這些命令可能需要一些時間來處理,因此不要中斷它們很重要。
3. 刪除超頻設定
- 重新啟動電腦並重複按F2或Del進入 BIOS 設定。
- 導航至AI 調整器部分。
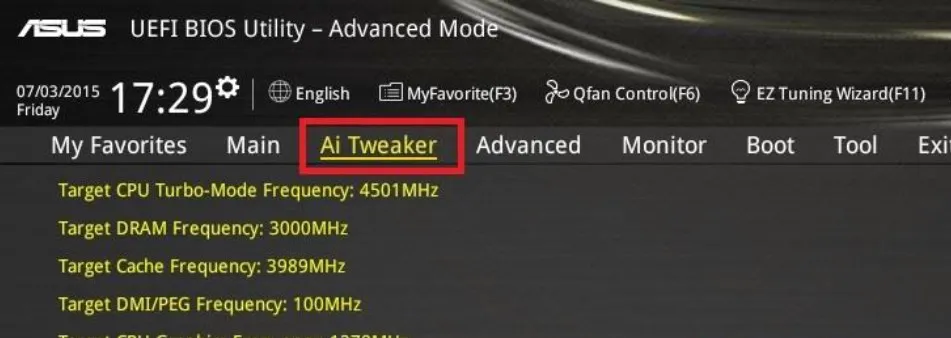
- 將值重設為預設狀態。
- 如果問題仍然存在,請考慮將 BIOS 重設回出廠設定。
4.更新BIOS
- 驗證 BIOS 的目前版本。
- 造訪您的主機板製造商的網站。
- 搜尋您的主機板型號並下載最新的韌體。

- 格式化 USB 隨身碟並將韌體複製到其中。
- 重新啟動並進入BIOS,然後找到EZ Flash或Q-Flash選項。
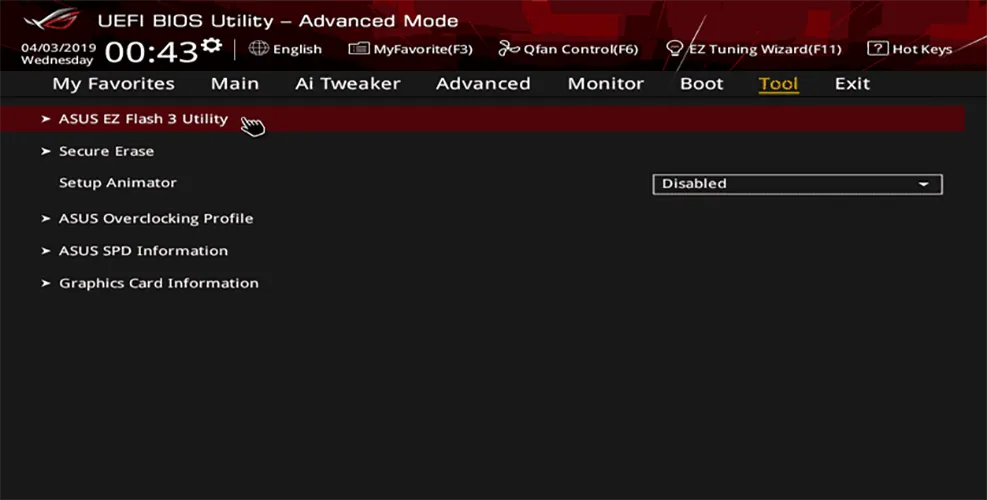
- 選擇更新並允許該過程完成。
5. 執行升級修復
- 從微軟官方網站取得Windows 11 ISO 。
- 雙擊 ISO 檔案進行掛載。
- 在裡面,找到並執行setup.exe。
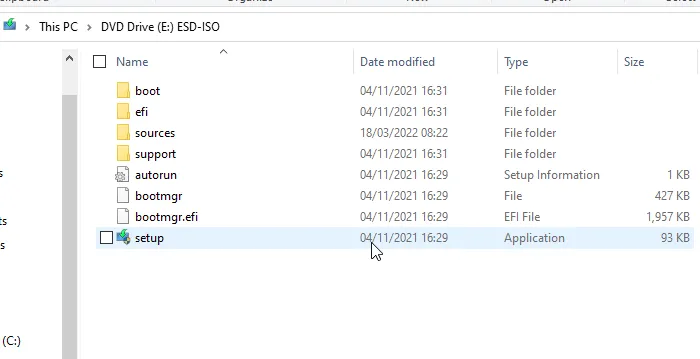
- 請依照螢幕上的指示操作,直到遇到「選擇要保留的內容」畫面。
- 選擇保留個人文件和應用程式。
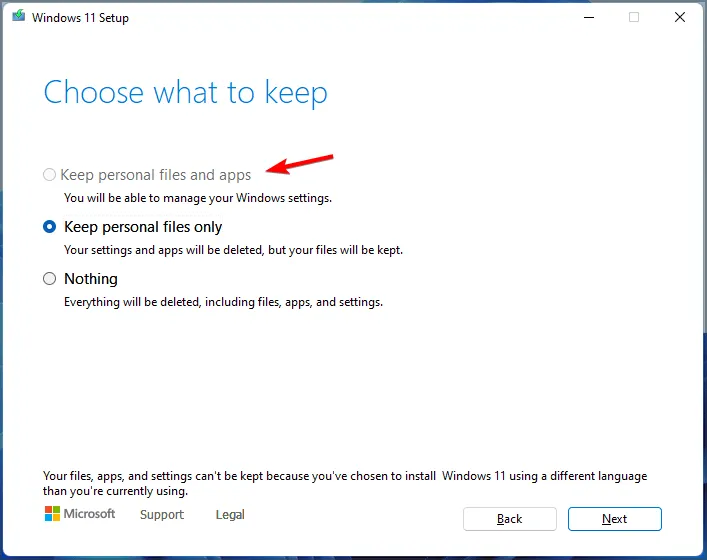
- 按照其餘說明完成升級。
如果問題仍未解決,則可能表示存在潛在的硬體問題,需要徹底檢查您的組件。
雖然 CPI_FIRMWARE_WATCHDOG_TIMEOUT 錯誤可能會很麻煩,但我們希望我們建議的解決方案可以幫助您有效地解決該問題。
發佈留言