[已修復] 您多次輸入錯誤的 PIN 碼
![[已修復] 您多次輸入錯誤的 PIN 碼](https://cdn.thewindowsclub.blog/wp-content/uploads/2023/02/fixed-youve-entered-an-incorrect-pin-too-many-times-640x375.webp)
Windows PIN 錯誤非常常見,一旦發生,您將無法使用 Windows PC。出現此類問題時,您會看到不同類型的錯誤消息,例如“您的 PIN 碼不再可用”、“您輸入錯誤 PIN 碼的次數過多”等等。
儘管這些錯誤消息在閱讀上有所不同,但它們都因相似的原因而發生。在這篇文章中,我們將討論導致此類錯誤的最常見原因以及應在 Windows PC 上解決這些錯誤的六種解決方法。
是什麼導致 Windows PC 上的 PIN 不正確?
當您在 Windows 鎖定屏幕上多次輸入錯誤的 PIN 時,Windows 安全會阻止您進一步嘗試。有時,這甚至可能導致一條錯誤消息,內容如下 –
“您輸入錯誤 PIN 的次數太多了”
這是一項旨在保護您的帳戶設置、個人信息和其他重要數據的安全功能。雖然它僅在您輸入錯誤的 PIN 碼時激活,但有時即使您使用正確的 PIN 碼也會出現。它主要發生在系統文件或文件夾以某種方式損壞時。了解您可以部署哪些修復程序來解決 Windows 11/10 上的此問題。
修復您多次輸入錯誤的 PIN 碼
1] 重置您的 PIN(僅限 Microsoft 帳戶)
有可能您確實忘記了 PIN,因此,您收到此錯誤代碼,表明您輸入錯誤 PIN 的次數過多。
在您輸入您的 PIN 碼的文本字段下方,您可以看到我忘記了我的 PIN 碼選項。由於您輸入的 PIN 不允許您通過此登錄屏幕,因此您最好單擊此選項。
Microsoft 的彈出窗口將很快出現,要求您輸入您的帳戶 ID,然後輸入密碼。如果您也忘記了密碼,則需要先訪問微軟官方網站進行設置。
使用提供給您的郵件 ID 的 OTP 登錄您的 Microsoft 帳戶,並設置一個新的 PIN。您現在可以使用此 PIN 登錄您的 Windows PC。我希望僅此一項就可以解決您正在努力解決的問題。
2]通過啟動進入安全模式更改您的密碼
如果您在 Windows PC 上以本地用戶身份登錄,則您無權使用 Microsoft 帳戶重置 PIN。PIN 錯誤主要是由於存在某些損壞的應用程序或驅動程序(外部驅動程序)而發生的。
由於您無法通過鎖定屏幕,因此您也無法卸載或刪除此類應用程序或驅動程序。但是,您當然可以將設備啟動到安全模式,該模式會阻止所有第三方應用程序或驅動程序的交互。
按照以下說明將設備啟動到安全模式 –
- 使用電源按鈕打開和關閉 Windows PC。
- 重複上述步驟 2-3 次,您的設備將自動啟動進入高級啟動菜單。
- 轉到疑難解答 > 高級選項,然後點擊啟動設置。
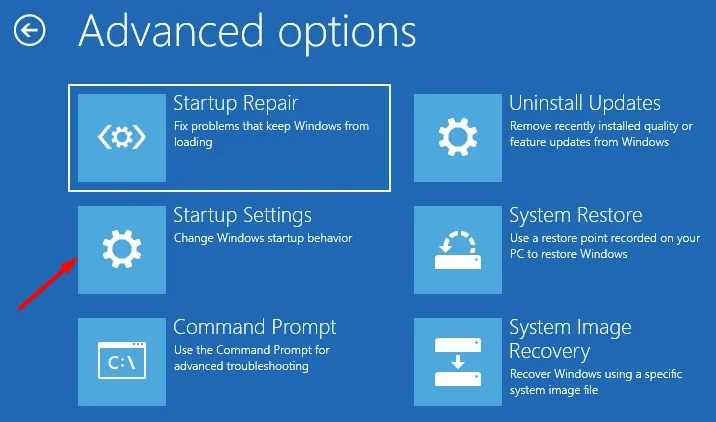
- 如果出現提示,請選擇重新啟動計算機,並在重新加載時按 5 或 F5 以啟用帶網絡連接的安全模式。
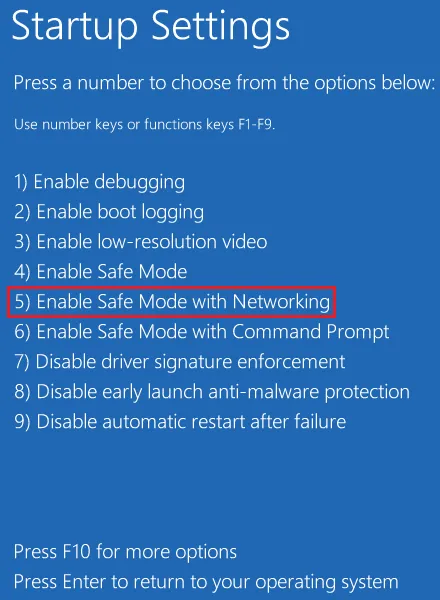
- 現在您處於乾淨啟動狀態,按Win + I啟動設置。
- 轉到帳戶 > 登錄選項,然後單擊PIN (Windows Hello)。如果您沒有真正忘記您的本地帳戶 PIN,您必須能夠通過單擊更改PIN 來更改您的 PIN 。
3] 通過刪除 NGC 文件夾來刪除您的 PIN
C:\Windows\ServiceProfiles\LocalService\AppData\Local\Microsoft\
- 轉到上面提供的路徑,然後雙擊其中的 NGC 文件夾。
- 選擇此文件夾內的所有內容,然後選擇全部刪除。
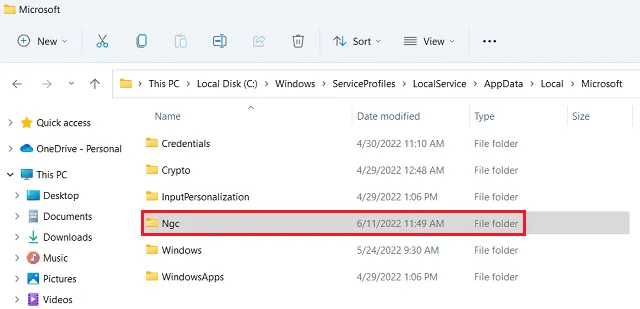
- 刪除此文件夾的內容後,接下來重新啟動 PC。
這是一篇關於如何修改內部設置並獲得在 Windows 11/1o 上打開 NGC 文件夾的權限的文章。擁有此權限後,只需雙擊 Ngc 文件夾,然後刪除其所有內容。
如果沒有此 NGC 文件夾的內部內容,Windows 肯定會讓您在不使用 PIN 的情況下通過鎖定屏幕。轉到“設置”>“帳戶”>“登錄選項”>“PIN (Windows Hello)”並為您的設備設置一個新的 PIN。
4] 啟動進入 BIOS 設置並清除 TPM
以下是執行此任務的方法 –
- 使用電源按鈕打開或關閉 Windows PC 2-3 次。
- 您的設備將自動啟動到 WinRE 下的高級啟動菜單。
- 轉到疑難解答 > 高級選項,然後單擊UEFI 固件設置。
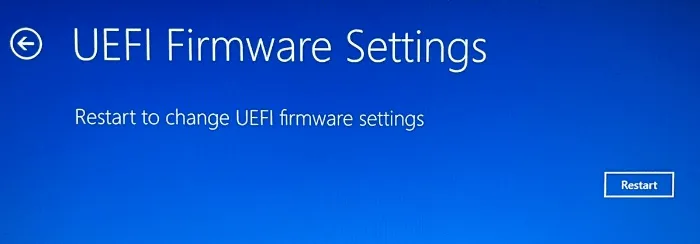
- 單擊重新啟動,您的設備接下來將啟動進入BIOS 設置。
- 在 BIOS 中,導航到“安全”選項卡,您將看到一個清除 TPM 的選項。
- 此設置可能因 PC 製造商而異。因此,如果您在此處沒有看到清除 TPM 的選項,請尋找其他匹配選項並使用它。
- 選擇清除 TPM,然後在 BIOS 下保存當前更改。
成功清除 TPM 後,重新啟動您的 PC 並檢查您是否可以正常啟動進入 Windows。我希望您現在無需在鎖定屏幕上使用 PIN 即可登錄您的用戶帳戶。
5]使用命令提示符修復您的用戶配置文件
Windows hello PIN 錯誤可能是由於計算機上用戶配置文件損壞的直接結果。您可以嘗試通過刪除 NGC 文件夾來修復該配置文件(如上所述)。
但是,如果您仍然遇到“您輸入錯誤 PIN 的次數過多”錯誤,則必須創建一個新的管理員帳戶。由於您無法正常啟動到您的設備,您必須啟動到安全模式,然後按照以下步驟操作 –
- 當 Windows 11/10 啟動進入高級啟動菜單時,導航到下面的路徑 –
Troubleshoot > Advanced Options > Command Prompt
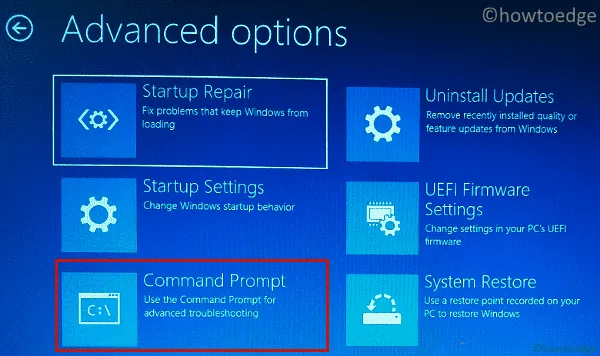
- 系統也會在此處請求 PIN。使用您的舊 PIN 訪問 WinRE 中的 CMD。
- 在提升的控制台上,鍵入以下內容,然後按 Enter –
net user administrator /active:yes
就是這樣,您已經在您的計算機上成功創建了一個新的用戶帳戶(具有管理權限)。重新啟動計算機,並在重新加載時登錄到新創建的帳戶。
- 接下來轉到設置 > 帳戶 > 登錄選項,然後單擊 PIN (Windows hello)。
- 點擊設置 PIN,然後按照屏幕上的說明完成為您的此帳戶設置新的 PIN。
如何刪除我在 Windows 上的舊用戶配置文件?
您的系統現在有兩個獨立的用戶帳戶,都具有管理權限。確保將舊用戶配置文件的內容移動到其他文件夾並刪除舊用戶帳戶。為此,打開 Windows 資源管理器 (Win + E) 並導航到該路徑 –
C:\Users\Old_Username
- 使用Ctrl + A選擇所有文件,然後使用Ctrl + C複製所有這些文件。
- 接下來瀏覽到另一個文件夾,然後使用Ctrl + V將復制的項目粘貼到此處。如果這些文件太重要而不能丟失,您可以將它們複製/粘貼到此文件夾中 –
C:\Users\New_Username. - 您現在可以返回 C:\Users\,右鍵單擊 Old_Username 文件夾,然後選擇刪除該文件夾。
接下來重新啟動您的 PC,當它重新加載時,檢查您的計算機上的 hello PIN 錯誤是否已解決。
6]使用系統還原點
Windows hello PIN 問題主要是由於您的用戶配置文件、系統文件或文件夾損壞所致。既然你已經走到這一步,你一定仍然面臨著同樣的問題。如果您的 PC 上有一些可用的還原點(在出現 PIN 錯誤之前),您可以使用它們將系統恢復到穩定狀態。
但是,如果您的 PC 上沒有任何可用的系統備份點,您最好執行 Windows 11/10 的全新安裝。



發佈留言