修正:YouTube 播放 ID 錯誤的問題
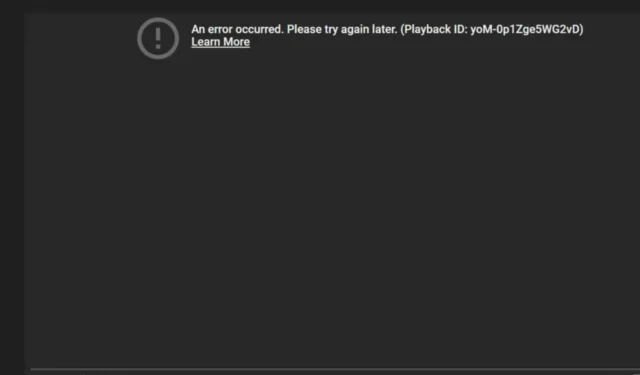
您在嘗試觀看 YouTube 上的影片時是否遇到過播放 ID 錯誤?此問題通常與您的帳戶有關。快速刷新頁面可能會解決該問題,但對於更持久的問題,進一步的故障排除至關重要。
無法播放 YouTube 影片可能源自於多種原因,包括連線困難、伺服器故障或與網頁瀏覽器相關的問題。
同樣重要的是要記住,YouTube 已經收緊了有關廣告攔截器的政策。如果您使用任何廣告攔截擴充功能或封鎖廣告的瀏覽器,請考慮檢查您的設定。
如何解決 YouTube 播放 ID 錯誤?
1.清除瀏覽器快取並使用隱身模式
- 啟動瀏覽器,例如 Google Chrome。
- 點擊三個垂直點並轉到“設定”。
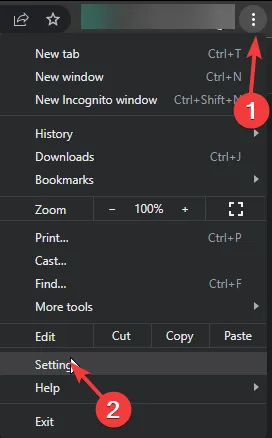
- 前往隱私和安全並選擇清除瀏覽資料。
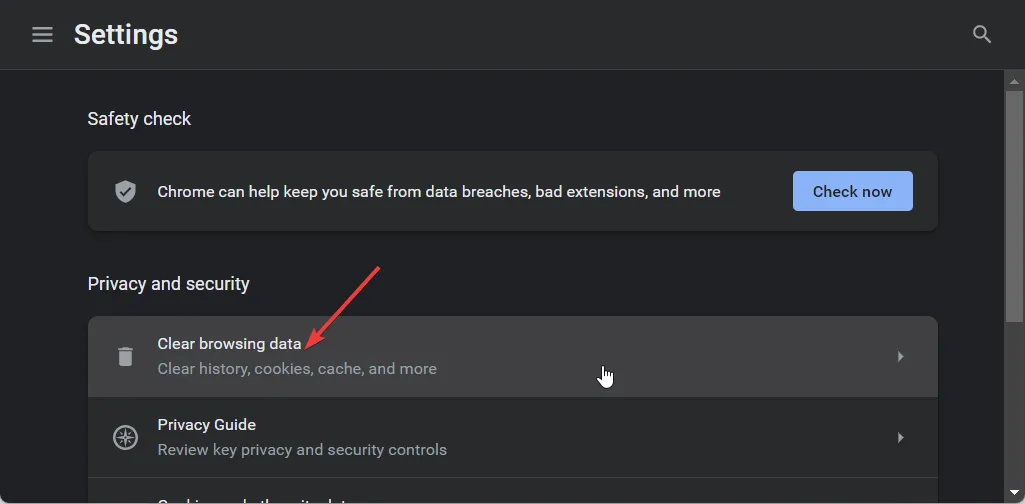
- 檢查瀏覽記錄、Cookie 和網站資料以及快取的影像和文件,然後按清除資料。
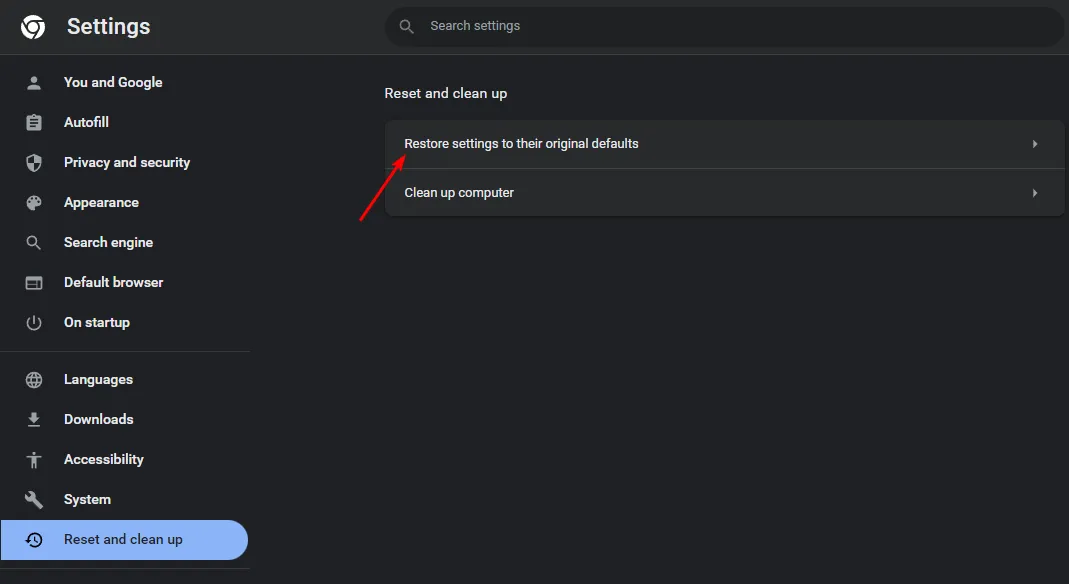
- 接下來,點擊右上角的選單圖示。
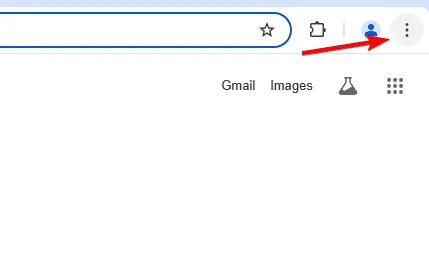
- 選擇新的隱身視窗。
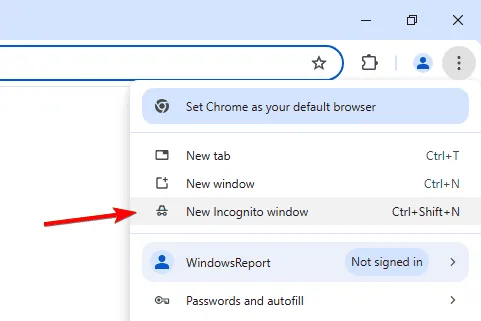
- 現在將以隱身模式開啟新視窗。
2. 執行病毒掃描
2.0 瀏覽器方式
- 打開 Chrome 並點擊右上角的三個垂直點。
- 選擇“設定”。
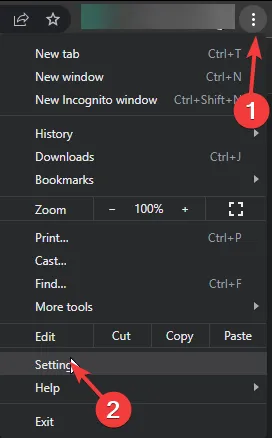
- 按一下重設和清理,然後從右側側邊欄中選擇清理電腦。
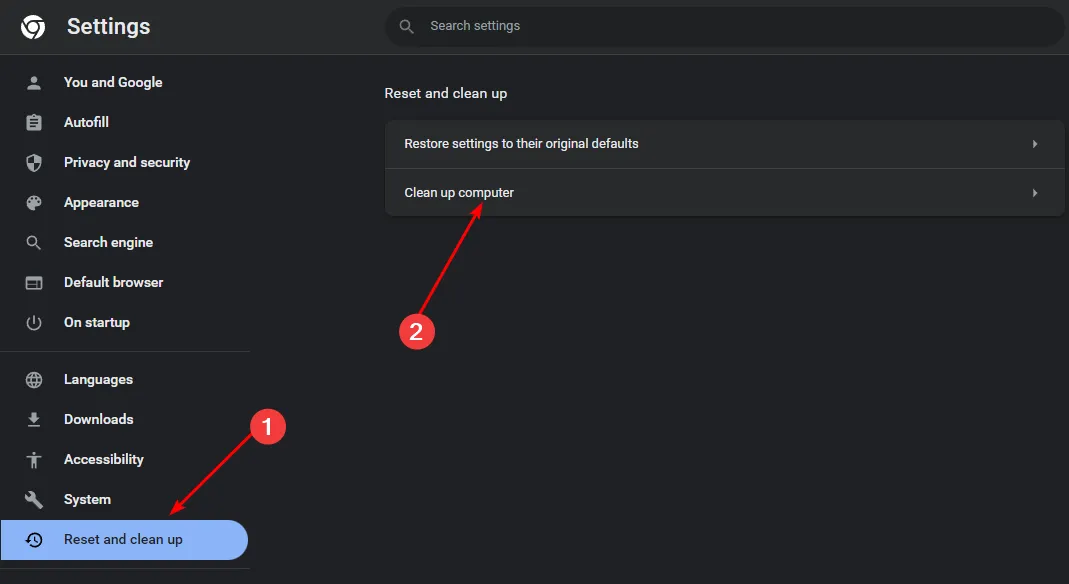
- 按下「尋找有害軟體」旁的「尋找」按鈕。
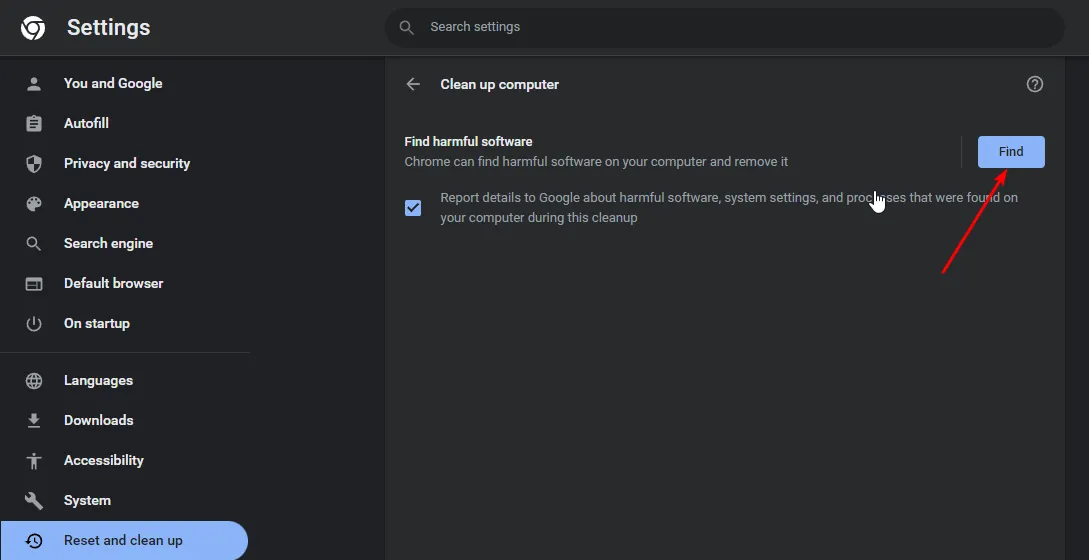
- 允許掃描完成並刪除偵測到的任何有害軟體。
如果您的瀏覽器缺乏掃描功能,請繼續執行下一步,專注於您的系統。
2.1 系統方法
- 按鍵Windows ,輸入“Windows 安全性”,然後選擇“開啟”。
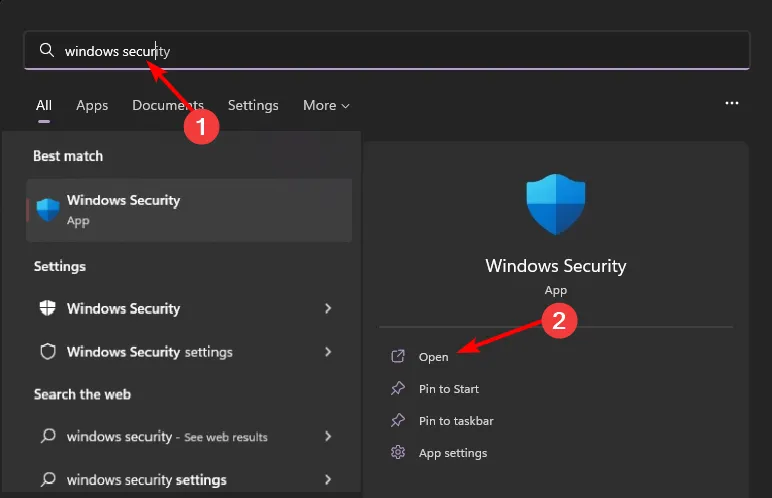
- 導航至病毒和防護。
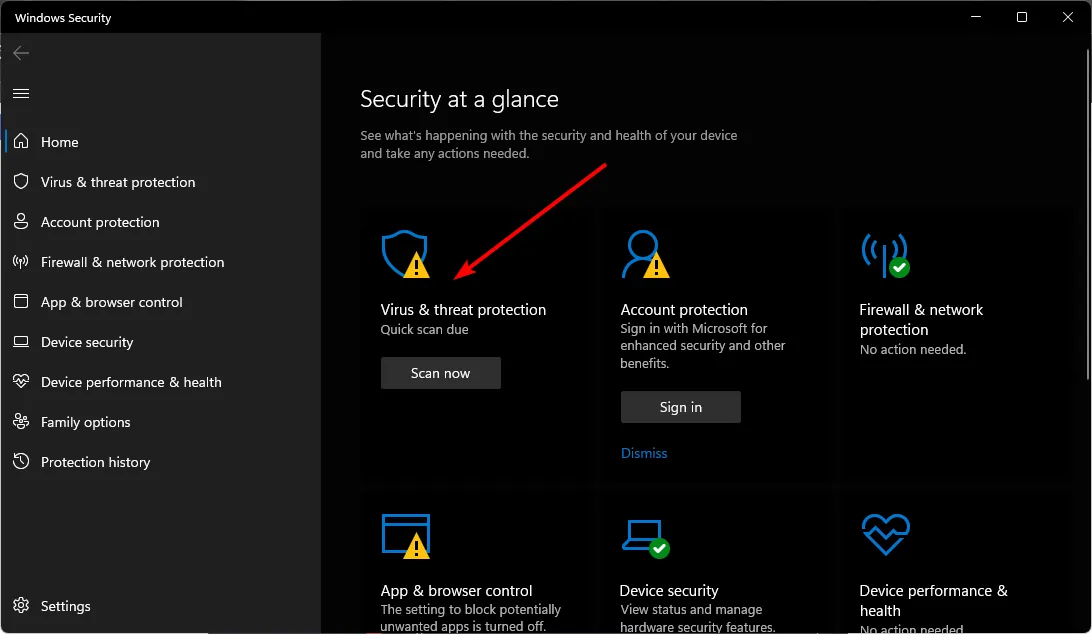
- 然後,按一下「目前威脅」下的「快速掃描」。
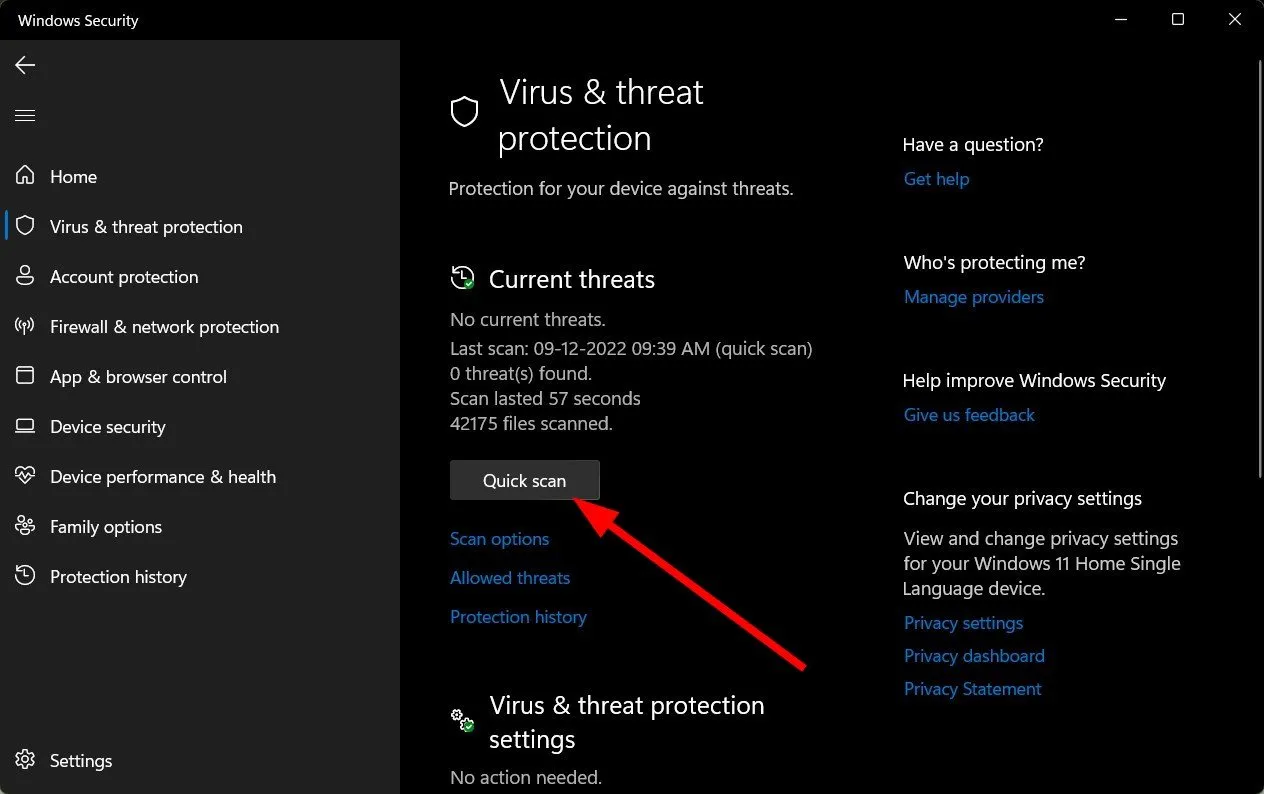
- 如果未發現威脅,請按一下「快速掃描」下方的「掃描選項」來選擇全面掃描。
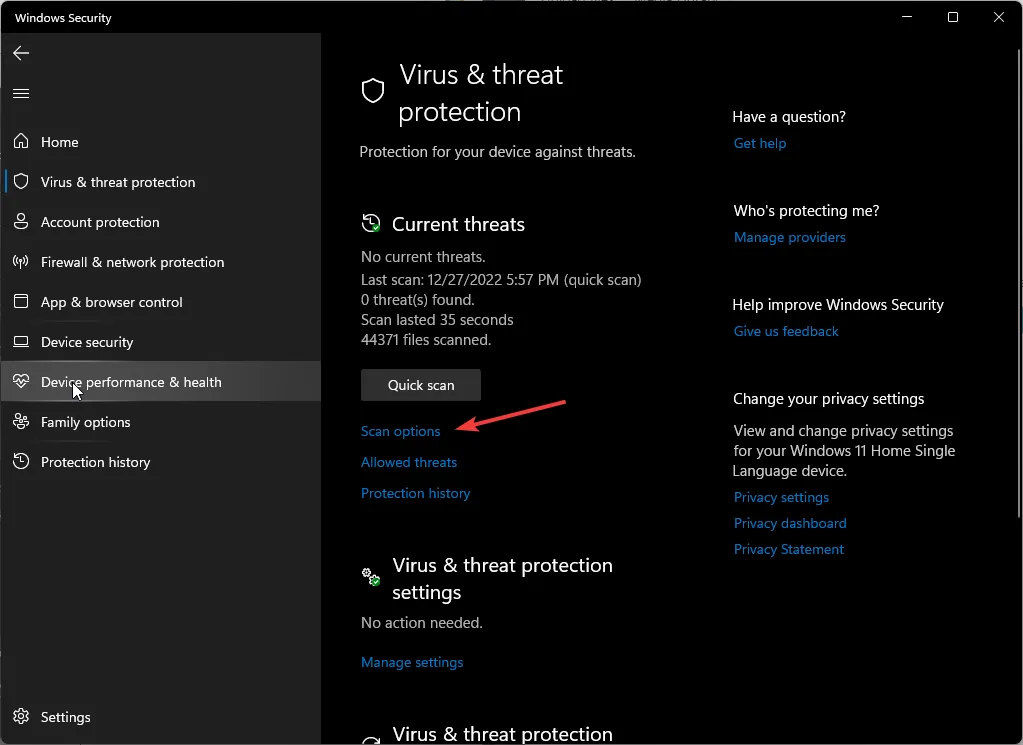
- 選擇「全面掃描」,然後按一下「立即掃描」以對您的電腦進行全面掃描。
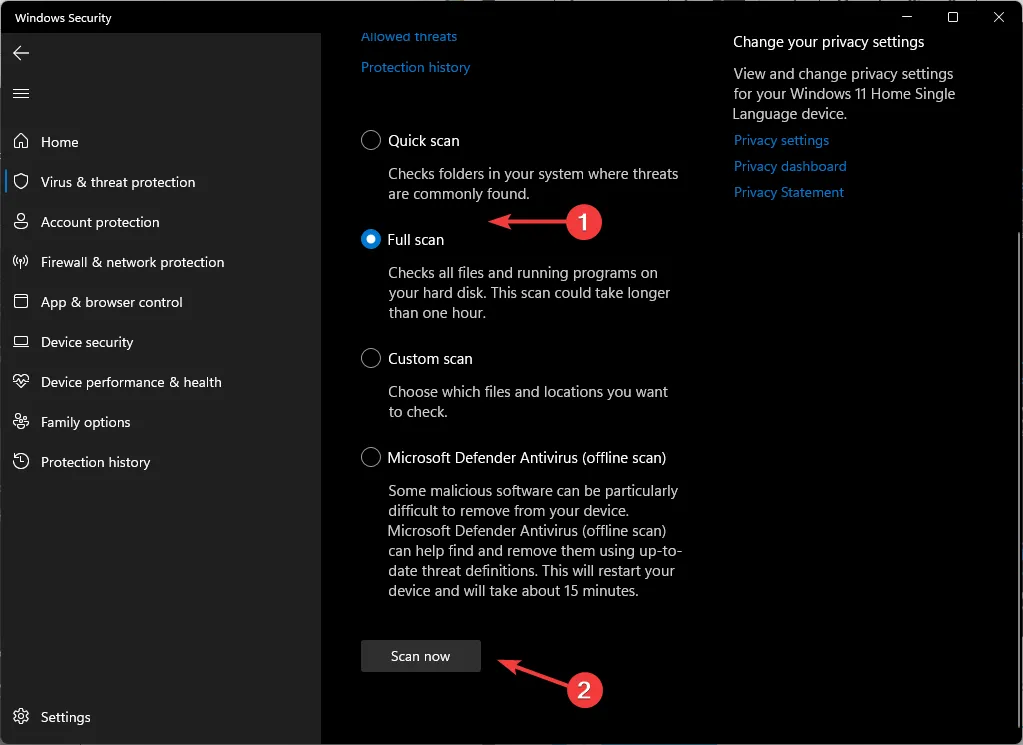
- 掃描完成後,重新啟動電腦。
3.關閉瀏覽器擴充
- 開啟 Chrome 瀏覽器並在新分頁中輸入以下 URL:
chrome://extensions/ - 檢查您安裝的擴充功能並停用任何看起來可疑的擴充功能。
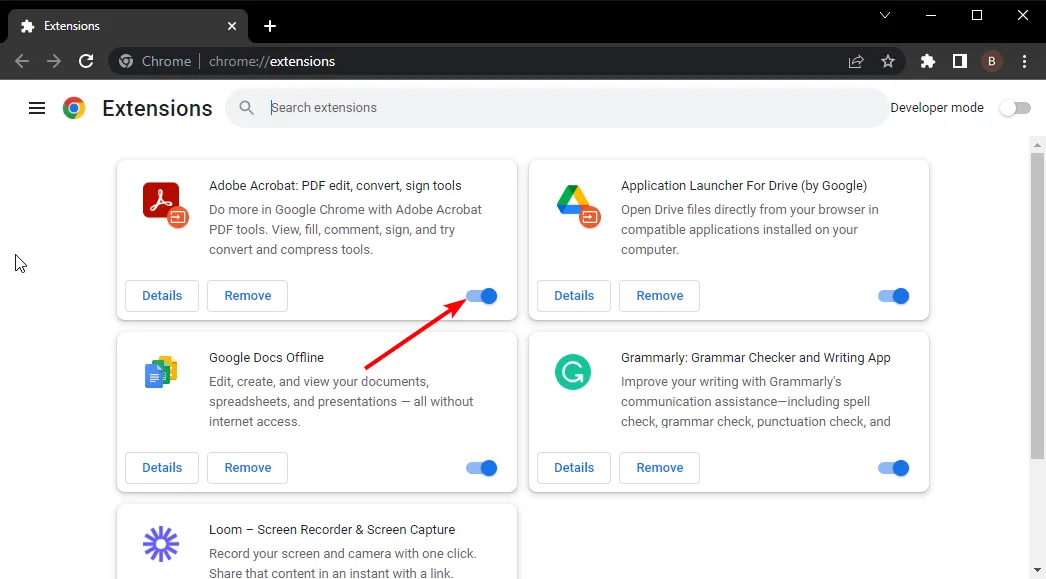
- 重點停用 VPN、安全性、線上服務或廣告攔截擴展,然後重新啟動瀏覽器。
4.禁用硬體加速
- 開啟 Chrome 瀏覽器,然後按一下右上角的三個垂直省略號。
- 轉到“設定”。
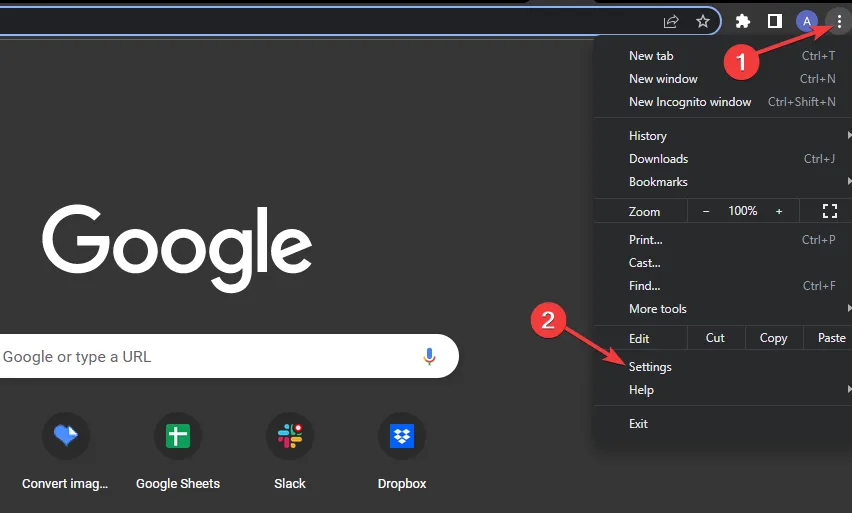
- 選擇系統並關閉使用硬體加速(如果可用)的開關。
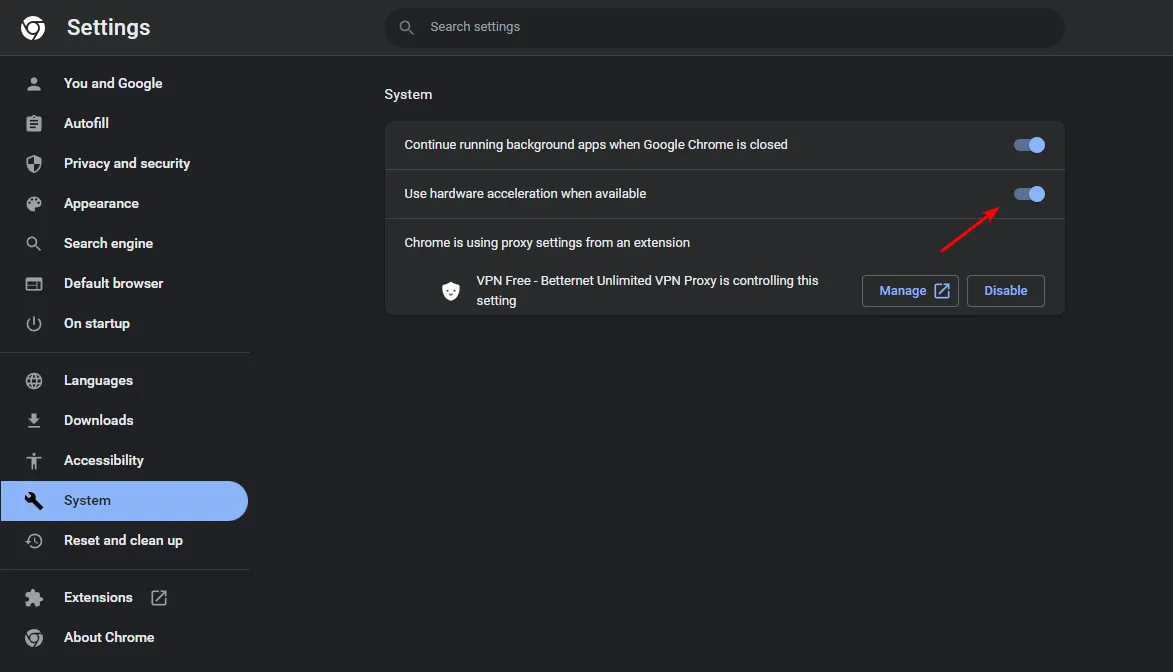
5.刷新並更新DNS地址
- 按Windows+R開啟“運行”,輸入cmd,然後按Ctrl+ Shift+ Enter。
- 當出現使用者帳戶控制提示時,按一下是。
- 貼上以下命令並按Enter:
ipconfig /flushdns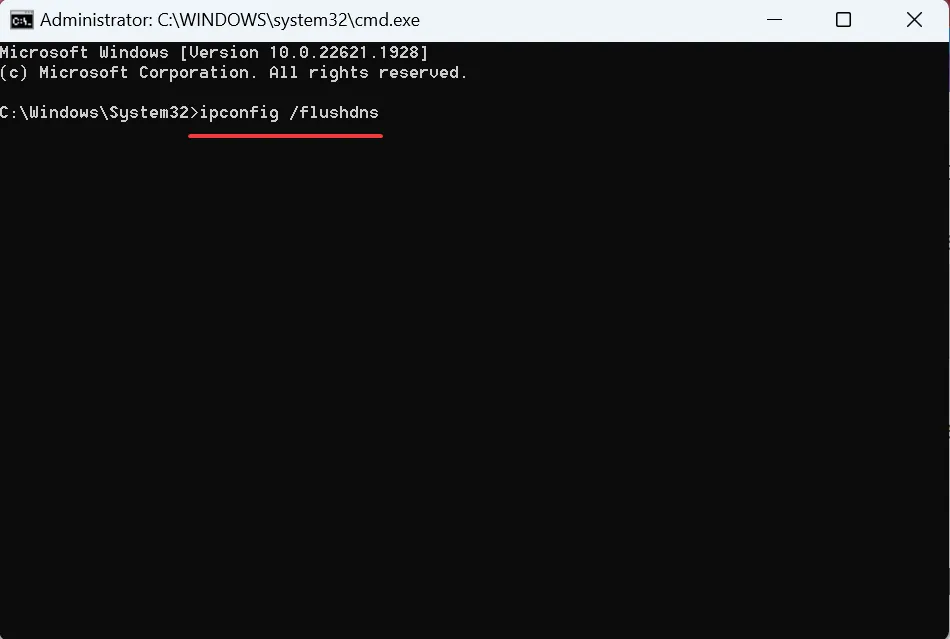
- 該過程完成後,重新啟動電腦以應用變更。
- 啟動 Chrome 並存取「設定」。
- 導航到隱私和安全,然後按一下安全性。
- 向下捲動找到“使用安全 DNS”選項。
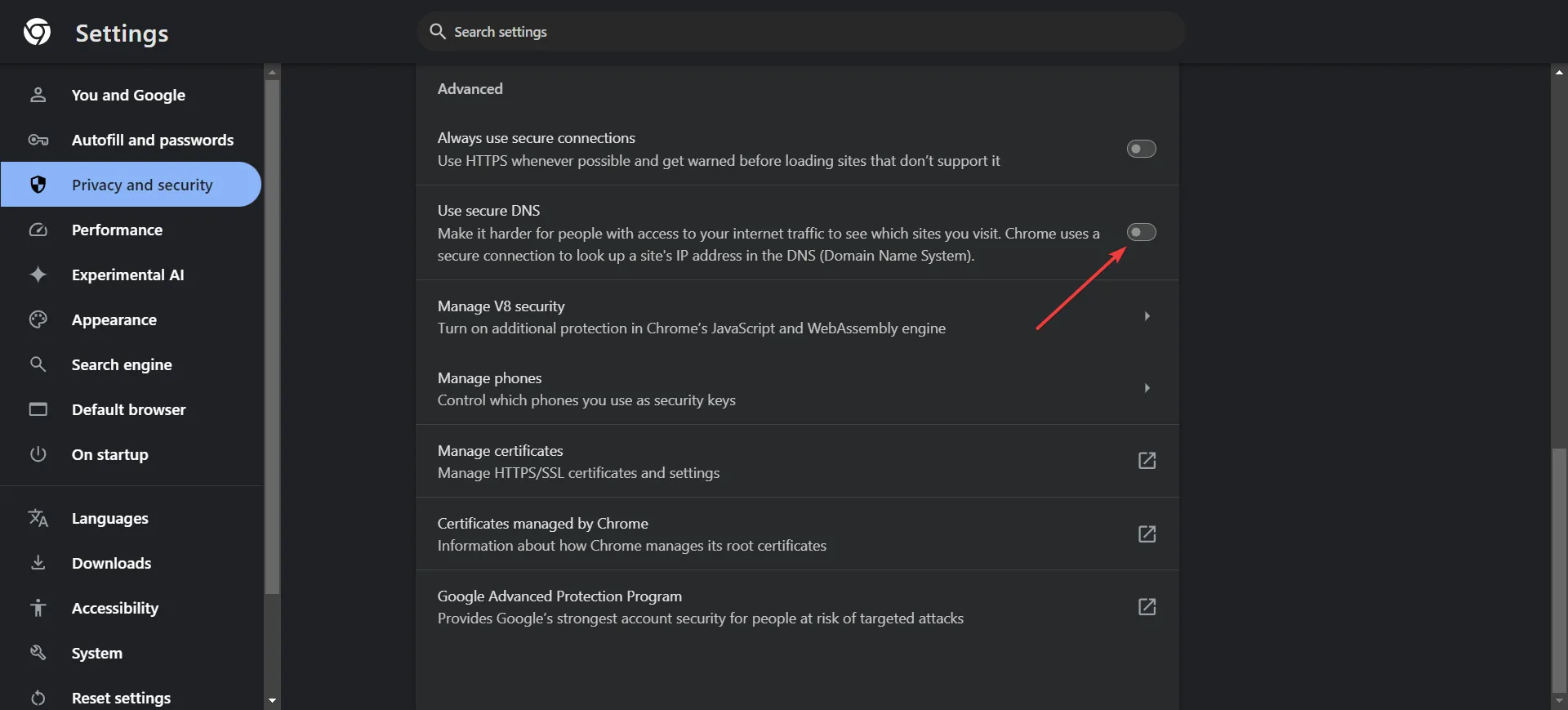
- 選擇自訂選項並輸入 DNS 位址,例如 Google 的(8.8.8.8或 8.8.4.4)或 OpenDNS(208.67.222.222或 208.67.220.220)。
6.重置瀏覽器設定
- 開啟 Chrome 並點擊右上角的三個垂直省略號。
- 選擇“設定”。
- 按一下重設和清理,然後選擇將設定還原為原始預設值。
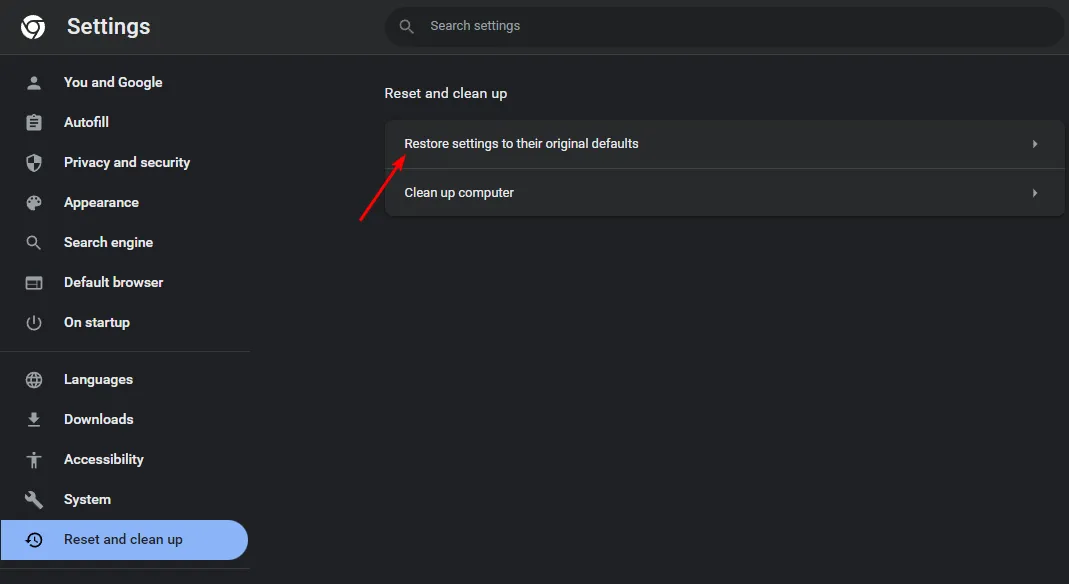
- 在隨後的對話方塊中確認重置。
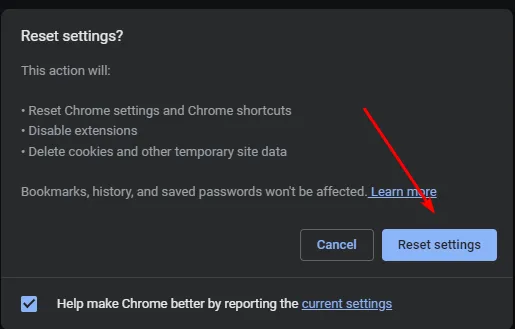
7. 重置網路設置
- 點擊“開始”功能表圖示並選擇“設定”。
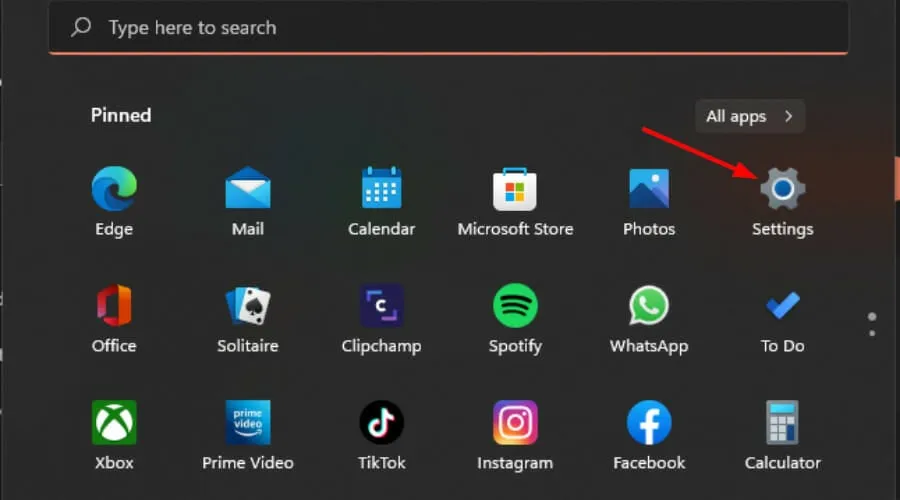
- 從左側導覽窗格中選擇網路和 Internet標籤。

- 點選右側的進階網路設定。
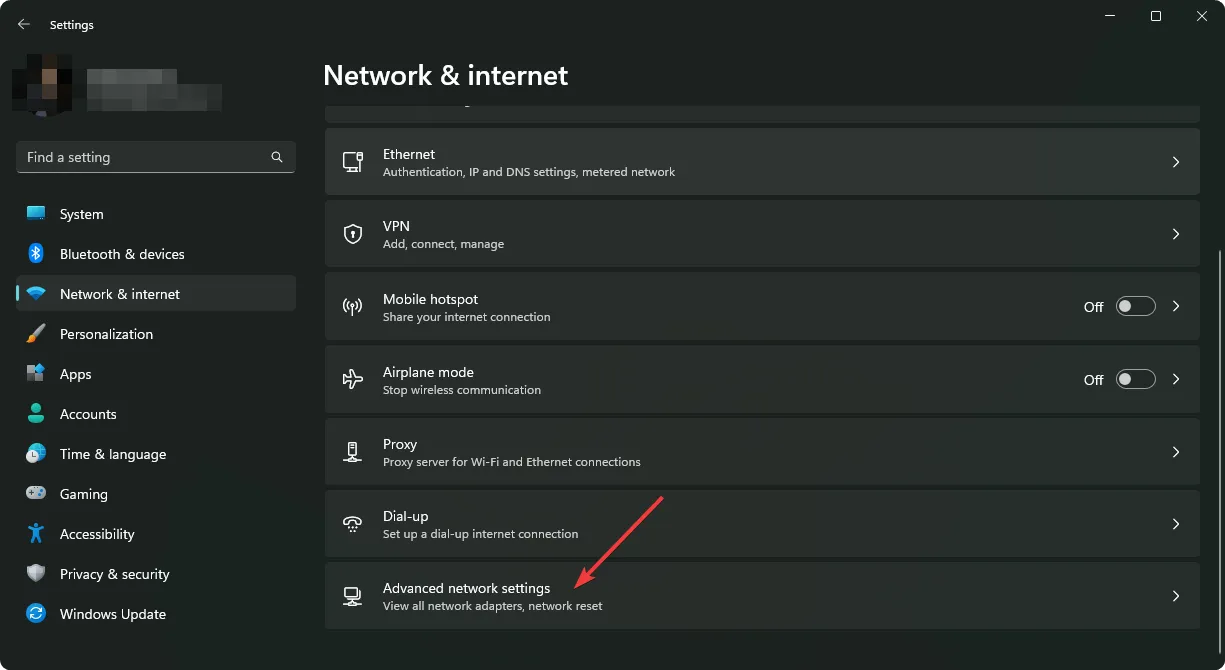
- 現在,前往「更多設定」下的「網路重置」。
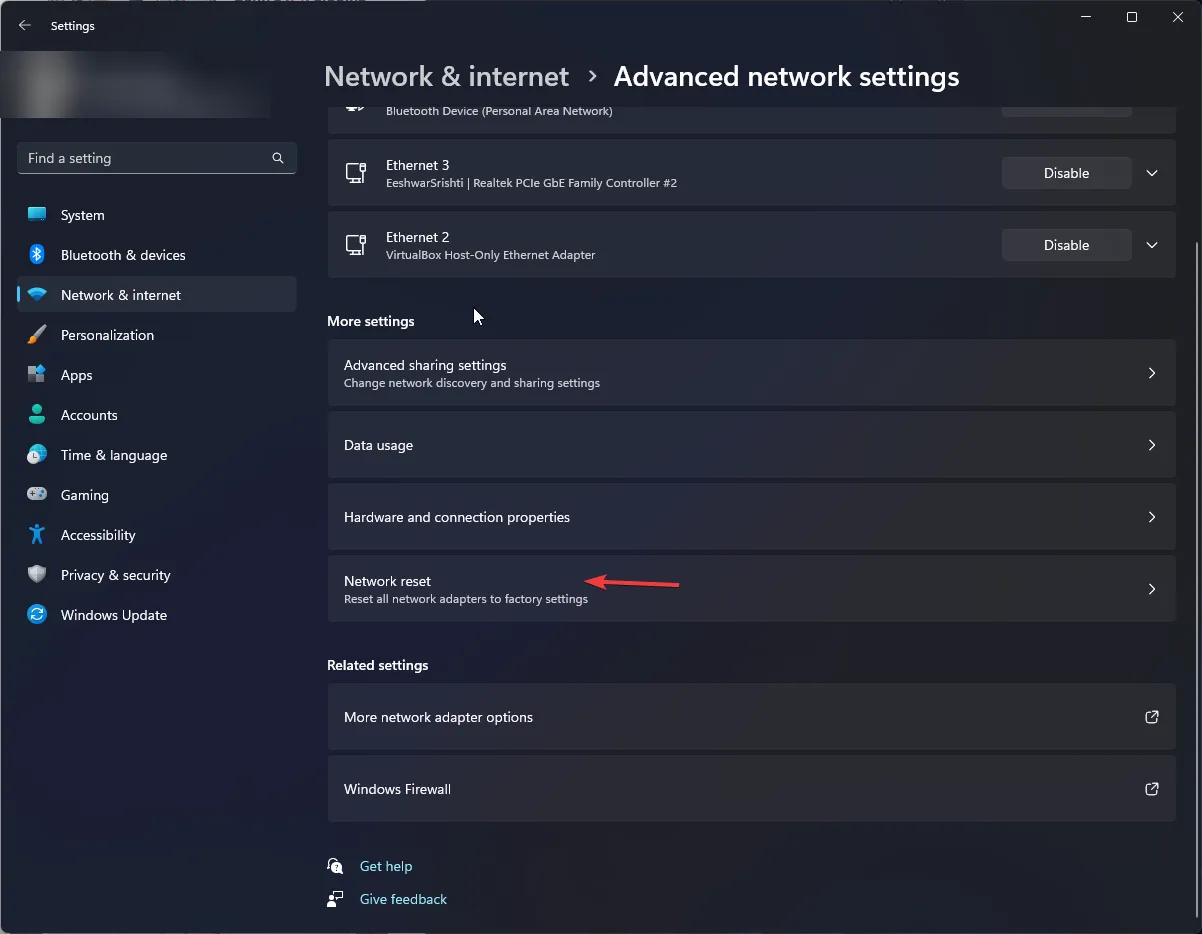
- 按一下「網路重設」旁的「立即重設」按鈕。
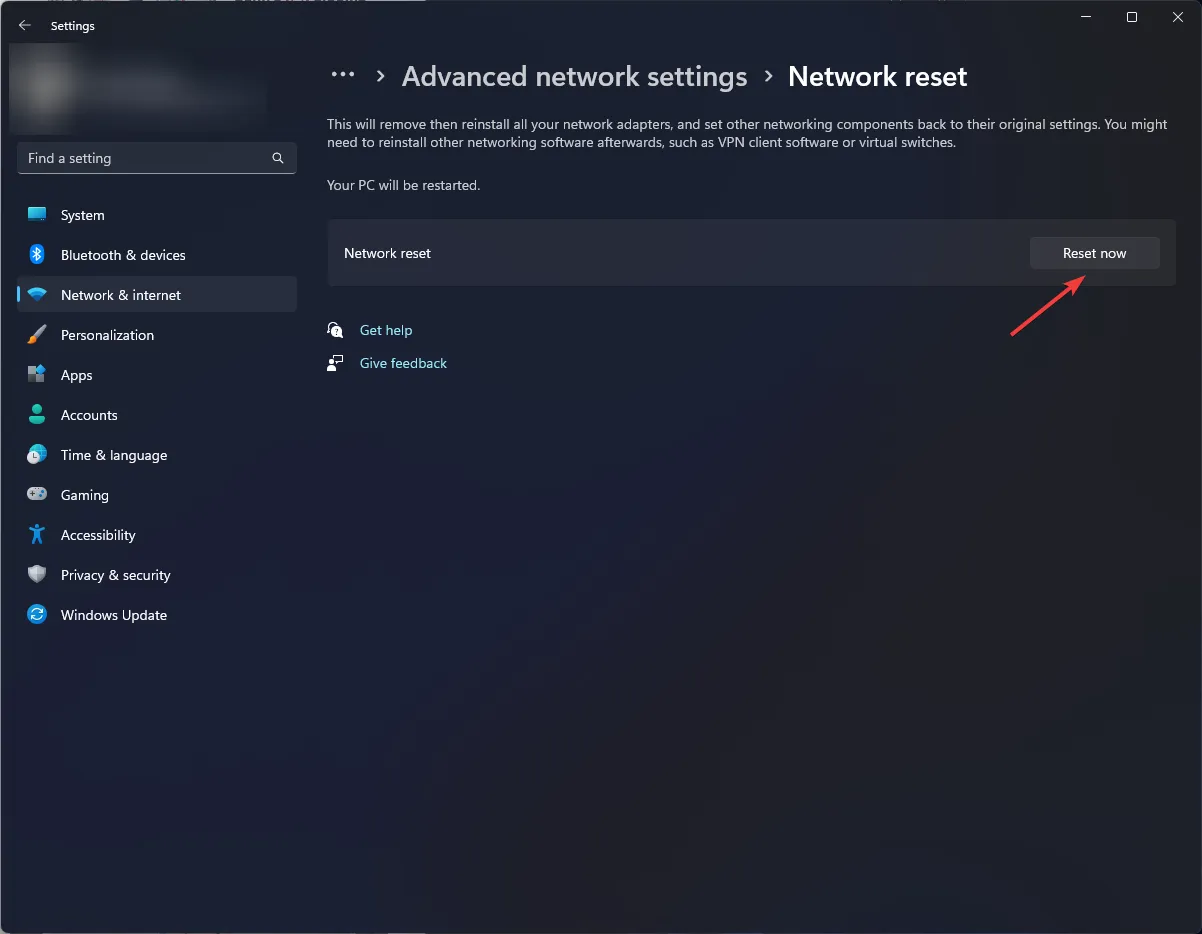
您可能還想切換到電腦或行動裝置上的 YouTube 應用,看看播放 ID 錯誤是否仍然存在。
有幾個問題與您的瀏覽器有關,隨著時間的推移可能會自行解決。但是,如果問題仍然存在,請考慮聯絡 Google 支援人員。您還可以探索適用於 Windows 11 的第三方 YouTube 應用程序,但請務必小心,因為這些應用程式不隸屬於 Google。
這是本文的總結。如果您有更多見解或回饋要分享,請隨時在下面發表評論。



發佈留言