已修復:Google Chrome 無法在 Windows 中安裝
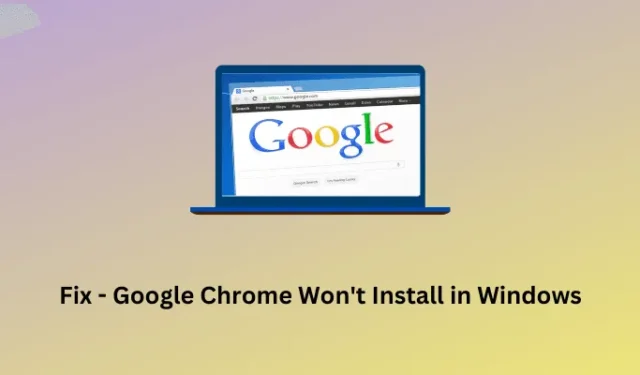
您在 Windows 作業系統上安裝 Google Chrome 時遇到困難嗎?您不必擔心,因為這是一個很常見的問題,我們都曾經遇到過。您可以透過在 Google Chrome 瀏覽器上應用一些修復程式來解決此問題。
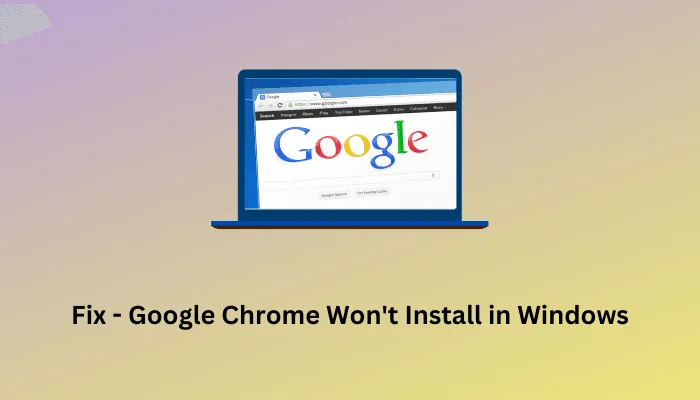
由於某些軟體衝突或檔案損壞,Google Chrome 瀏覽器無法安裝在您的 Windows PC 上。在本指南中,我們概述了一些在幾分鐘內讓 Google Chrome 重新啟動並運行的有效方法。
由於什麼錯誤,Chrome 無法在 Windows 中安裝?
Google Chrome 無法安裝問題通常發生在某些錯誤代碼上,例如 4、7、12、13、31、35、57、102、103、1603、0x643 或 0x80070070。這些錯誤訊息表示安裝檔案出現問題或 Windows 中存在一些內部損壞。當網路連線速度慢或無法連線時,也可能會發生這種情況。
除此之外,先前的 Chrome 安裝檔案也有可能阻止 Windows 上的新 Chrome 安裝。當您使用 Google Chrome 的網路安裝程式安裝 Google Chrome 時,通常會發生這種情況。您只需下載其離線安裝程式並在 Windows 上以管理員身份執行即可解決此問題。
有時,Chrome 無法安裝只是因為您的系統缺乏 Google 規定的在 Windows 上安裝 Chrome 的最低要求。如果是這種情況,除了更換系統或切換到 Mozilla、Edge、Brave 或 Vivaldi 等其他瀏覽器之外,您無能為力。
修復 Google Chrome 無法在 Windows 上安裝的問題
如果由於上述原因,Google Chrome 無法在您的電腦上安裝,我們建議嘗試以下修復並解決此問題。儘管您可以按任意順序應用這些解決方案,但我們建議按照它們的放置順序繼續進行。
1. 啟用從第三方網站安裝軟體
Windows 11/10 通常允許從第三方來源或網站安裝執行檔。但是,如果您禁止從 Microsoft Store 以外的外部來源安裝新應用程序,這可能會阻止您在 Windows 電腦上安裝 Google Chrome。
如果您記得在電腦上新增過此類限制,則需要重新配置此設定。以下是執行此任務的方法 –
Windows 11:
- 按 Windows + I 啟動「設定」。
- 前往應用程式 > 進階應用程式設定。
- 使用“選擇從何處取得應用程式”旁邊的下拉式選單,然後選擇“任何地方”。
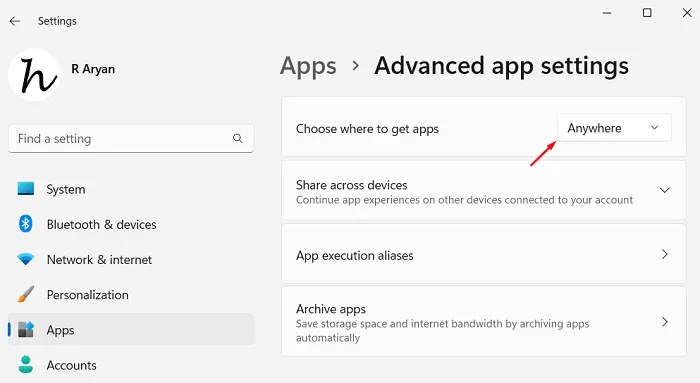
接下來重新啟動您的Windows 11 PC並檢查您現在是否可以在裝置上正常安裝Google Chrome。
Windows 10:
- 按 Windows + X,然後從電源選單中選擇應用程式和功能。
- 轉到右側窗格並找到選擇從何處取得應用程式。
- 使用此部分旁邊的下拉式選單,然後選擇Anywhere。
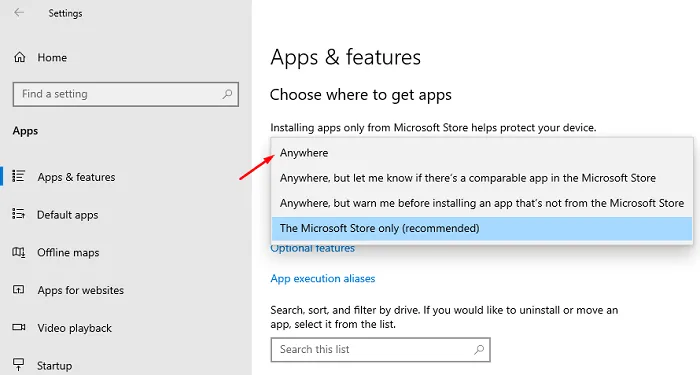
或者,您可以選擇「任何地方,但請告訴我 Microsoft Store 中是否有類似的應用程式」。這樣,Windows 將讓您了解 Windows 應用程式商店中可用的任何其他應用程式。
重新啟動你的電腦,當它恢復線上狀態時,登入你的 Microsoft 帳戶或本機帳戶。現在,檢查您是否可以順利安裝 Chrome。
2.以管理員身份執行Chrome可執行文件
如果您沒有以管理員身分登入,則無法在 Windows 電腦上安裝 Google Chrome。因此,請以管理員身分登入您的電腦並檢查您現在是否可以正常安裝Chrome。
以管理員身分執行 Google Chrome 瀏覽器的安裝檔案非常簡單。您所需要做的就是右鍵單擊其可執行檔並選擇“以管理員身份運行”選項。接下來,UAC 視窗將提示詢問您是否確實要安裝所選檔案。好吧,按一下「是」並按照螢幕上的指示完成在 Windows 上安裝 Chrome。
3.啟用BITS服務
在 Windows PC 上安裝任何新程式之前,後台智慧傳輸服務必須在背景執行。如果此服務未執行,安裝將無法完成,或會因某些錯誤代碼而失敗。
若要檢查此服務是否已啟用並正在運行,請使用下列步驟 –
- 按Windows + R啟動「執行」對話方塊。
- 輸入不含引號的“
services.msc”,然後按一下“確定” 。 - 當服務視窗開啟時,向下捲動至背景智慧傳輸服務。
- 右鍵單擊該服務並選擇“屬性”選項。
- 檢查「啟動類型」下所寫的內容。如果顯示“手動”,請使用下拉式選單將其變更為“自動” 。但是,在執行此操作之前,請確保先按一下「停止」按鈕。

- 將啟動類型變更為自動後,按一下啟動按鈕。
- 等待服務啟動,完成後按一下「套用」,然後按一下「確定」。
- 關閉“服務”視窗並重新啟動您的電腦。
下次登入時,請檢查您現在是否可以正常將 Google Chrome 安裝到電腦中。
4.刪除註冊表中的Google條目
當您從 Windows 解除安裝 Google Chrome 時,會出現一條提示,建議您重新啟動電腦。最近在 Windows 上卸載遊戲或應用程式後,用戶應始終重新啟動裝置。這樣,殘留的檔案也會被刪除。
但是,如果您在卸載應用程式後沒有重新啟動設備,則剩餘檔案將保留在您的電腦上,除非手動刪除。那麼,您可以透過刪除 Chrome’e 登錄項目來刪除這些檔案。以下是執行此任務的方法 –
- 按 Windows + R 啟動「執行」對話方塊。
- 在其上鍵入 Regedit 並按一下「確定」。
- 當 UAC 視窗提示時,按一下「是」以授權以管理員身分開啟註冊表。
- 在登錄編輯器上,導航到以下路徑 –
HKEY_CURRENT_USER\SOFTWARE\Google
- 右鍵單擊 Google 資料夾並選擇刪除選項。
- 接下來會出現一個確認窗口,點擊「是」確認刪除此Google資料夾。
- 成功刪除此資料夾後,請確保也從以下位置刪除 Google 資料夾 –
HKEY_LOCAL_MACHINE\SOFTWARE\Google
- 接下來瀏覽到以下路徑並檢查 WOW6432Node 內是否有 Google 資料夾。如果有一個名為「Google」的資料夾,請右鍵單擊該資料夾,然後選擇刪除該資料夾。
HKEY_LOCAL_MACHINE\SOFTWARE\WOW6432Node\Google
- 接下來,導航至註冊表內的以下路徑 –
HKEY_CURRENT_USER\SOFTWARE\Google\Update\ClientState
- 前往右側窗格並尋找名為「4DC8B4CA-1BDA-483e-B5FA-D3C12E15B62D」的設定檔。
- 如果您在右側窗格中找到該資料夾,請右鍵單擊它,然後選擇「刪除」選項。
- 再次,如果出現確認窗口,請點選「是」按鈕。
從上述實例中刪除 Google 資料夾後,關閉註冊表,然後重新啟動電腦。由於您已經刪除了先前版本的 Google Chrome,請檢查是否可以使用其網頁安裝程式安裝 Chrome。
5. 使用獨立安裝程式重新安裝 Google Chrome
如果上述解決方法都無法解決 Google Chrome 無法安裝的問題,您應該下載其離線安裝程式並使用該安裝程式在 Windows 上安裝 Chrome。以下是如何繼續執行此任務 –
- 首先,請造訪Chrome官方網站的Standalone Installer頁面。
- 向下捲動並點擊“下載”按鈕。
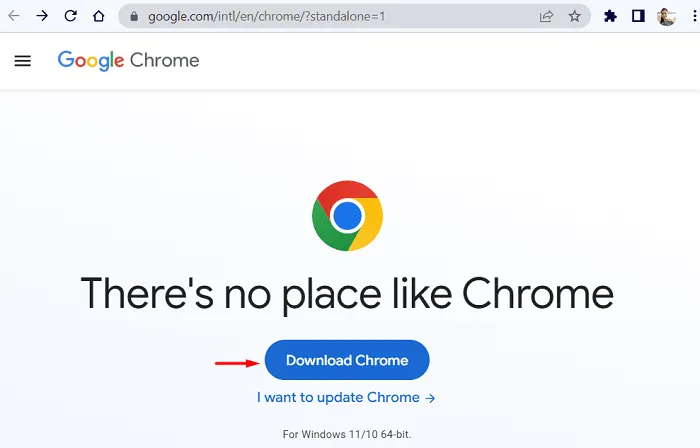
- 選擇您要儲存此離線安裝程式的資料夾。
- 下載後,雙擊可執行檔即可開始在您的 PC 上安裝 Chrome。
我希望這可以解決 Chrome 無法在您的電腦上安裝的問題。讓我們在評論部分確切了解哪種解決方案適合您的情況。



發佈留言