修復:您的電腦將在一分鐘後自動重新啟動錯誤

您在 Windows 10 上工作時是否遇到過「您的電腦將在一分鐘內自動重新啟動」錯誤?如果是,那麼您一定想知道如何解決此錯誤,因為這會迫使您的裝置重複重新啟動。好吧,在本指南中,我們討論了導致此問題的可能原因以及七個可行的解決方案。
一般來說,將作業系統版本升級到最新版本後,此錯誤就會出現。此外,如果您有第三方應用程式、過時的驅動程式、惡意軟體感染等,也可能會發生這種情況。要解決此問題,請嘗試從電腦中刪除最新的安全性修補程式。如果此後仍出現錯誤,請將 Windows 10 啟動至安全模式並嘗試以下建議 –
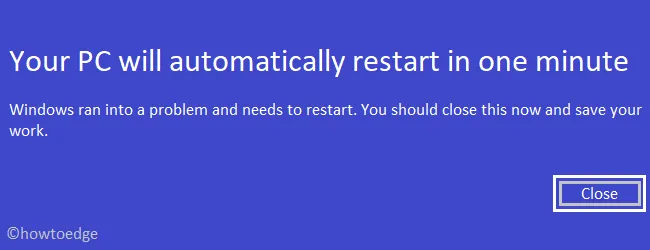
如何修復電腦一分鐘自動重新啟動錯誤
要解決 Windows 10 上的「您的電腦將在一分鐘內自動重新啟動」錯誤,請嘗試以下修復 –
1.以安全模式啟動Windows 10
安全模式是 Windows 作業系統的診斷方法,用於尋找導致系統錯誤或錯誤的真正罪魁禍首。將 Windows 啟動到安全模式會停用所有第三方應用程序,僅保留必要的程式。因此,如果錯誤是由這些程式中的任何一個引起的,您的電腦將不會進一步強制重新啟動。
一般來說,僅此方法就可以解決作業系統中的幾乎所有問題(即使不是所有問題)。以下是如何將 Windows 10 啟動到安全模式 –
- 啟動「執行」對話方塊(使用 Win+R),輸入msconfig,然後按Enter。
- 轉到“系統配置”視窗上的“啟動”選項卡。
- 在「啟動選項」下,標記「安全啟動」左側的框,然後啟用「最小」單選按鈕。
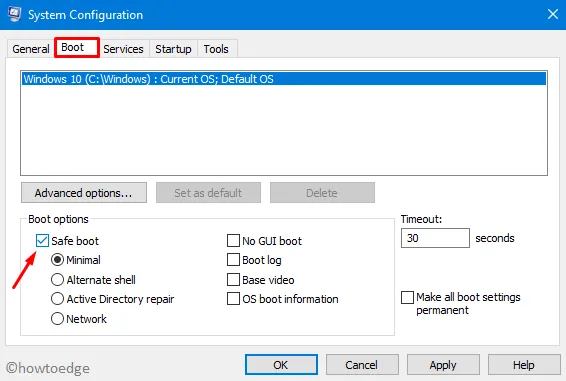
- 按一下“套用”,然後按一下“確定”以儲存上述配置。
- 將出現一個彈出窗口,詢問“重新啟動”或“退出而不重新啟動”。
- 選擇“重新啟動”,Windows 接下來將啟動到安全模式。
- 花幾分鐘瀏覽文件、上網或其他活動。
如果您沒有收到「您的電腦將在一分鐘內自動重新啟動」錯誤,這表示任何第三方應用程式內部都存在損壞。
要找出有問題的應用程序,您需要正常啟動到 Windows。再次按照上述步驟操作,取消選取「安全啟動」框,然後按一下「套用」,然後按一下「確定」。
清理軟體分發資料夾
如果電腦也在安全模式下自動重新啟動,請刪除 SoftwareDistribution 資料夾中的所有內容。為此,請瀏覽以下位置 –
C:\Windows\SoftwareDistribution\Download folder
- 到達那裡後,按Ctrl+A選擇所有項目,然後按Shift+Delete永久刪除其所有內容。
- 重新啟動電腦並檢查錯誤是否消失。如果沒有,請嘗試下一個解決方法 –
2. 執行自動修復
有時,執行自動修復可以解決不同的錯誤類型 – BSOD、WSOD、GSOD、系統崩潰等。
要使用此功能,您需要先啟動進入進階啟動選項。存取此部分後,您可以使用可啟動媒體載入 Windows、修改 Windows 啟動設定或使用系統還原點。以下是如何進行 –
- 啟動設定 UI(使用 WinKey+I)。
- 在下一個畫面上選擇“更新和安全性”,然後選擇“恢復” 。
- 前往右側窗格,然後按一下「進階啟動」下的「立即重新啟動」。
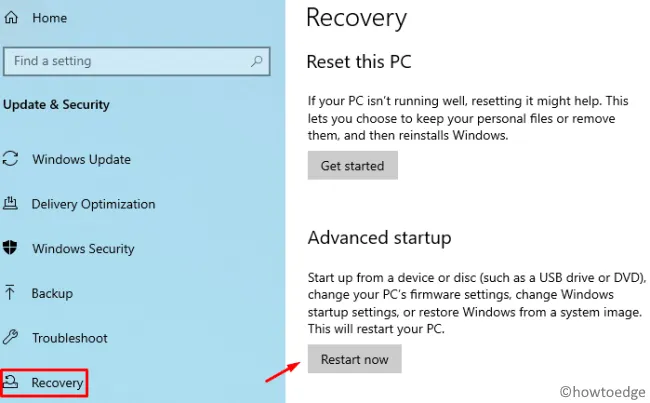
- Windows 10 重新啟動後,系統將帶您進入WinRE畫面。
- 現在,導航至 –
Troubleshoot > Advanced Options > Automatic/Startup Repair
- 將彈出一個窗口,要求輸入使用者 ID 和密碼。
- 好吧,提供相同的內容並點擊“繼續”按鈕。
通常,這需要幾分鐘,因此請耐心等待。
此外,系統甚至可能會啟動2-3次。上述過程完成後,您將獲得一份包含必要詳細資訊的報告。
如果自動啟動無法修復您的電腦,您將收到錯誤訊息。您可以在以下位置存取日誌檔案:
C:\Windows\System32\Logfiles\Srt\SrtTrail.txt
3. 更新裝置驅動程式
驅動程式是 Windows 中最重要的元件,使作業系統能夠與連接的裝置進行互動。無論您在電腦上執行什麼操作,背後都有一個驅動程式。
過時或過時的驅動程式的存在可能會導致電腦在一分鐘內自動重新啟動。如果您已經很長時間沒有更新設備驅動程序,那麼您一定應該更新它們。以下是需要採取的基本步驟—
- 右鍵單擊 Windows 圖示並選擇裝置管理員。
- 在隨後的畫面上,展開每個部分,即「>」符號,然後尋找黃色感嘆號。
- 如果找到任何驅動程序,請右鍵單擊特定驅動程序,然後點擊“更新驅動程式”。
- 出現兩個不同的選項,選擇「自動搜尋更新的驅動程式軟體」。
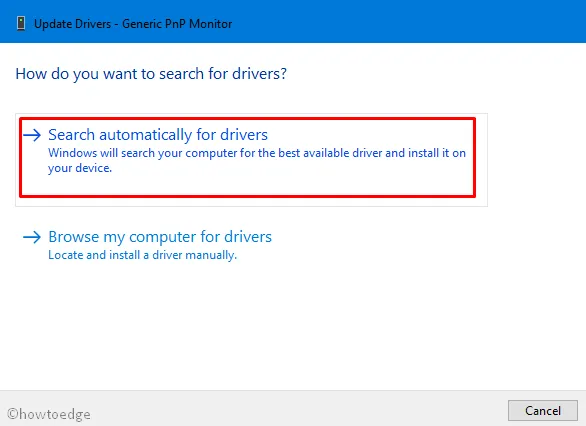
- Windows 將開始尋找線上可用的任何更新。如果有可用更新,將自動下載並安裝更新。
4. 掃描 Windows 內的惡意軟體
如果您使用 Microsoft Defender 作為預設防毒程序,則不必擔心 Windows 中的惡意軟體感染。但是,如果沒有,請考慮從您的電腦中刪除第三方反惡意軟體程式。
一些聲稱可以刪除病毒、木馬等的免費程式錯誤地配置了 Windows,從而導致此類錯誤。
開啟 Windows 安全性並對PC 內可能受感染的檔案執行全面掃描。
5.卸載最近的Windows更新
有時,錯誤配置的 Windows 更新也可能導致電腦上出現「您的電腦將在一分鐘內自動重新啟動」錯誤。
如果您最近升級了作業系統,請確保將您的電腦回滾到一切運作正常的早期狀態。這是完整的指南 –
- 聯合按下WinKey+I啟動設定 UI。
- 選擇“更新和安全性”,然後在隨後的畫面上選擇“Windows 更新”。
- 現在,跳到右側窗格並點擊「查看更新記錄」。
- 接下來,按一下「卸載更新」。
- 設定視窗會將您重新導向到控制面板。
- 在這裡,根據安裝日期對更新進行排序。
- 右鍵點選最新的累積更新,然後點選卸載。
6.檢查內存
Windows 中的記憶體問題非常嚴重,通常無法恢復,除非您更改 RAM 單元。如果這確實已損壞,可能會導致您的電腦陷入重複的重新啟動循環。但是,您可以使用 Windows 診斷工具解決與軟體相關的微小問題。以下是如何使用診斷工具 –
- 聯合按下WinKey+I啟動「設定」應用程式。
- 在搜尋欄上輸入內存,然後按一下「診斷計算機的內存問題」。
- 在即將出現的彈出視窗中,點擊「立即重新啟動並檢查問題(建議)」。
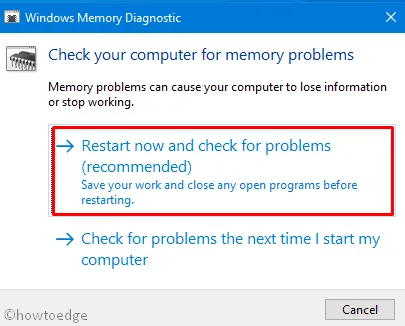
- Windows 將重新啟動並開啟藍屏,您可以在其中看到所有「記憶體偵測過程」。
- 達到 100% 後,Windows 將再次重新啟動。
- 您可以透過造訪通知區域中的系統托盤來查看詳細的診斷報告。
7. 檢查硬碟是否有損壞
如果此後錯誤「您的電腦將在一分鐘內自動重新啟動」仍然存在,請檢查硬碟是否可能損壞。若要檢查您的硬碟是否正常運作,請使用下列步驟 –
- 右鍵單擊任務欄並選擇任務管理器。
- 前往「檔案」選單並點選「執行新任務」。
- 在文字欄位中輸入cmd ,然後按Enter。
- 在提升的控制台上,輸入以下程式碼並再次按下Enter鍵。
chkdsk C: /f /r /x
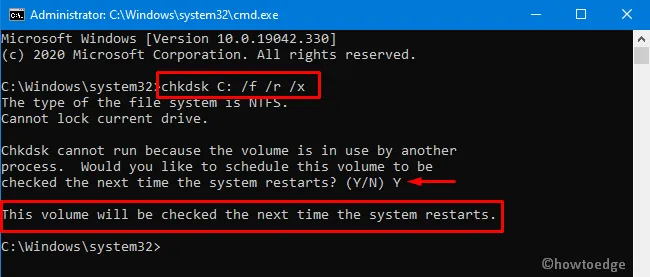
- 如果出現錯誤訊息“檢查磁碟掃描無法繼續…”,請輸入Y,然後按 Enter。
- 現在,重新啟動您的電腦,CHKDSK 將開始診斷硬碟。
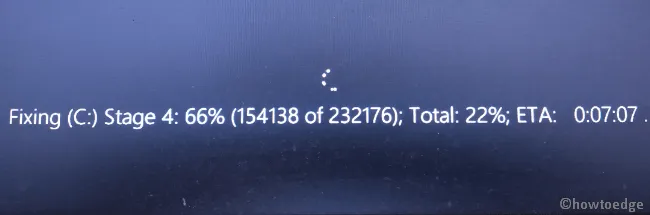
- 該工具完成診斷部分後,您將獲得硬碟健康報告。
Imp:如果這確實揭示了任何問題,則您的硬碟上可能存在一些壞扇區。您只能透過更換硬碟來解決此問題。
通常,上述解決方法應該可以修復此錯誤。如果沒有,您可以考慮使用還原點或執行全新的 Windows 10 安裝。
這就是全部,我希望本指南有助於解決電腦自動重新啟動錯誤。如果您有任何疑問或建議,請在評論部分與我們聯繫。



發佈留言