修復:您的組織要求您更改 PIN
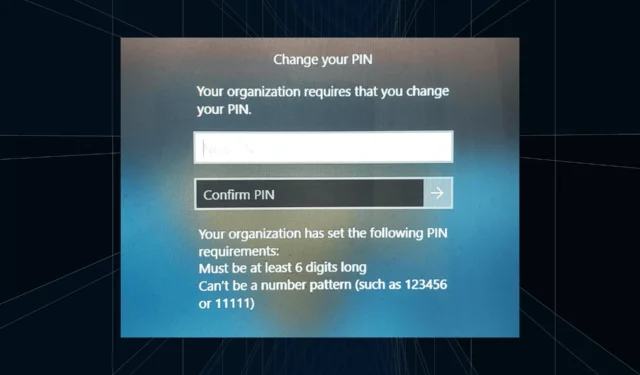
登入畫面上會顯示「您的組織要求您更改 PIN」訊息。當使用基於組織的帳戶設定的 PC 達到 PIN 過期限制時,就會發生這種情況,他們可以控制個人裝置。
但如果您使用個人帳戶設定 Windows,理想情況下不應出現錯誤訊息。儘管情況並非總是如此。大多數遇到該錯誤的用戶都報告使用個人帳戶。
為什麼我的組織要求我在 Windows 11 上更改 PIN?
您的帳戶可能與某個組織關聯,您的主要方法應該是驗證這一點。聯絡網域管理員會有幫助!
此外,錯誤配置的本機原則設定或不正確的登錄項目也可能導致該錯誤。即使是帳戶設置,如果設置不當,也可能會觸發 Windows 11 中的「您的組織要求您更改密碼」錯誤。
如何關閉您的組織要求您在 Windows 11 上更改 PIN 的情況?
在我們繼續進行稍微複雜的更改之前,請先嘗試以下快速解決方案:
- 如果 PC 實際上是使用組織的帳戶設定的,請根據其政策變更 PIN。
- 請管理員刪除策略或延長 PIN 過期時間範圍。
如果都不起作用,請前往下面列出的修復程序。
1.刪除帳戶和PIN碼
- 按Windows +I 開啟「設定」應用程序,從左側窗格前往「帳戶」選項卡,然後按一下「存取工作或學校」。

- 展開組織的帳戶,然後按一下「斷開連線」按鈕。
- 重新啟動電腦以使變更生效。
- 然後,再次開啟“設定”,前往“帳戶”,這一次,點擊“登入選項”。
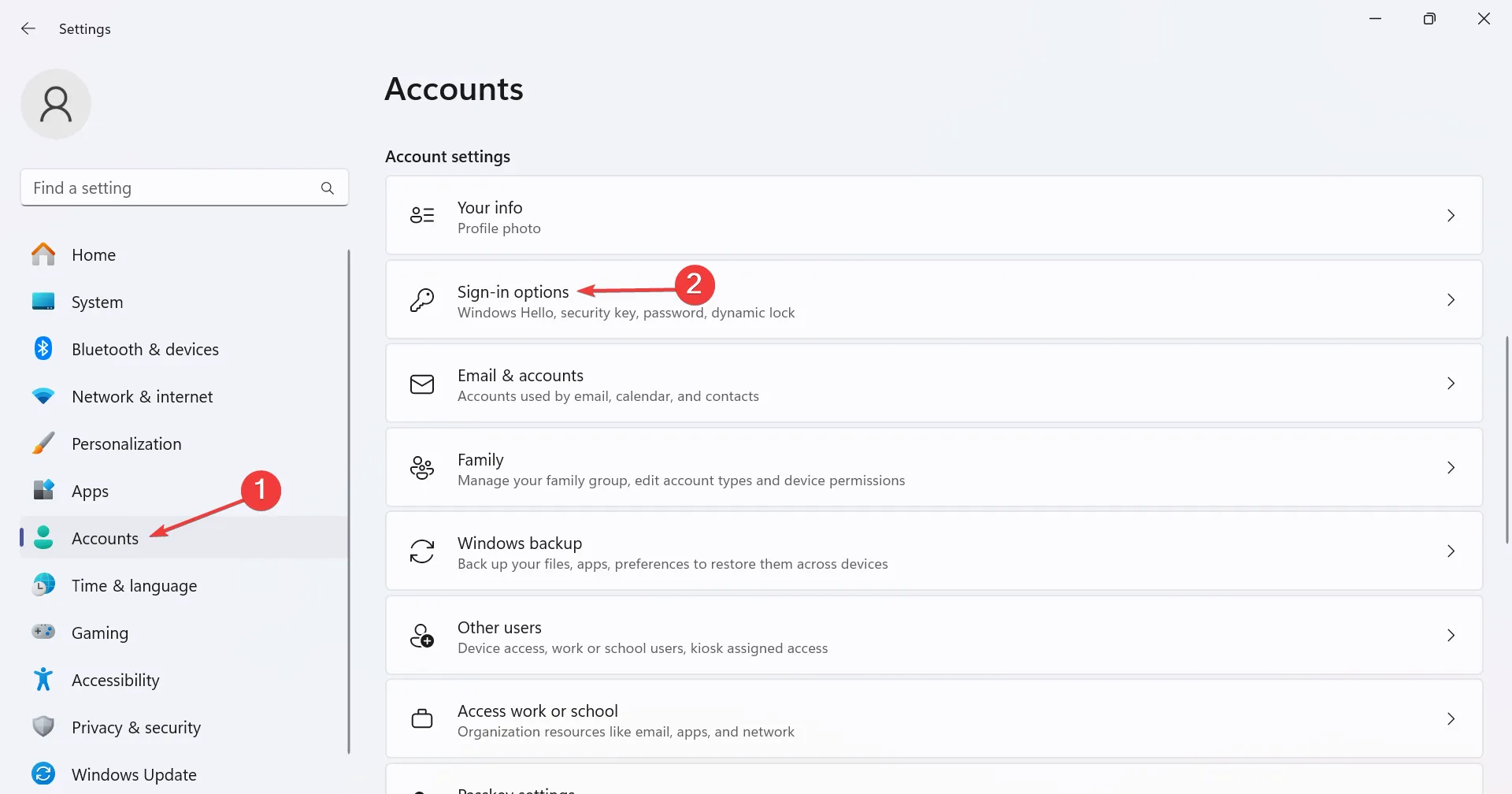
- 展開 PIN (Windows Hello),然後按一下刪除按鈕。
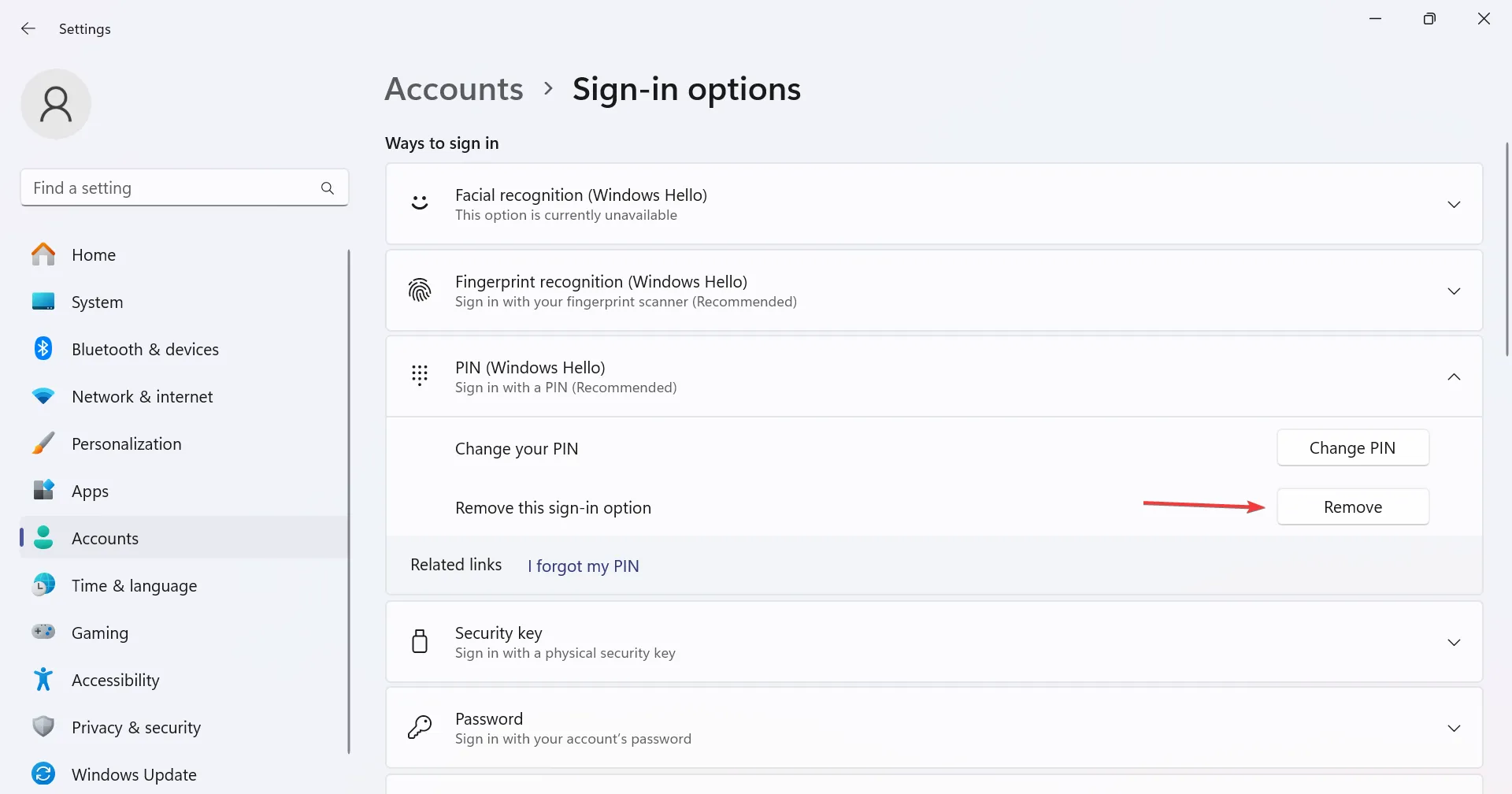
- 確認更改。
- 現在,為 Windows 11 電腦設定另一個 PIN 碼並重新啟動電腦以驗證錯誤訊息是否已消失。
關閉您的組織要求您在 Windows 11 中變更 PIN 的最簡單方法是中斷帳戶連線並重設 PIN。如果刪除 PIN 按鈕呈灰色,請重新配置安全性設定!或者,如果您發現Windows PIN 不再可用,請啟用 CNG 金鑰隔離
2. 變更本機群組原則
- 按Windows +R 開啟“運行”,在文字欄位中鍵入gpedit.mscEnter ,然後點擊。
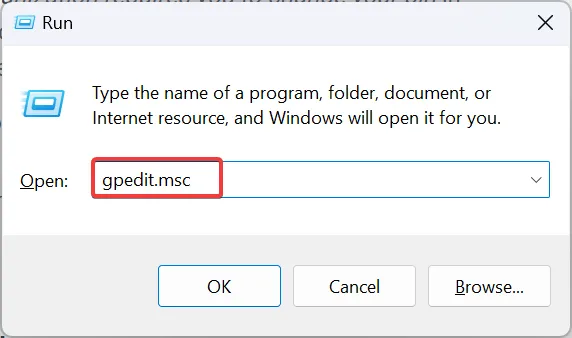
- 展開電腦配置下的管理模板,然後雙擊系統。
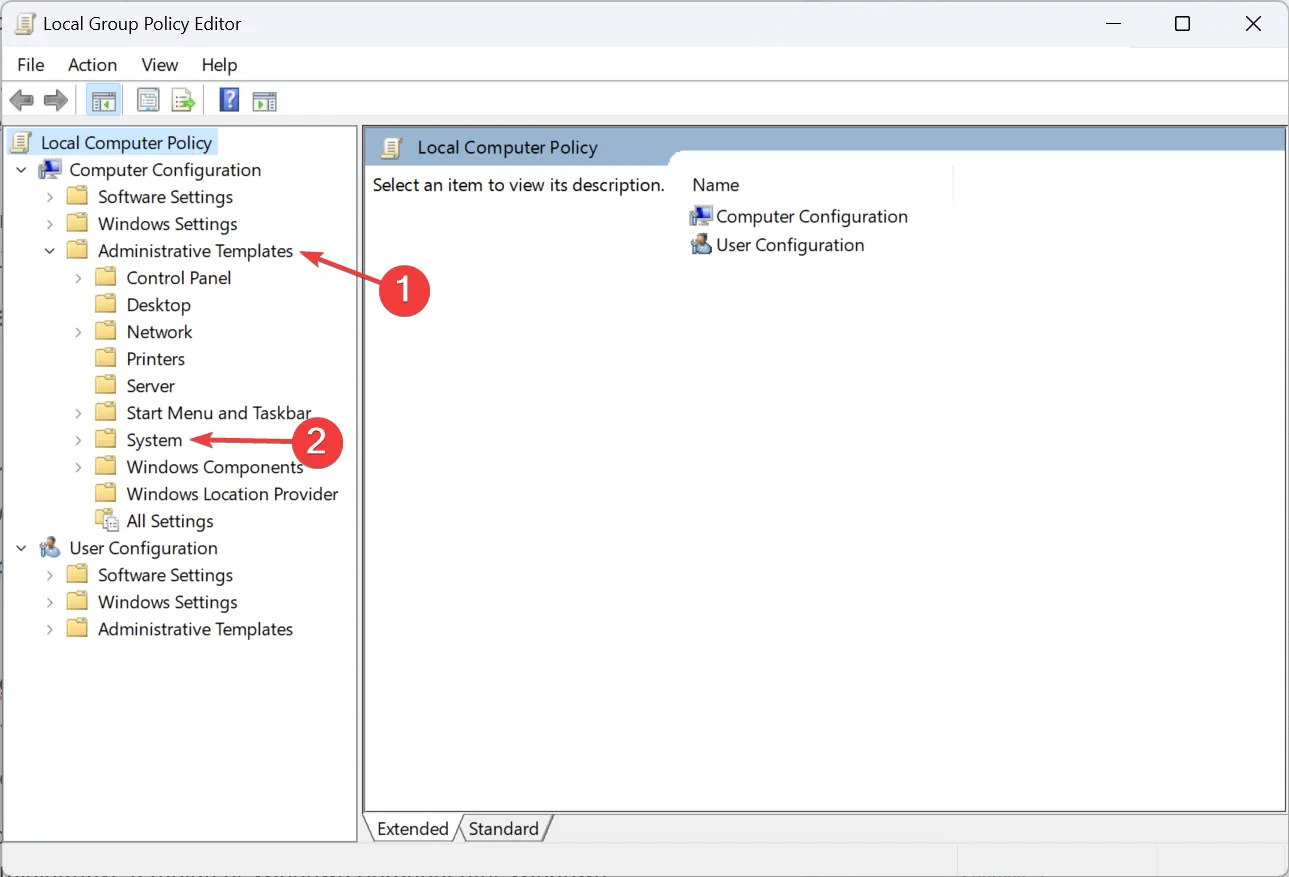
- 從左側窗格中選擇PIN 複雜度。
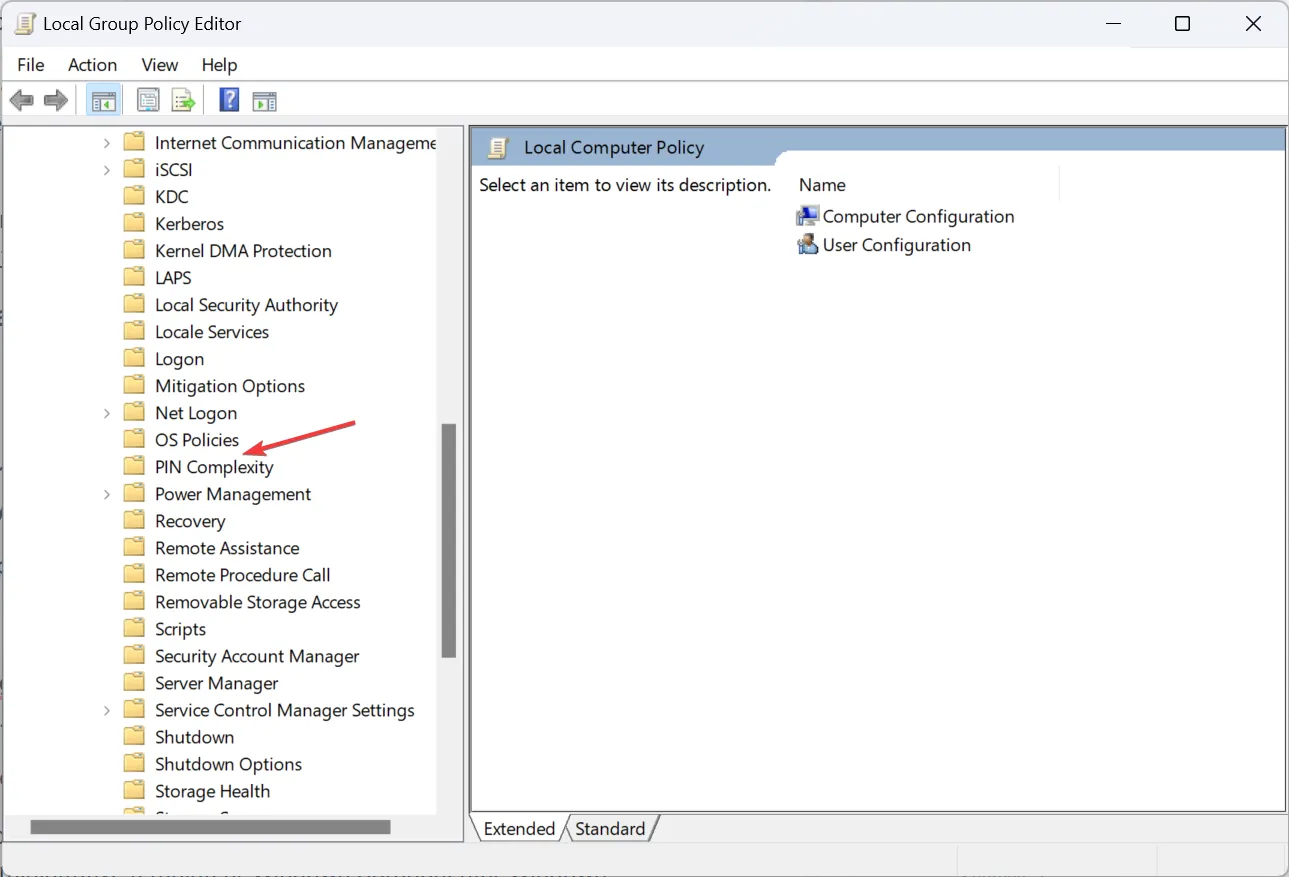
- 現在,雙擊右側的過期策略。
- 從左上角選擇「未配置」 ,然後按一下「套用」和「確定」以儲存變更。
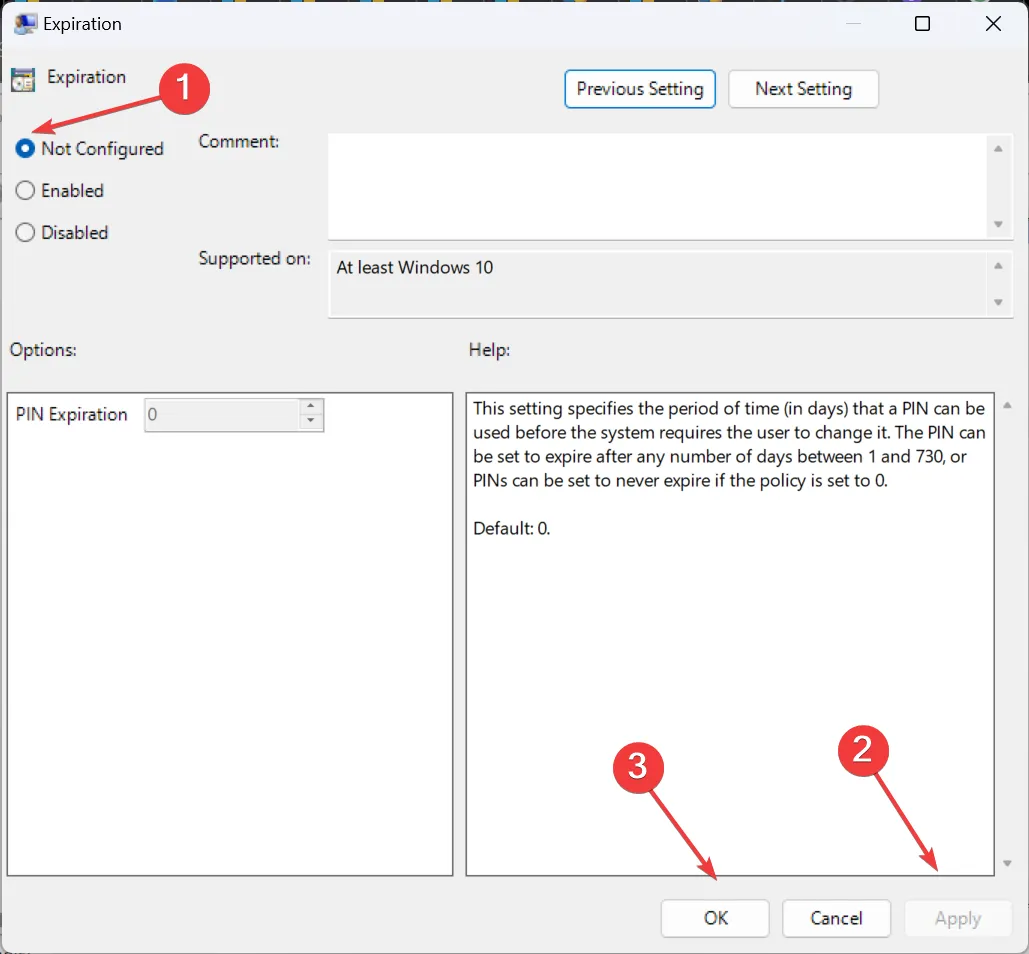
- 將此處的所有其他策略也設為未配置。
- 同樣,將以下路徑中的策略設定為“未配置”:
Computer configuration/ Administrative templates/ Windows Components/ Windows Hello for Business - 最後,重新啟動電腦並檢查是否有改進。
本地策略有助於配置 PIN 過期、複雜性和類似設置,停用相關設置即可!請記住,gpedit.msc 僅在專業版和企業版中可用。如果您使用的是 Windows 11 家用版,請手動安裝本機群組原則編輯器。
3. 使用命令提示符
- 按Windows+S開啟搜索,在搜尋欄中鍵入命令提示符,右鍵單擊相關結果,然後選擇以管理員身份執行。
- 在 UAC 提示中按一下「是」 。
- 現在,貼上以下命令並點擊Enter 以停用所有帳戶的密碼過期:
wmic path Win32_UserAccount set PasswordExpires=False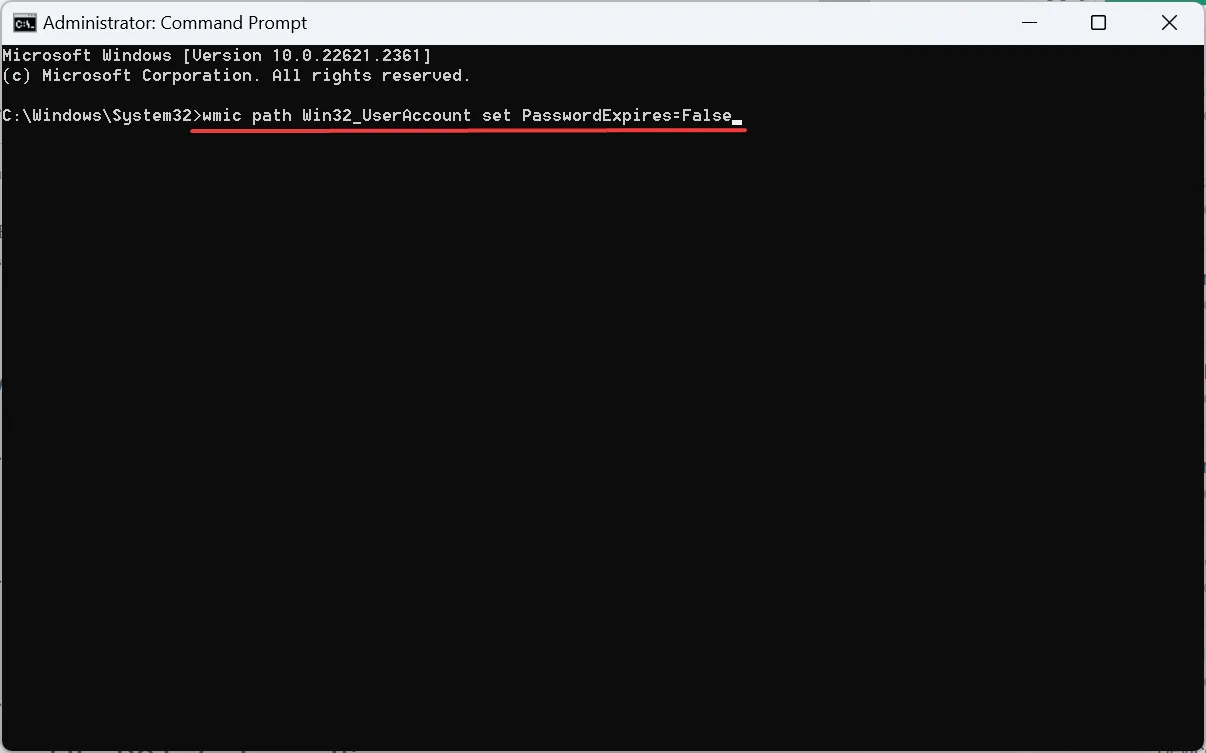
4.修改註冊表
- 按Windows +R 開啟“運行”,在文字欄位中鍵入regedit ,然後按一下“確定”。
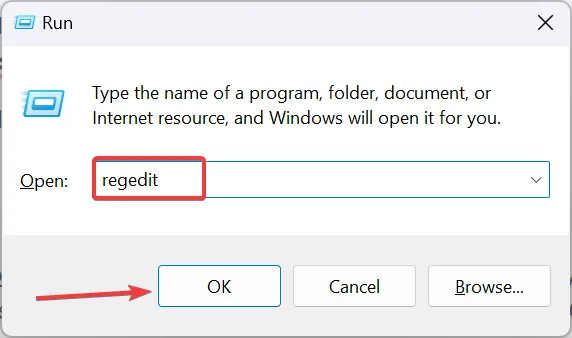
- 在出現的提示中按一下「是」 。
- 導航以下路徑或將其貼上到網址列並點擊Enter:
HKEY_LOCAL_MACHINE\SOFTWARE\Policies\Microsoft\PassportForWork\PINComplexity - 如果找不到 PassportForWork 或PINComplexity金鑰,請以滑鼠右鍵按一下路徑中其前面的金鑰,將遊標停留在「新建」上,選擇「金鑰」並相應命名。
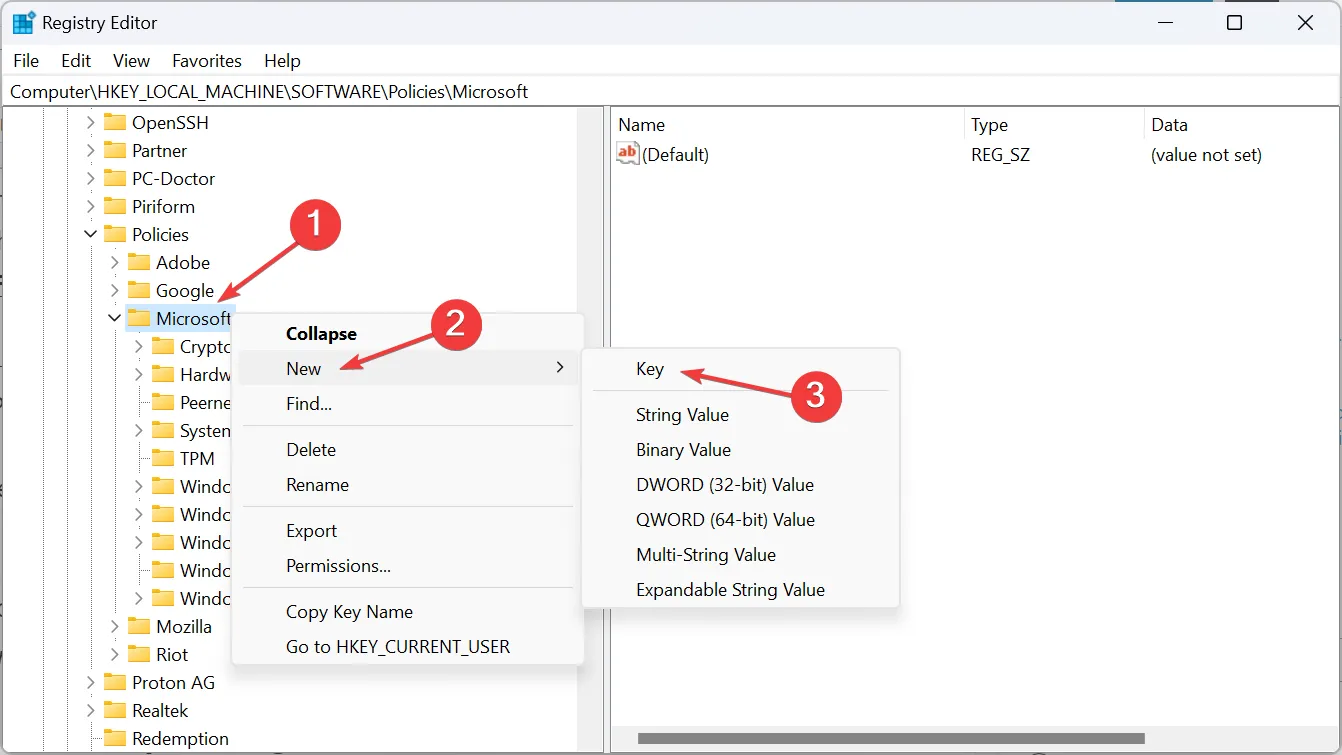
- 完成後,右鍵點選 PINComplexity,選擇New,選擇 DWORD(32 位元)值,並將其命名為Expiration。
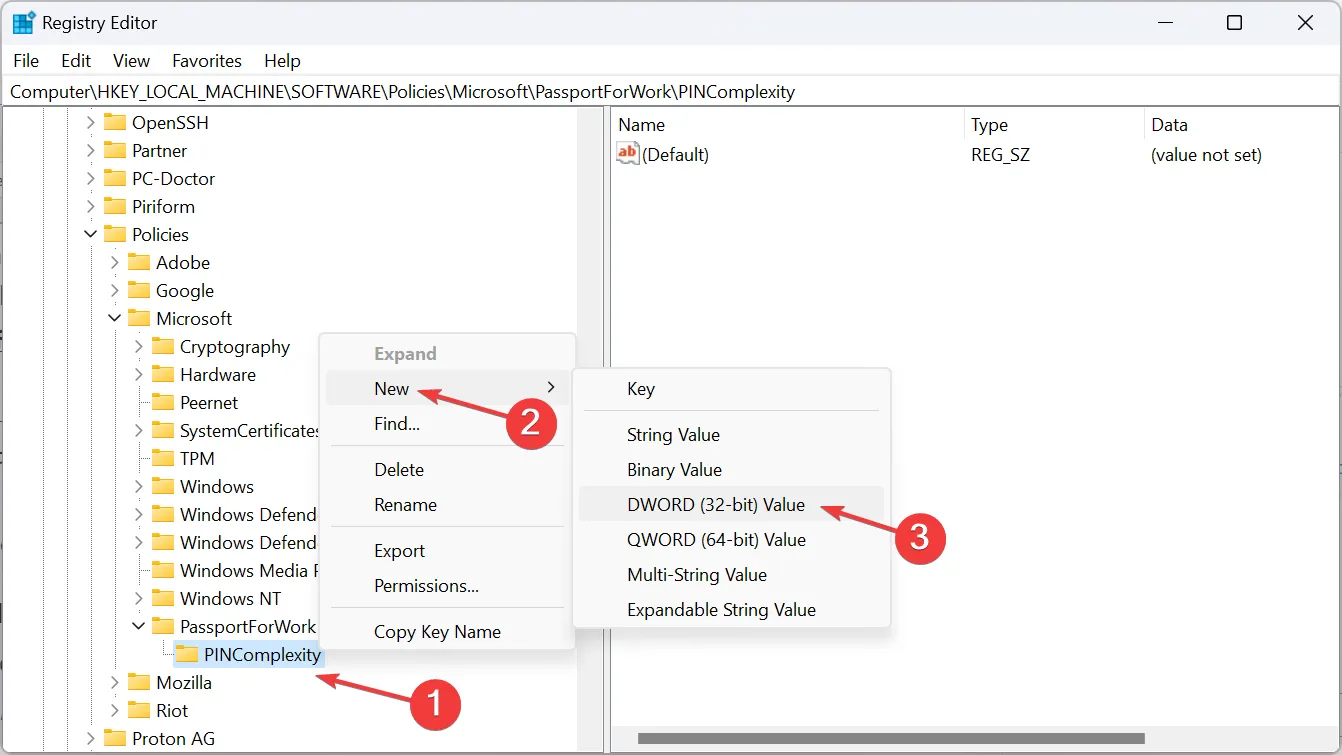
- 現在,雙擊“Expiration DWORD”,在“值資料”文字欄位中輸入730 ,然後按一下“確定”以儲存變更。
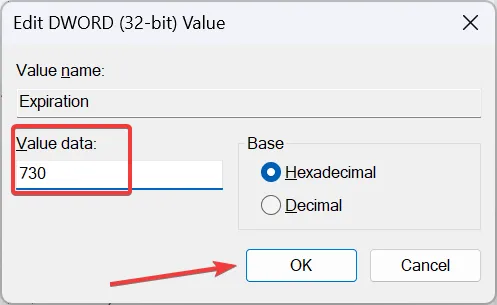
修改登錄編輯程式時,您可以選擇將 PIN 過期值設定為 1 到 730(天)之間。如果先前的解決方案不起作用,我們建議您在此處選擇上限,這樣「您的組織要求您更改 PIN」訊息將在很長一段時間內不會出現。
5. 更改本機使用者和群組設置
- 按Windows+R開啟“運行”,輸入lusrmgr.msc,然後點選Enter。
- 從導覽窗格中選擇「使用者」,然後雙擊右側受影響的使用者設定檔。
- 在「常規」標籤中,勾選「密碼永不過期」複選框,然後按一下「套用」和「確定」以儲存變更。
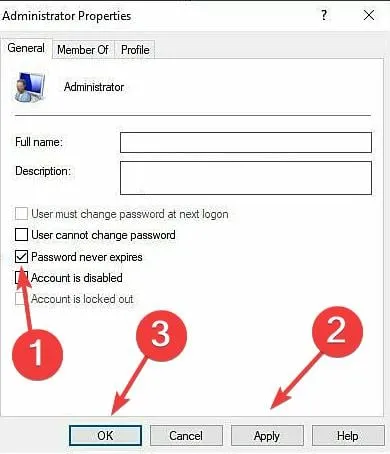
6. 執行就地升級
- 進入微軟官網,選擇作業系統版本和產品語言,然後下載Windows 11 ISO。
- 雙擊 ISO 文件,然後在確認提示(載入幾秒鐘後出現)中按一下「開啟」。
- 現在,執行setup.exe檔。

- 按一下Windows 11 安裝程式中的「下一步」繼續。
- 檢查 Microsoft 的授權條款,然後按一下「接受」。
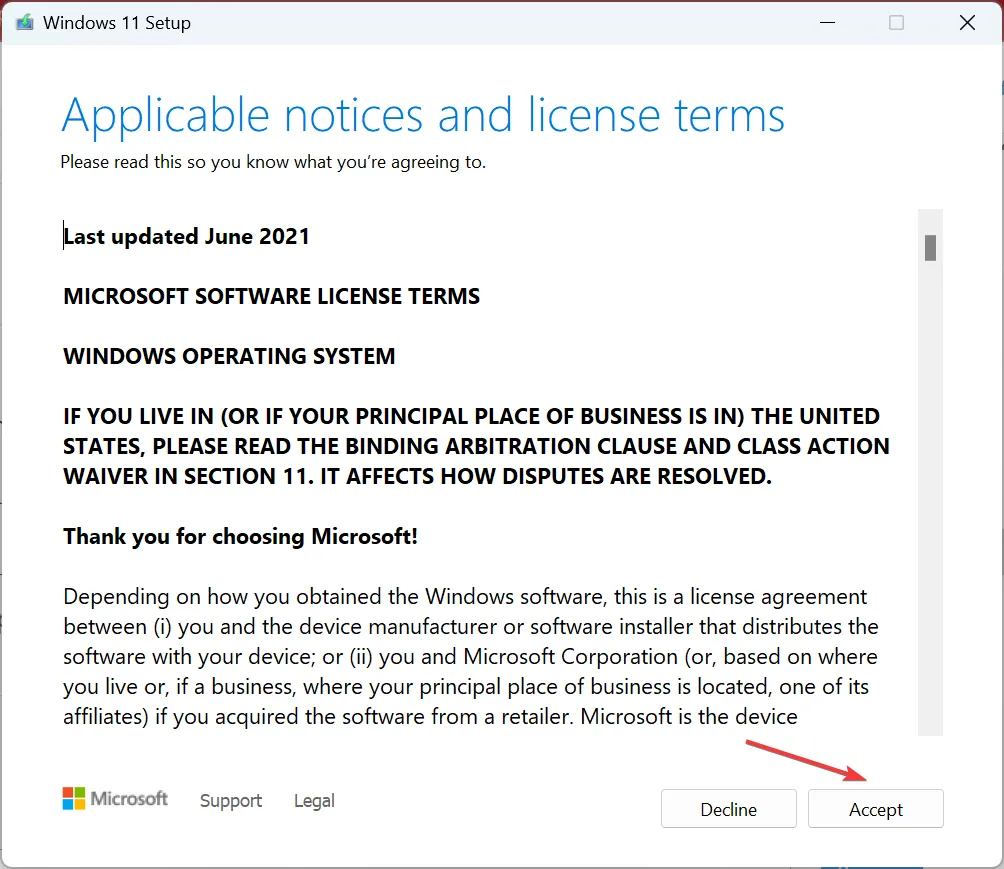
- 驗證安裝程式是否顯示“保留個人檔案和應用程式”,然後按一下“安裝”以開始就地升級。
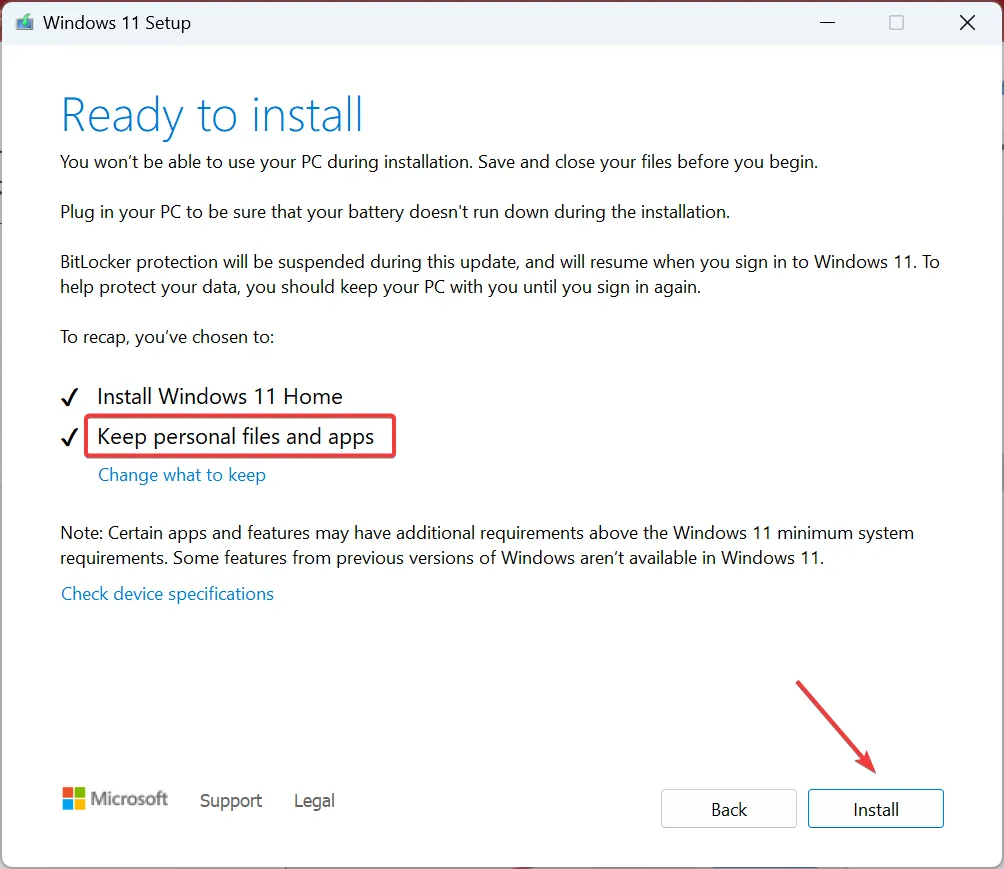
就地升級需要幾個小時才能完成,但它是防止任何類型損壞的有效措施,無論是系統檔案還是損壞的使用者設定檔。並且在此過程中您不會丟失任何文件或儲存的應用程式。
7. 將電腦重設為原廠設定
當其他方法都不起作用時,最後一個選擇是將Windows 11 重設為出廠設定。確保清除電腦上的所有資料。如果需要,將相關文件移至 USB 儲存裝置作為備份。
完成後,重新設定電腦,這次使用 Microsoft 帳戶。甚至創建一個本機帳戶也可以!當您無法設定 PIN (Windows Hello)時,使用本機帳戶也會有所幫助。
如果您仍然無法擺脫「您的組織要求您更改 PIN」錯誤,請了解如何繞過 Windows 11 登入畫面並無需密碼即可存取電腦,但對於大多數用戶來說,這不應該是這樣!
請記住,從帳戶登入的角度來看,策略很重要,即使是輕微的配置錯誤也可能引發錯誤,包括Windows 要求設定 PIN 的情況。確保政策有序,您就可以開始了!
如有任何疑問或與我們分享更多解決方案,請在下面發表評論。



發佈留言