修復 Your device isn’t compatible with this version BlueStacks 錯誤
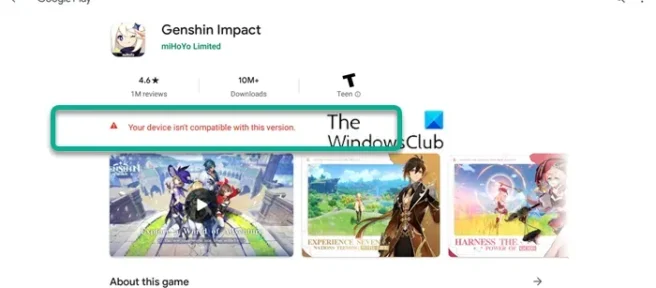
這篇文章提供了解決BlueStacks中Your device is n’t compatible with this version錯誤的解決方案。BlueStacks 應用程序播放器允許用戶在 Microsoft Windows 設備上運行 Android 應用程序。它的外觀和工作方式並不完全像 Android,但提供了一個簡單的界面來安裝和使用來自 Windows Play 商店的 Android 應用程序。但最近,許多用戶一直在抱怨 BlueStacks 中某個應用程序的設備不兼容錯誤。幸運的是,您可以按照一些簡單的步驟來解決這個問題。
修復 Your device isn’t compatible with this version BlueStacks 錯誤
要修復 BlueStacks 上的設備不兼容錯誤,您需要遵循以下方法:
- 更改設備配置文件
- 清除 Google Play 商店的數據
- 將 BlueStacks 更新到最新版本
- 增加 CPU 和內存分配
- 重新安裝 BlueStacks
現在讓我們詳細看看這些。
1]更改設備配置文件
在開始使用不同方法解決此問題之前,請嘗試更改設備配置文件。當前設備配置文件可能不支持您嘗試使用的應用程序或服務。您可以使用以下步驟在設備配置文件之間切換:
- 打開 BlueStacks,然後單擊右下角的“設置”菜單。
- 在“設置”菜單中,導航到“電話”選項卡,然後單擊“設備配置文件”下的下拉菜單。
- 現在選擇一個新的設備配置文件並單擊保存更改。
- 重新啟動 BlueStacks 並檢查設備不兼容錯誤是否得到修復。
2] 清除 Google Play 商店的數據
該錯誤可能是由於 Play 商店的緩存數據損壞造成的。清除 Google Play 存儲數據並檢查問題是否得到解決。以下是您的操作方法:
- 打開 BlueStacks,點擊System Apps並選擇Settings。
- 單擊應用程序 > Google Play 商店 > 存儲。
- 現在單擊清除數據並按照屏幕上的說明進行操作。
- 清除 Google Play 商店的應用程序數據後,您將能夠安裝應用程序而不會出現任何錯誤。
3] 將 BlueStacks 更新到最新版本
如果您使用的不是最新版本的 BlueStacks,則可能會出現錯誤和其他類似問題。隨著每一次新的更新,應用程序變得更加完善和安全。將 BlueStacks 更新到最新版本並檢查它是否修復了不兼容的設備錯誤。
4]增加CPU和內存分配
可能發生此錯誤的另一個原因是 CPU 和內存分配不足。增加 CPU 和內存分配並檢查錯誤是否得到修復。這是如何做:
- 打開 BlueStacks,然後單擊右下角的“設置”菜單。
- 導航到Performance選項卡並將 CPU 分配設置為High(4 Cores)並將 Memory allocation 設置為High(4 GB)。
- 單擊Save changes,重新啟動 BlueStacks 並檢查錯誤是否仍然存在。
5]重新安裝BlueStacks
如果這些步驟都不能幫助您,請考慮重新安裝 BlueStacks。眾所周知,這可以幫助大多數用戶克服此錯誤。
修復: Bluestacks 卡在初始化屏幕上
如何在 BlueStacks 上下載不兼容的應用程序?
如果您使用的不是最新版本的 BlueStacks,則可能會出現錯誤和其他問題。隨著每一次新的更新,應用程序變得更加完善和安全。將 BlueStacks 更新到最新版本並檢查它是否修復了設備不兼容錯誤。
為什麼 Bluestacks 無法安裝應用程序?
由於 Play 商店的緩存數據損壞,Bluestack 可能無法安裝應用程序。清除 Google Play 存儲數據並檢查問題是否得到解決。如果它不起作用,請重新安裝 BlueStacks 並查看。



發佈留言