修復您沒有權限掛載該文件
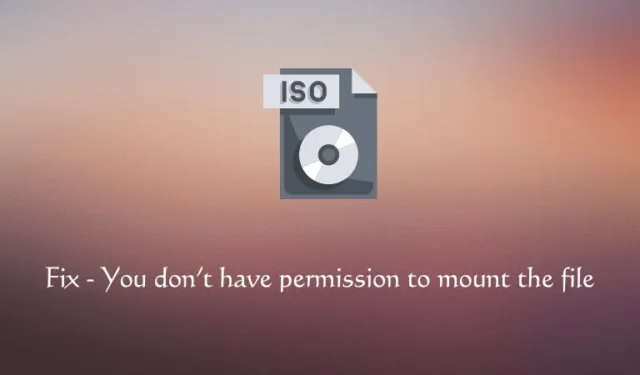
如果您遇到錯誤訊息,指出“無法掛載檔案”,這表示您沒有掛載該特定檔案所需的權限。當您嘗試將 ISO 映像安裝到電腦上時,通常會出現此類錯誤訊息。
好吧,不用擔心,在本文中,我們將討論許多解決方案,幫助您解決此問題並輕鬆安裝 ISO 檔案。讓我們先討論一下 Windows 中出現此類錯誤訊息的原因。

為什麼我的 ISO 檔無法安裝?
「無法安裝檔案」錯誤是電腦上普遍存在的不同問題的直接結果。其中一些是——
- 文件損壞:某些內部文件和資料夾肯定已因第三方應用程式而損壞。
- 稀疏 ISO 檔案:ISO 檔案可能稀疏,導致權限問題。
- 來自安全軟體的干擾:防毒或安全軟體可能會中斷安裝過程。
- 未初始化的磁碟映像:磁碟映像可能未正確初始化。
- 磁碟映像檔損壞:ISO 檔案本身可能已損壞。
現在您已經知道在 Windows PC 上可能導致此問題的原因,讓我們深入研究正確的解決方案 –
1. 檢查檔案屬性
您可能下載了稀疏 ISO 文件,因此無法將其安裝到您的 PC 上。您可以按照以下簡單步驟進行檢查 –
- 右鍵單擊 ISO 檔案並選擇“屬性”。
- 導航至“詳細資料”標籤並檢查“屬性”旁邊的字母。
- 如果字母是“P”,則檔案是稀疏的。您可能會在下面的螢幕截圖中看到「屬性」旁邊的字母「A」,這表示您擁有正確的 ISO 映像檔。
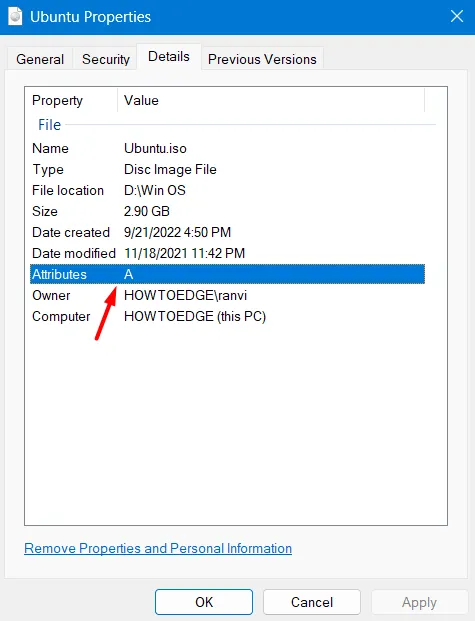
- 假設您確實找到了稀疏圖像文件,請考慮將其複製到其他資料夾並將其重新命名為不同的名稱。這樣做可能會刪除稀疏屬性。
- 如果移動的檔案也顯示相同的屬性,請考慮從其官方網站重新下載 ISO 映像。
2. 使用終端掛載 ISO 文件
如果您的ISO鏡像檔案確實不稀疏(如上述解決方案所示),您可以使用終端將其掛載到您的PC上。就是這樣 –
- 首先,開啟檔案總管並導覽至包含 ISO 映像檔的資料夾。
- 轉到其地址欄並複製文件位置。

- 接下來,按 Windows + X,然後選擇終端機(管理員)。
- 當 UAC 視窗出現提示時,點選Yes。
- 在終端機內,複製/貼上以下 cmdlet,然後按 Enter。
Mount-DiskImage -ImagePath Your_ISO_File_Location
例如Mount-DiskImage -ImagePath C:\ISO\Win11_22H2_English_x64
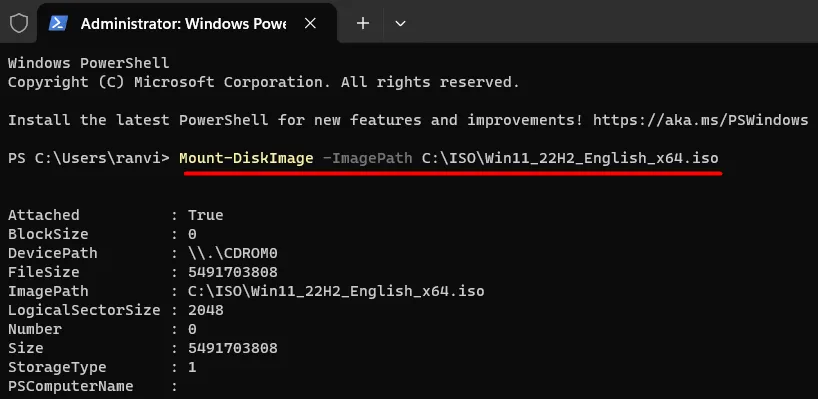
就這樣,您將發現所選的 ISO 映像安裝在電腦上的一張 DISC 中。
3.禁用防毒或安全軟體
已知某些防毒或安全程序會幹擾安裝過程。如果您正在使用某些第三方防毒程序,請確保先將其停用,然後嘗試在電腦上安裝 ISO 映像。
4. 重新連接包含 ISO 檔案的媒體
如果 ISO 檔案位於可移動磁碟機上,您可以先將其彈出,然後將其重新連接到您的 PC。這樣做可以將盤符重新指派給較低的磁碟機盤符,這有助於解決「您沒有安裝檔案的權限」等問題。
5.嘗試第三方工具
如果上述修復均無法解決安裝問題,您也可以尋求第三方應用程式的協助。如果您無法在電腦上正常安裝 ISO 映像,可以使用 7-ZIP、WinRAR 和 PeaZip 等軟體。
就是這樣,我希望您發現上述修復之一很有用,並且現在能夠在您的 PC 上成功安裝 ISO 映像。
如何掛載 ISO 檔?
在 Windows 中,您只需按照以下簡單步驟即可安裝 ISO 映像 –
- 首先,導覽至包含 ISO 映像的資料夾。
- 右鍵單擊該文件並選擇裝載。

- 或者,也可以點選選單列中的「安裝」按鈕。
如何在 Windows 中解除安裝 ISO 映像?
在 Windows 中解除安裝 ISO 映像檔非常簡單。若要執行此任務,請右鍵單擊已安裝的磁碟,然後在上下文功能表中選擇「彈出」 。
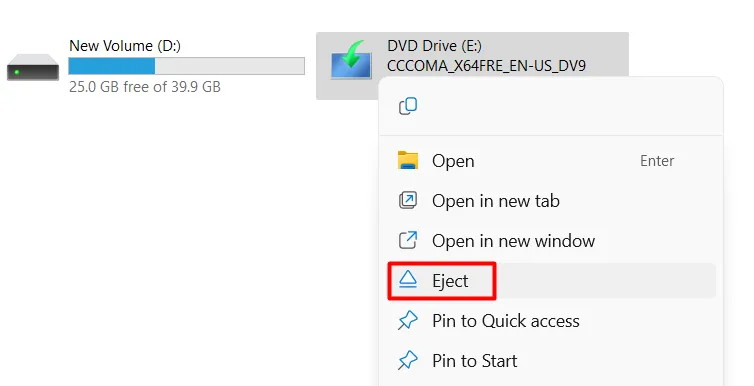
我可以打開 ISO 檔案而不安裝它嗎?
是的,可以使用 ISO 文件,甚至無需將其安裝到 Windows PC 上。但是,為此,您必須使用相容的第三方軟體,例如 WinRAR 或其他軟體。在 PC 上安裝相容軟體後,請轉到儲存 ISO 檔案的檔案位置,然後右鍵單擊它。
您將在上下文選單中看到“提取此處”的選項。好吧,點擊它,所選的檔案將被解壓縮到所選的位置。



發佈留言