修復 Windows 11 上錯誤的 RAM 速度
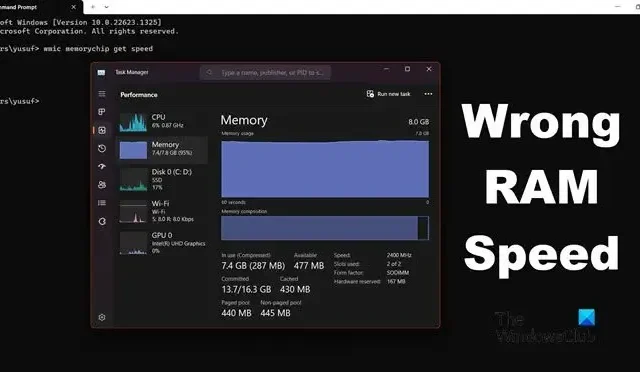
當您的電腦啟動時,BIOS 或 UEFI 韌體首先加載,啟動一個將作業系統(如 Windows 或 Linux)從儲存(通常是硬碟或 SSD)取得到 RAM 的過程,以便它可以在 RAM 中高效運行。由於作業系統載入在 RAM 中,因此其速度至關重要。當一些用戶嘗試從任務管理器和命令提示字元檢查 RAM 速度時,他們發現它們不匹配。在這篇文章中,我們將了解如果RAM 速度錯誤您可以做些什麼。
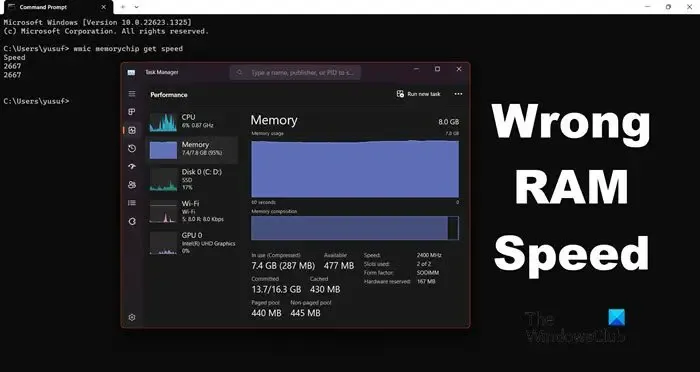
修復 Windows 11 上錯誤的 RAM 速度
此指令wmic memorychip get speed用於識別 RAM 速度。人們可以從任務管理器執行相同的操作。然而,對於某些用戶來說,速度並不匹配。如果您的裝置上的 RAM 速度錯誤,您可以執行以下操作。
- 了解 RAM 速度不符的原因
- 檢查您的 BIOS 設定
- 使用CPU-Z檢查RAM速度
- 啟用 XMP 設定檔
- 從 BIOS 手動配置電壓和頻率
讓我們開始吧。
1]了解為什麼RAM速度不匹配

如果 WMIC 命令顯示您的 RAM 速度為 3200 MHz,而任務管理器顯示為 1600 MHz,那是因為它是雙倍資料速率。當您將 1600 乘以 2 時,會得到 3200,這就是您在命令提示字元中看到的內容。
如果您沒有獲得精確的雙倍值,而是其他值,則可能是由於您的系統使用XMP(極限記憶體設定檔)以高於預設速度的速度運行 RAM。
2]從 BIOS 檢查 RAM 速度

啟動時,BIOS(基本輸入/輸出系統)韌體會初始化電腦硬體,以使作業系統和硬體更容易相互通訊。獲得正確的 RAM 速度。始終選擇 BIOS,因為它能夠獲得正確的 RAM 速度。您可以按照下面提到的步驟從 BIOS 檢查 RAM 速度。
- 啟動電腦並進入BIOS。
- 進入BIOS後,進入進階模式。
- 在高級模式下,在此處查找記憶體頻率它將顯示正確的頻率。
在那裡,您可以看到正確的 RAM 速度。
3]使用CPU-Z檢查RAM速度
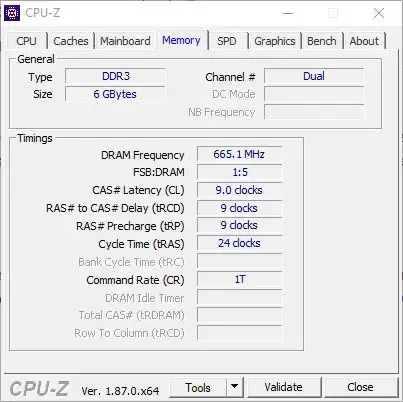
CPU-Z 是一款免費工具,可讓您徹底監控系統。您需要下載CPU-Z,轉到記憶體選項卡,然後檢查 DRAM 頻率。由於它是一個獨立的第三方工具,因此它將顯示正確的 RAM 速度。
3]啟用XMP設定檔

電腦記憶體模組具有稱為 XMP(eXtreme Memory Profile)的功能,可輕鬆超頻和優化 RAM 效能。使用者可以在 BIOS 中啟用 XMP 配置文件,以使用預先定義的記憶體設定來提高 RAM 效能,而無需手動調整。
請依照下列步驟啟用 XMP 設定檔(本指南適用於華碩主機板,但您可以從此處取得想法或在 Internet 上搜尋您的主機板)。
- 重新啟動電腦並按F2或Del鍵進入華碩主機板BIOS。
- 現在轉到Ai Tweaker選項。
- 在這裡,將 Ai Overclock Tuner 設為 XMP 並選擇所需的設定檔。
- 現在按 F10 鍵儲存配置。
希望 RAM 速度錯誤的問題現在能夠解決。
4]從BIOS手動配置電壓和頻率

如果使用上述所有方法後都可以解決問題,那麼您可以進入BIOS設定並手動修改電壓和頻率設定。您可以按照下面提到的步驟執行相同的操作。
- 進入BIOS。
- 現在,導航至 OC Tweaker。
- 尋找 DRAM 頻率和 DRAM 電壓,根據您的要求設定。
完成後,退出 BIOS 並載入您的電腦。希望您的問題能夠解決。
希望您能夠使用本文中提到的解決方案解決該問題。
Windows 11 中的 RAM 速度是多少?
RAM 速度取決於棒的型號、主機板以及 OEM 製造的其他配置。如果您想了解您的,只需打開命令提示字元並執行wmic memorychip get speed。然而,這不是唯一的方法。如果您想了解其他方法,請查看我們的檢查 RAM 速度指南。
為什麼我在 Windows 11 上的 RAM 使用率如此之高?
由於許多內部進程過度擁擠,RAM 使用率可能很高,因此人們會注意到系統效能顯著下降,尤其是在多任務處理時。我們建議您查看我們的指南,以了解為什麼我的 RAM 使用率在沒有任何運行時如此高。



發佈留言