修正 Windows 中的無線連線錯誤 0x00028002
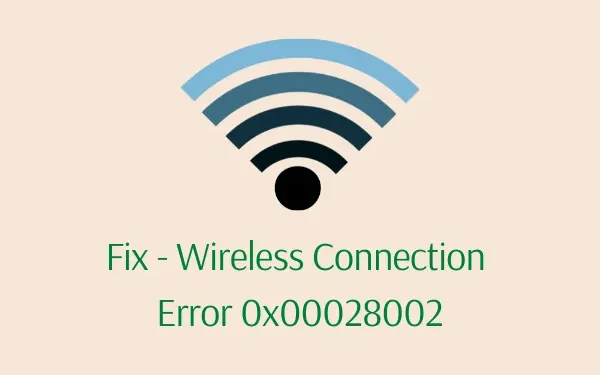
當您遇到此錯誤時,您還會收到錯誤訊息,內容如下:「無法連接到此網路」。好吧,我們提出了五種可能的解決方法以及最有可能觸發此問題的原因清單。
網路連線錯誤是什麼意思?
網路連線錯誤基本上意味著一個人無法正確使用他/她的網路連線的情況。發生這種情況的原因可能是以下一個或多個問題 –
- 儲存的 WiFi 網路故障
- TCP 連線逾時
- 過時的網路介面卡
- 在不支援此配置的裝置上啟用 IPv6
無線連線錯誤0x00028002解決方案
您可以嘗試使用下列方法尋找並解決在 Windows 11/10 上觸發網路錯誤 0x00028002 的問題 –
1]忘記WiFi網絡
解決 Windows 中任何網路問題的最簡單方法是忘記該特定網路。當您的裝置忘記網路後,請重新啟動您的電腦。您可以重新連接到該網絡,看看 WiFi 現在是否正常運作。為此,請使用以下步驟 –
- 首先點選工作列上的 WiFi/乙太網路圖示。
- 選擇您想要忘記的 WiFi 網路。

- 右鍵單擊它並點擊選項 –忘記。
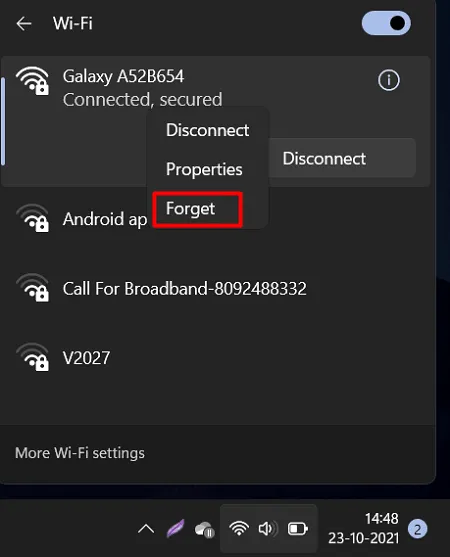
接下來重新啟動 Windows,當它重新載入時,再次嘗試使用正確的憑證連接到該網路。
2]更新損壞的裝置驅動程式
如果網路適配器因某種原因損壞,也可能會出現此類錯誤。要解決此問題,必須透過安裝最新版本來修復過時的驅動程式。以下是如何檢查並安裝 PC 上運行的最新版本的網路驅動程式 –
- 右鍵單擊 Windows 圖示並選擇裝置管理員。
- 當裝置管理員啟動時,請按一下以展開網路介面卡。
- 右鍵單擊裡面的驅動程序,然後選擇選項 –更新驅動程式。
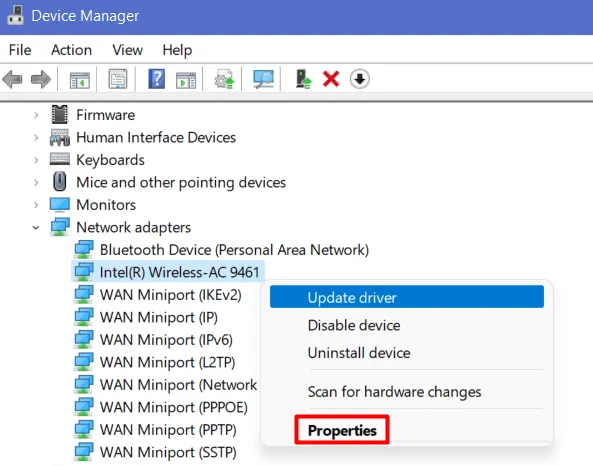
- 在隨後的畫面上,點選「自動搜尋驅動程式」。
- 系統將在之後運行,檢查是否有適用於所選適配器的任何更新。
如果沒有找到任何更新,請點擊「在 Windows 更新上搜尋更新的驅動程式」。
- 系統會將您重新導向至「設定」頁面。點擊“檢查更新”並等待任何可選更新連結出現。
- 如果您確實找到任何此類鏈接,請單擊它。勾選您要更新的驅動程序,然後點擊按鈕 – “下載並安裝”。
如果系統或 Windows 設定無法找到任何更新,請嘗試下一個修復。
3]重置網絡
若要解決網路連線(包括無線連線)的任何故障或問題,您可以重設網路。在繼續重置現有網路之前,請務必記下您的 WiFi 憑證。這樣,您就可以再次連接到該 WiFi,而無需費心搜尋密鑰。以下是執行此任務的方法 –
- 按Win + R啟動“運行”對話框。
ms-settings:network在文字欄位中輸入“ ”,然後按一下“確定”。- 當網路設定頁面開啟時,向下捲動一點,然後點擊進階網路設定。
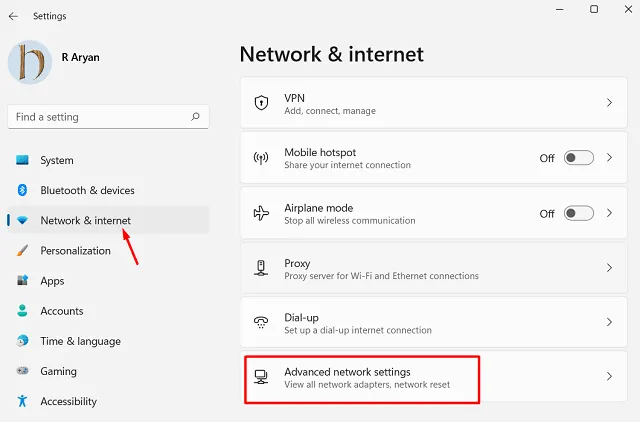
- 在下一個畫面上,向下捲動並找到“網路重置”選項。您可以在更多設定下找到此設定。
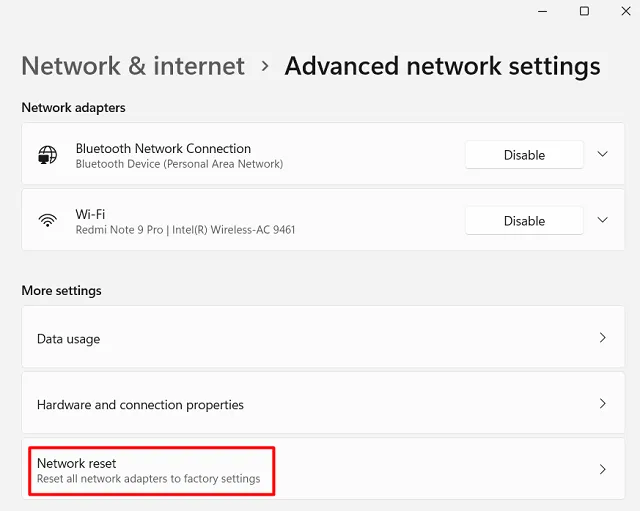
- 點擊“重置”並重新啟動 Windows。
- 重新啟動電腦將使最近的變更在您的電腦上生效。
4]重置TCP/IP
目前 TCP/IP 設定的任何問題也可能導致 Windows 11 或 10 電腦中出現此錯誤代碼 0x00028002。如果是這種情況,您可以嘗試依照下列簡單步驟重設目前的 TCP/IP –
- 首先,以管理員身分啟動命令提示字元。
- 當CMD出現時,將這些代碼一一執行。
ipconfig /flushdns
netsh winsock reset
netsh int ip reset
ipconfig /release
ipconfig /renew
- 執行這些命令將有效地完成 Windows PC 上的 TCP/IP 重設。
- 關閉 CMD 並重新啟動電腦。
當 Windows 11/10 重新載入時,檢查錯誤 0x00028002 是否已解決或仍然存在。
5]禁用IPv6
如果錯誤 0x00028002 仍然存在,這可能是因為您在電腦上啟用了 IPv6。嘗試停用它並檢查這樣做是否可以解決此無線連接問題。以下是如何在裝置上編輯 IPv6 –
- 按Ctrl + Shift + Esc啟動工作管理員。
- 轉到文件並選擇運行新任務。
- 在“運行”命令中,鍵入“
ncpa.cpl”,然後按一下“確定”。 - 右鍵單擊您所連接的網絡,然後選擇“屬性”。

- 當「屬性」視窗啟動時,取消選取「Internet 協定版本 6(TCP/IPv6)」左側的方塊。

- 按一下「確定」確認此變更並退出目前視窗。
- 接下來重新啟動您的電腦並檢查這是否解決了您遇到的問題。
我希望本文有助於解決您電腦上的無線連接錯誤 0x00028002。如果您有任何疑問或建議,請在評論部分告訴我們。



發佈留言