修復 Windows 音量混合器不保存設置
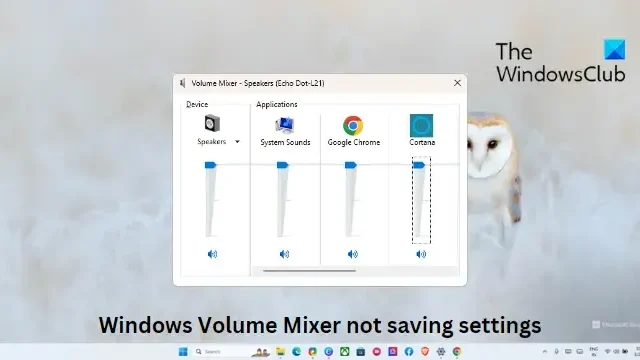
如果Windows Volume Mixer 沒有保存設置,那麼這篇文章一定能幫助您解決問題。Windows 音量混合器是 Windows 操作系統中的一項功能,可以控制各個應用程序和系統聲音的音量級別。此功能不能作為成熟的應用程序使用。最近,一些用戶抱怨 Windows Volume Mixer 沒有保存在設置中所做的更改。幸運的是,您可以按照一些簡單的建議來修復錯誤。
修復 Windows 音量混合器不保存設置
如果Sound and Volume Mixer沒有在您的 Windows 11/10 計算機上保存設置,請按照以下建議操作:
- 運行 Windows 音頻疑難解答
- 更新音頻驅動程序
- 在揚聲器屬性中打開獨占模式
- 回滾 Windows 更新
- 在乾淨啟動模式下檢查衝突的應用程序
現在讓我們詳細看看這些。
1]運行Windows音頻疑難解答
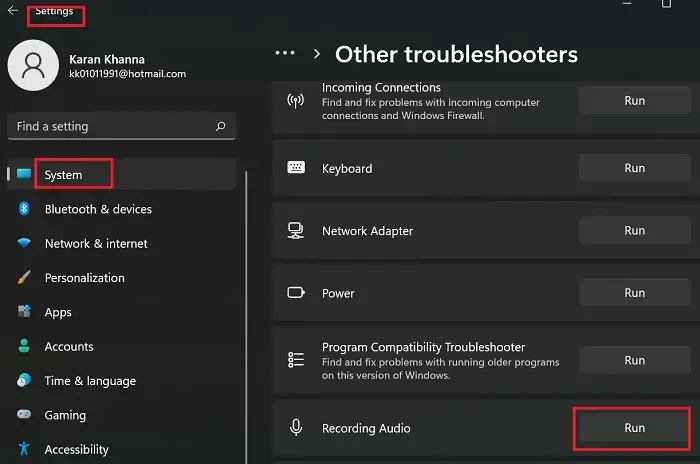
在開始使用不同的方法解決此問題之前,請運行 Microsoft 的內置音頻疑難解答。就是這樣:
- 按Windows 鍵 + I打開設置。
- 向下滾動並選擇疑難解答 > 其他疑難解答。
- 單擊播放音頻旁邊的運行。
- 該過程完成後,重新啟動設備以查看錯誤是否已解決。
2]更新音頻驅動程序
過時或損壞的驅動程序也可能是 Windows Volume Mixer 不保存設置的原因。更新您的音頻驅動程序並檢查問題是否得到解決。以下是您的操作方法:
- 打開設置並導航至更新和安全 > Windows 更新。
- 在它的正下方,尋找一個可點擊的鏈接——查看可選更新。
- 在驅動程序更新下,將提供一個更新列表,如果您手動遇到問題,您可以選擇安裝這些更新。
或者,從製造商的網站下載並安裝音頻驅動程序。
3]在揚聲器屬性中打開獨占模式
此方法要求您允許應用程序獨占控制此設備並啟用獨占模式。這樣做有助於解決 Windows 音量混合器的問題。就是這樣:
- 按Windows 鍵 + R打開“運行”對話框。
- 鍵入 sndvol 並按Enter。
- 音量混合器打開後,單擊揚聲器圖標。
- 揚聲器屬性對話框現在將打開;在這裡,導航到“高級”選項卡。
- 在獨占模式下,勾選允許應用程序獨占控制此設備和給予獨占模式應用程序優先權選項。
- 單擊“應用”,然後單擊“確定”以保存更改。
修復: 音量混合器無法在 Windows 11 上打開
4]回滾Windows更新
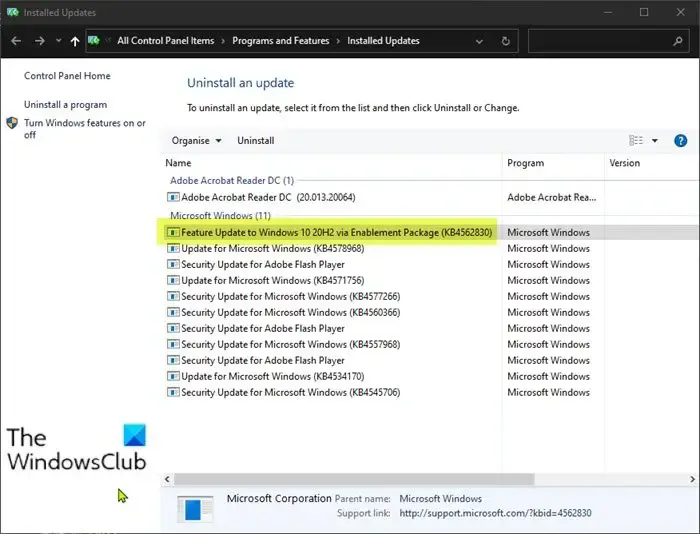
如果問題發生在 Windows 更新之後,請考慮卸載更新。要卸載更新,請執行以下步驟:
- 按Windows 鍵 + R打開“運行”對話框。
- 鍵入 appwiz.cpl 並按Enter。
- 在“卸載或查看程序”頁面中,單擊“查看已安裝的更新”。
- 右鍵單擊最近安裝的更新並選擇卸載。
如果它發生在您安裝功能更新之後,這篇文章將向您展示如何回滾功能更新。
5]在乾淨啟動模式下檢查衝突的應用程序
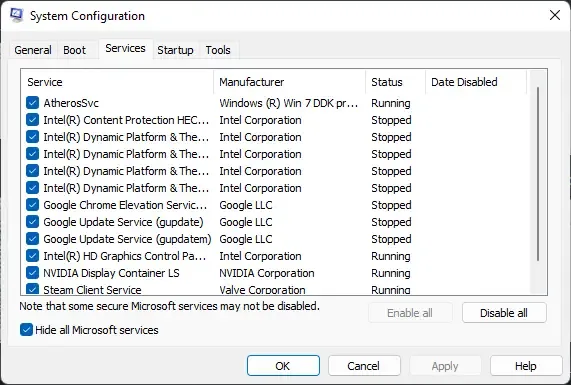
您設備上安裝的某些應用程序可能是 Windows Volume Mixer 無法保存設置的原因。對您的 PC執行乾淨啟動以限制所有第三方應用程序。
如果錯誤沒有出現在乾淨啟動狀態下,您可能需要手動啟用一個又一個進程,看看誰是罪魁禍首。確定後,禁用或卸載該軟件。
修復: 聲音和音頻問題以及 Windows 中的問題
我希望這有幫助。
為什麼我的聲音設置不斷重置?
如果您的 Windows 設備上的聲音設置不斷重置,則可能是由於音頻驅動程序過時或損壞所致。要修復此更新,請直接從製造商的網站下載並安裝驅動程序。但是,如果第三方軟件干擾了您設備的音頻設置,也會發生這種情況。
如何阻止 Windows 自動調整音量混合器?
要阻止 Windows 自動調整音量混合器,請在聲音設置中禁用“允許應用程序獨占控制此設備”選項。這樣做應該可以修復此錯誤。



發佈留言