修復:Windows 升級失敗,出現 0x4005(16389) 錯誤
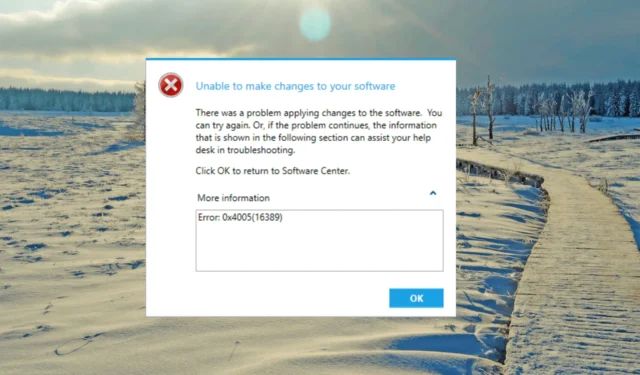
錯誤代碼 0x4005(16389) 是常見的 Windows 系統錯誤,在升級 Windows時可能會發生。它通常表示升級過程中出現問題,例如無法安裝或更新特定係統組件或驅動程序。
在本指南中,我們將討論 0x4005(16389) 錯誤的可能原因,並提供有關如何修復它的分步說明。
是什麼導致 0x4005(16389) 錯誤?
錯誤代碼 0x4005(16389) 可能發生在 Windows 升級過程中,通常與以下常見原因有關:
- 不同的 Windows 版本:如果您嘗試升級到的 Windows 版本與您計算機上當前安裝的版本不同。
- 第三方殺毒軟件衝突:您電腦上安裝的某些第三方軟件可能會與Windows升級過程發生衝突,導致0x4005錯誤。
- 存儲空間不足:如果您的計算機硬盤沒有足夠的空間來安裝 Windows 升級文件,該過程可能會失敗並導致 0x4005 錯誤。
- 損壞的系統文件:如果重要的 Windows系統文件損壞,可能會導致 0x4005 錯誤。
- 本地計算機描述:如果您在任務序列期間設置計算機描述,則如果用於執行此操作的腳本或命令失敗,則可能會出現錯誤代碼。
升級 Windows 時如何修復 0x4005(16389) 錯誤?
在嘗試更複雜的解決方案之前,可以嘗試以下一些簡單的步驟:
- 重新啟動您的設備:重新啟動您的計算機通常可以解決手頭的問題。
- 使用相同的 Windows 版本進行升級:如果您嘗試升級到與計算機上的版本不同的 Windows 版本,請確保升級到相同的版本。
- 禁用第三方防病毒程序:防病毒程序有時會干擾升級過程並阻止其成功完成。為避免此問題,您應該暫時禁用防病毒程序。
1.釋放磁盤空間
- 打開“開始”菜單,鍵入磁盤清理,然後從搜索結果中選擇“磁盤清理”應用程序。
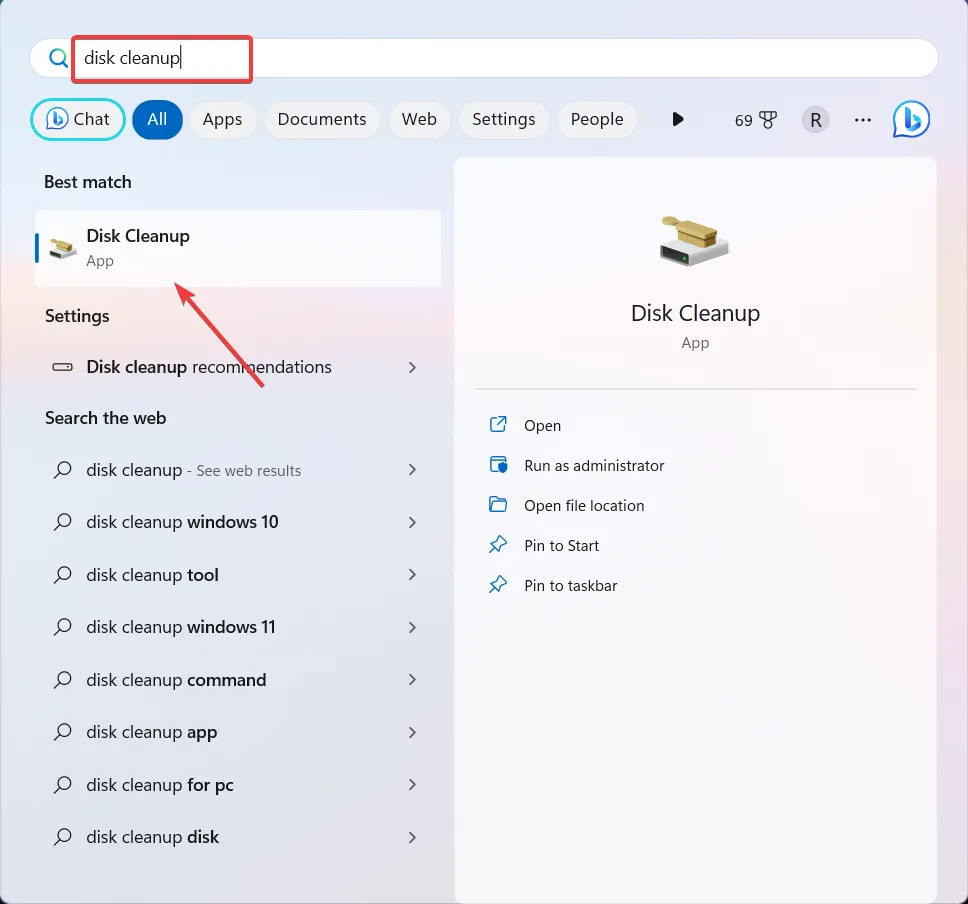
- 選擇驅動系統驅動器(通常標記為 C🙂 並單擊OK。
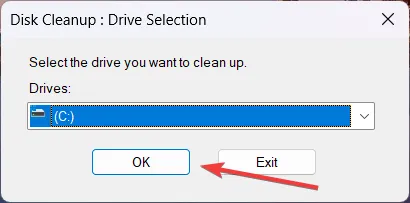
- 接下來,單擊清理系統文件按鈕。

- 再次選擇系統驅動器並單擊確定。
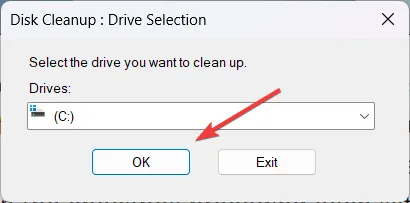
- 現在,選擇您要刪除的文件,然後單擊“確定”。

- 單擊刪除文件進行確認。
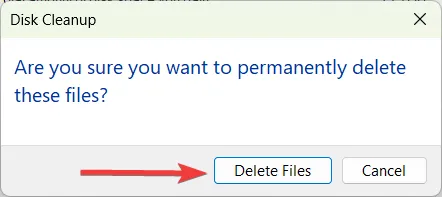
磁盤空間不足是 Windows 更新和升級期間出現的常見問題,導致無法安裝它們。根據微軟的說法,你至少需要 20 GB 的可用空間才能升級到 Windows 10 或 64 GB 的可用空間才能升級到 Windows 11。
您還可以對驅動器進行碎片整理以釋放一些空間並優化 PC 的性能。
2.擴展分區以創造更多空間
- 按Windows +R 打開運行命令,鍵入diskmgmt.msc,然後點擊Enter。
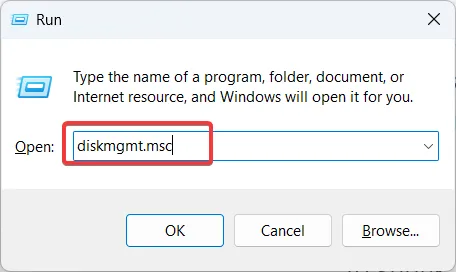
- 如果要縮小卷,請找到驅動器或分區,右鍵單擊它,然後選擇縮小卷…
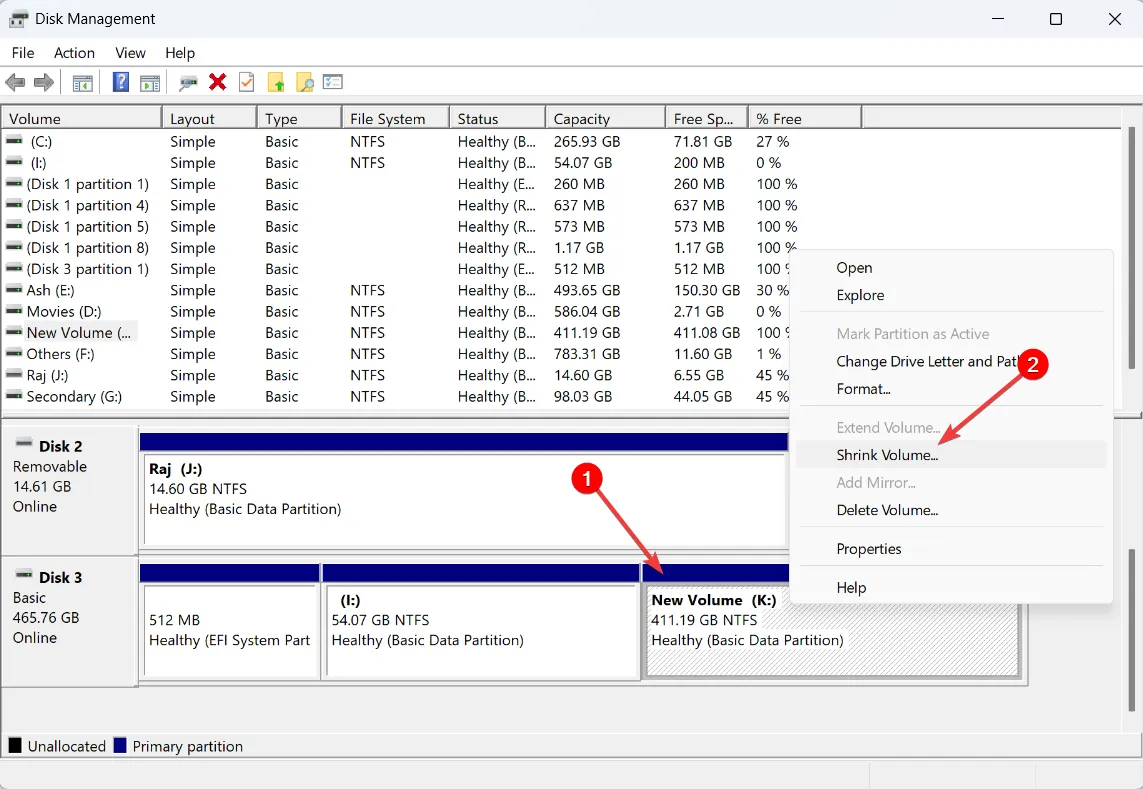
- 輸入您要從驅動器中減去的空間量(以 MB 為單位),然後單擊壓縮。
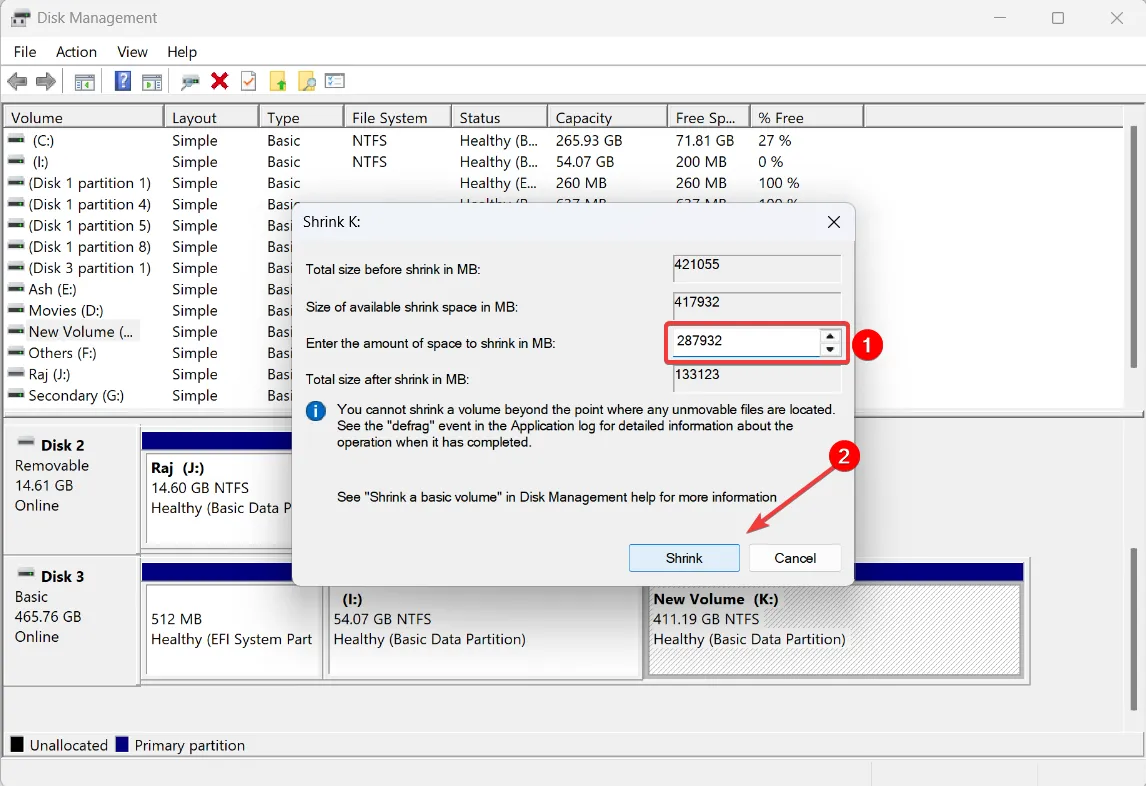
- 如果您想刪除一個卷,請右鍵單擊您要刪除的未使用的驅動器/分區,然後選擇刪除卷…。
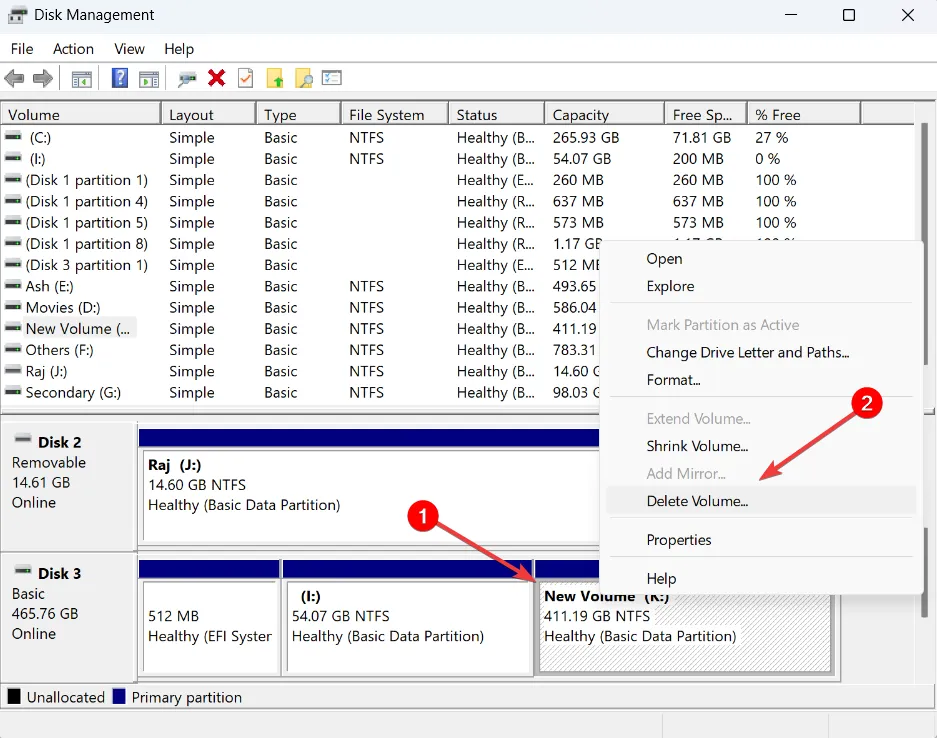
- 右鍵單擊要擴展的驅動器/分區,然後選擇擴展卷…
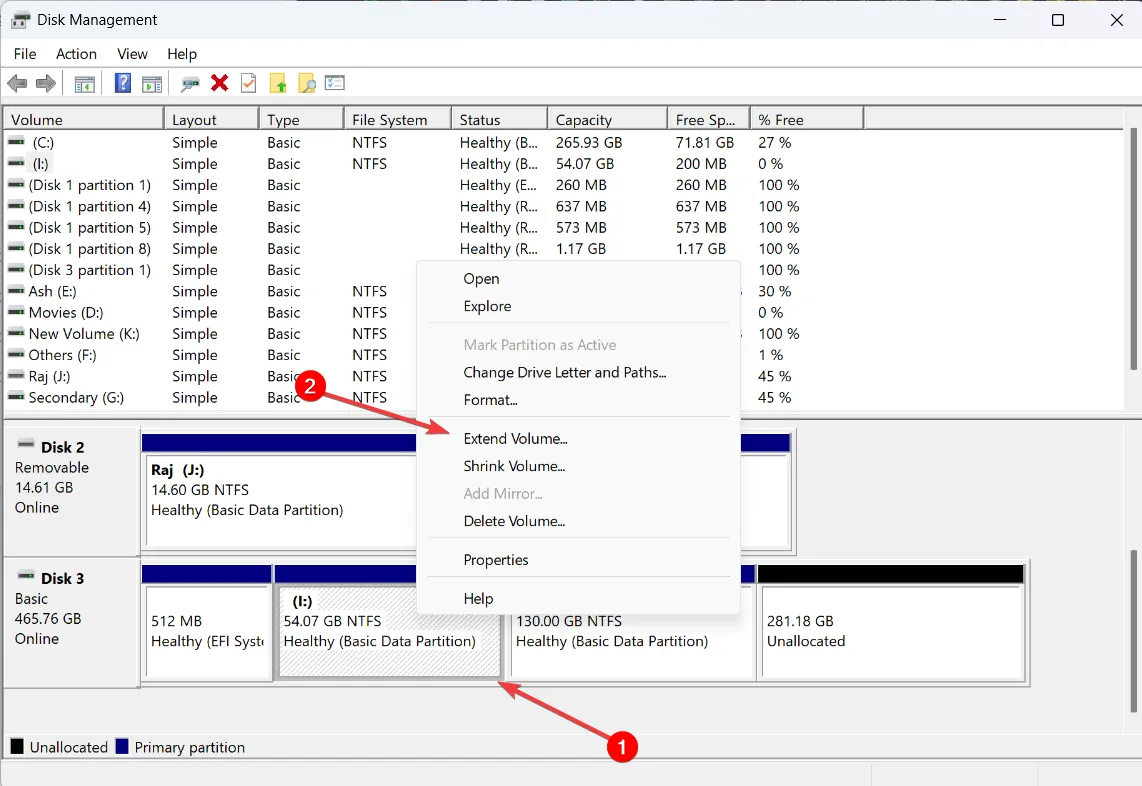
- 在“擴展卷嚮導”窗口中,單擊“下一步”。
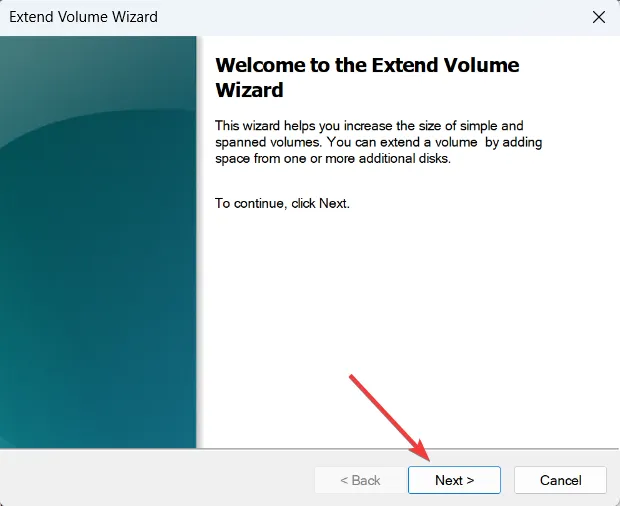
- 單擊“下一步”將所有未分配的空間添加到要擴展的驅動器或指定要添加的捲大小,然後單擊“下一步”。
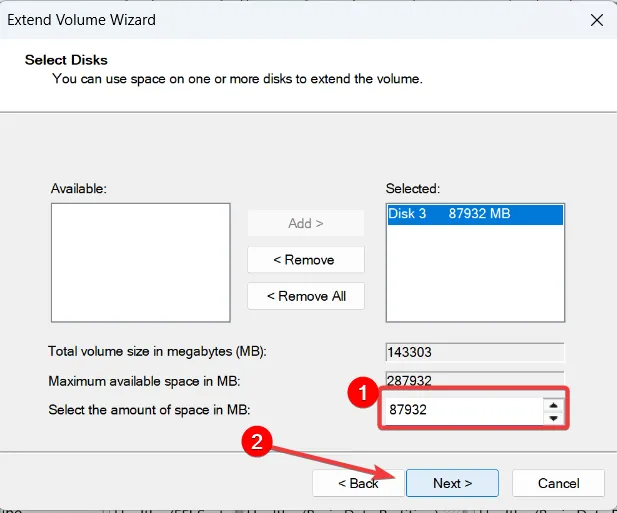
- 單擊“完成”以擴展驅動器。

- 如果您看到警告提示,請單擊是繼續。
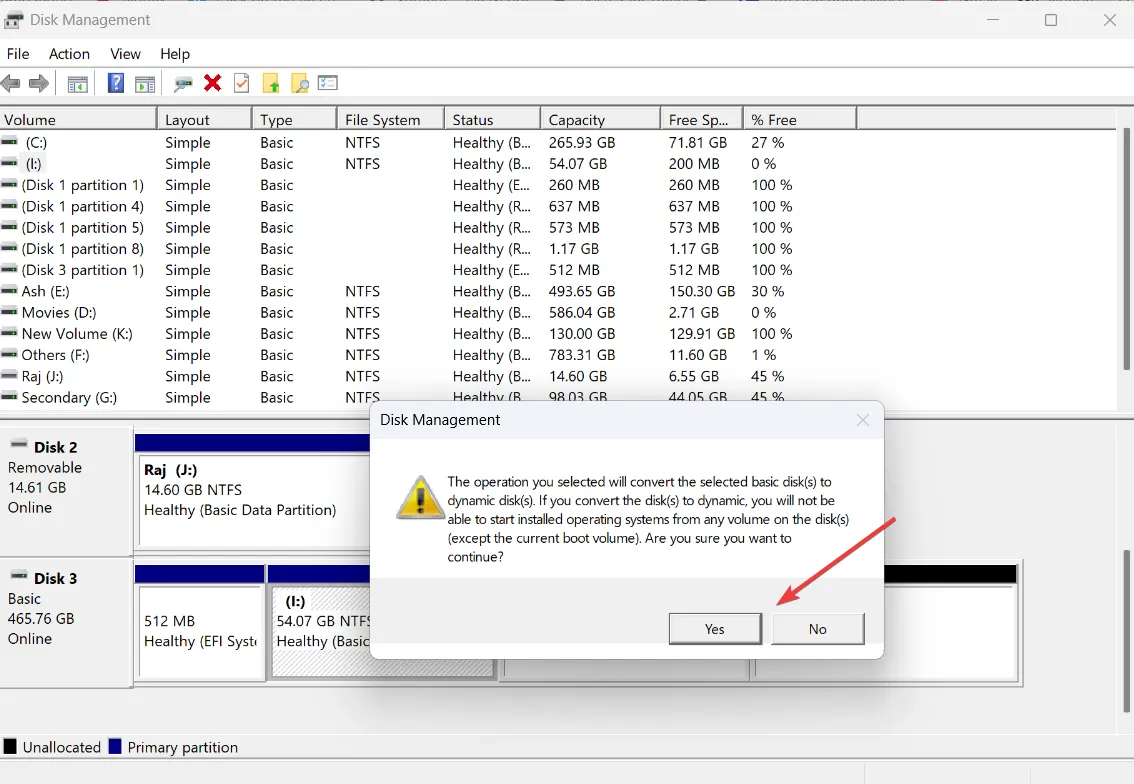
3.更改本地計算機描述命令
- 確認錯誤是否與任務序列期間失敗的腳本或命令有關,該任務序列負責設置本地計算機描述。
- 在System Center Configuration Manager (SCCM)控制台中打開任務序列,然後找到用於設置計算機描述的選項。
- 將運行命令行添加到任務序列,然後運行以下命令:
cmd /c net config Server /SRVCOMMENT:"%OSDComputerDescription%" - 保存更改。
- 再次運行任務序列,錯誤現在應該已解決。
如果在任務序列期間嘗試使用腳本或命令設置本地計算機描述時遇到 0x4005(16389) 錯誤,則可以使用此方法解決錯誤並成功完成任務序列。
4. 全新安裝 Windows
4.1 創建 Windows 安裝介質
- 插入至少有 8 GB 空間的空白 USB 或空白 DVD。
- 轉到Microsoft 官方網站上的Windows 11 下載頁面。
- 在創建 Windows 11 安裝媒體部分下,單擊立即下載。
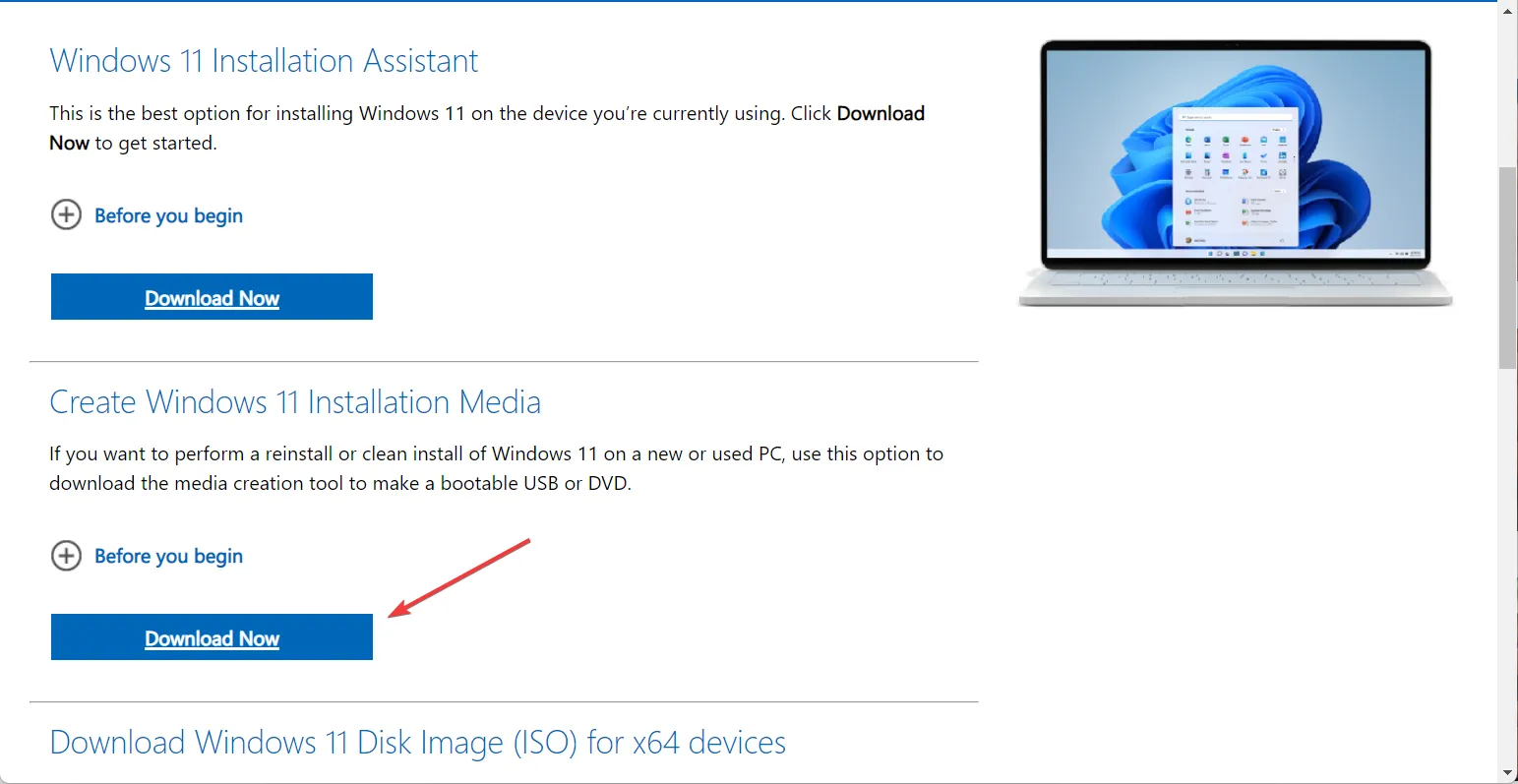
- 下載後,運行mediacreationtool.exe文件。
- 單擊接受繼續。
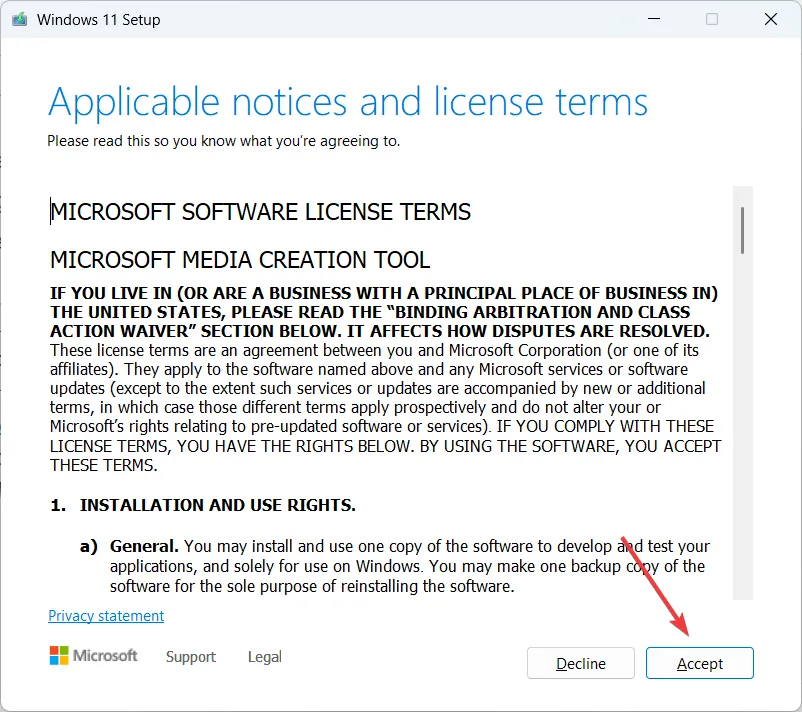
- 要選擇不同的語言,請取消選中為此電腦使用推薦選項旁邊的複選框。然後,單擊“下一步”。
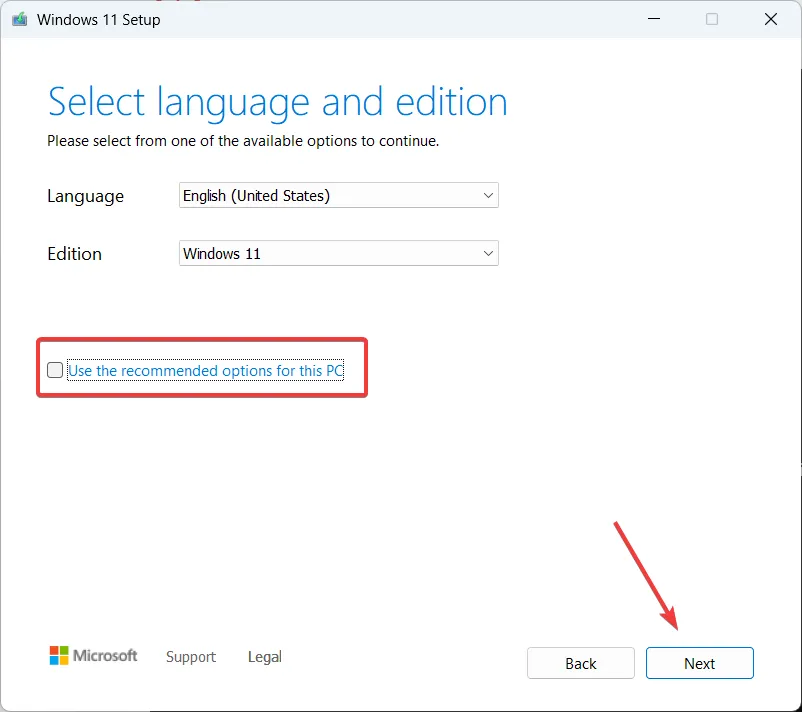
- 選擇USB 閃存驅動器選項,然後單擊下一步。
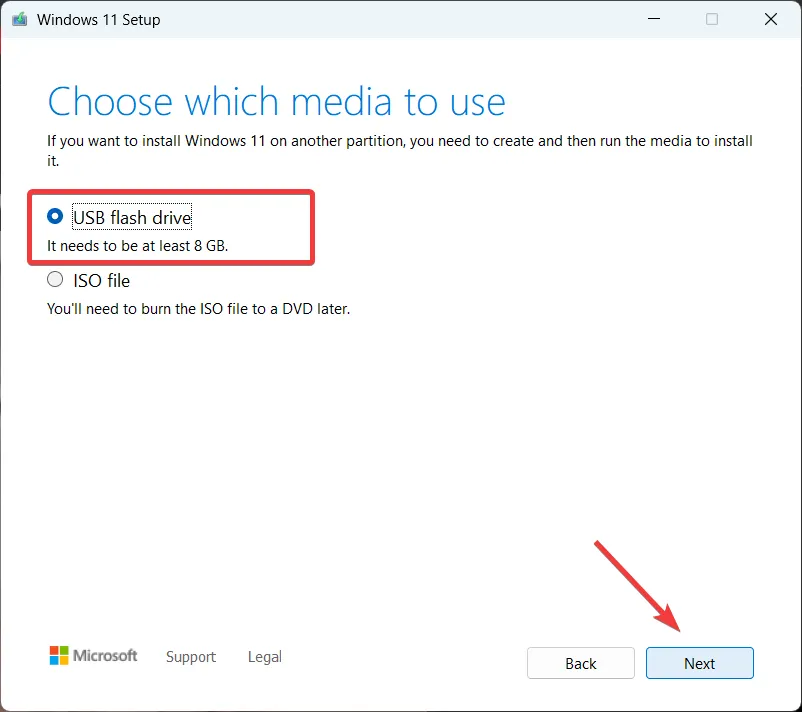
- 選擇您要使用的 USB 驅動器,然後單擊“下一步”。
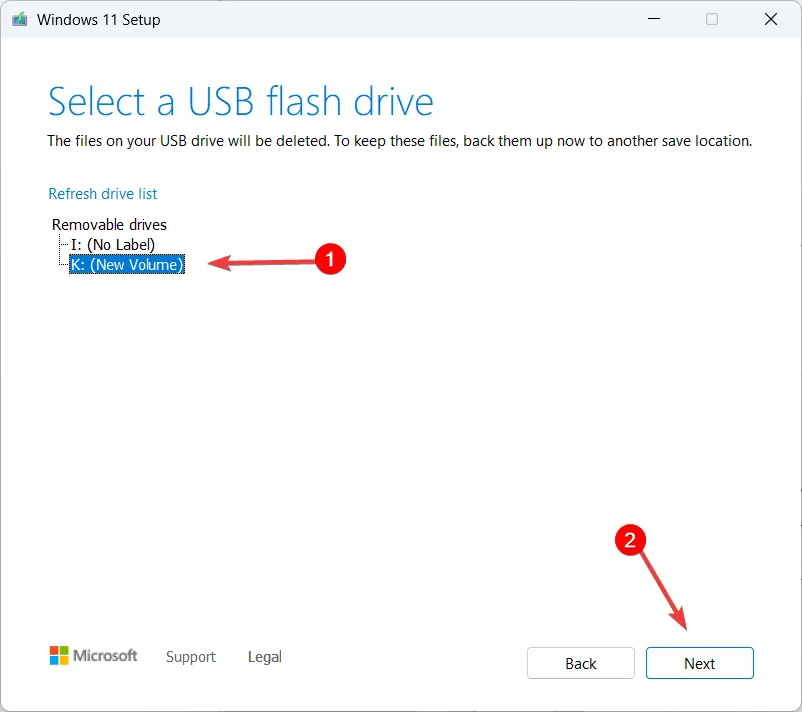
- 等待安裝程序將所有必要的文件下載到閃存驅動器。
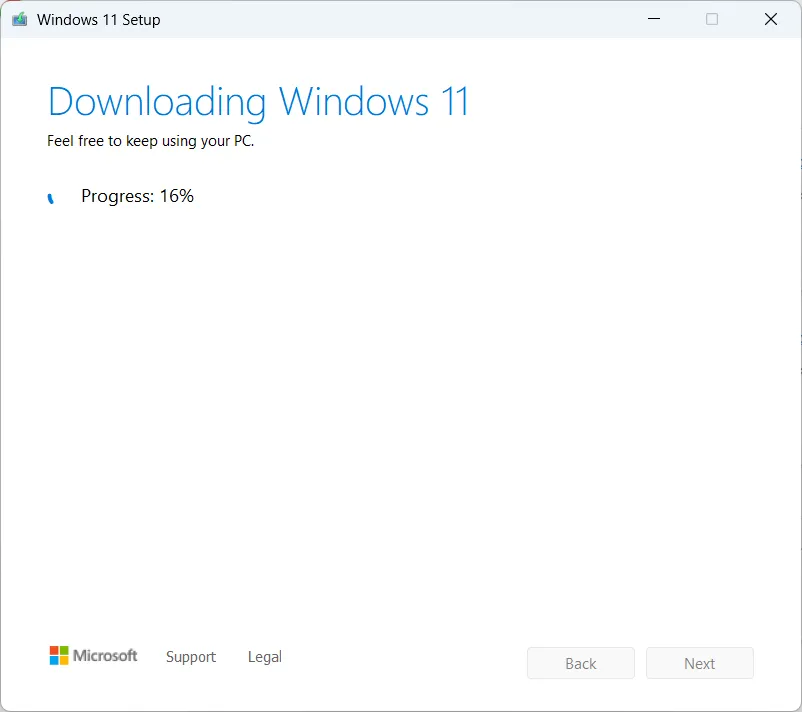
- 下載完成後,單擊完成。
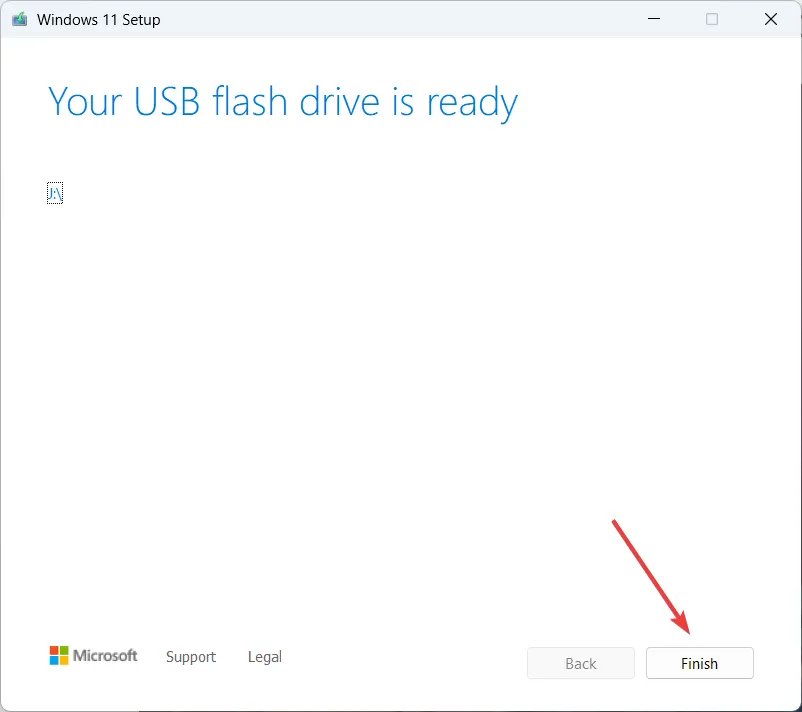
4.2 安裝Windows操作系統
- 重新啟動計算機並按Esc、 F2、 F10或F12訪問啟動菜單,然後選擇要從中啟動的 USB 介質。
- 選擇語言和輸入法,然後點擊下一步。
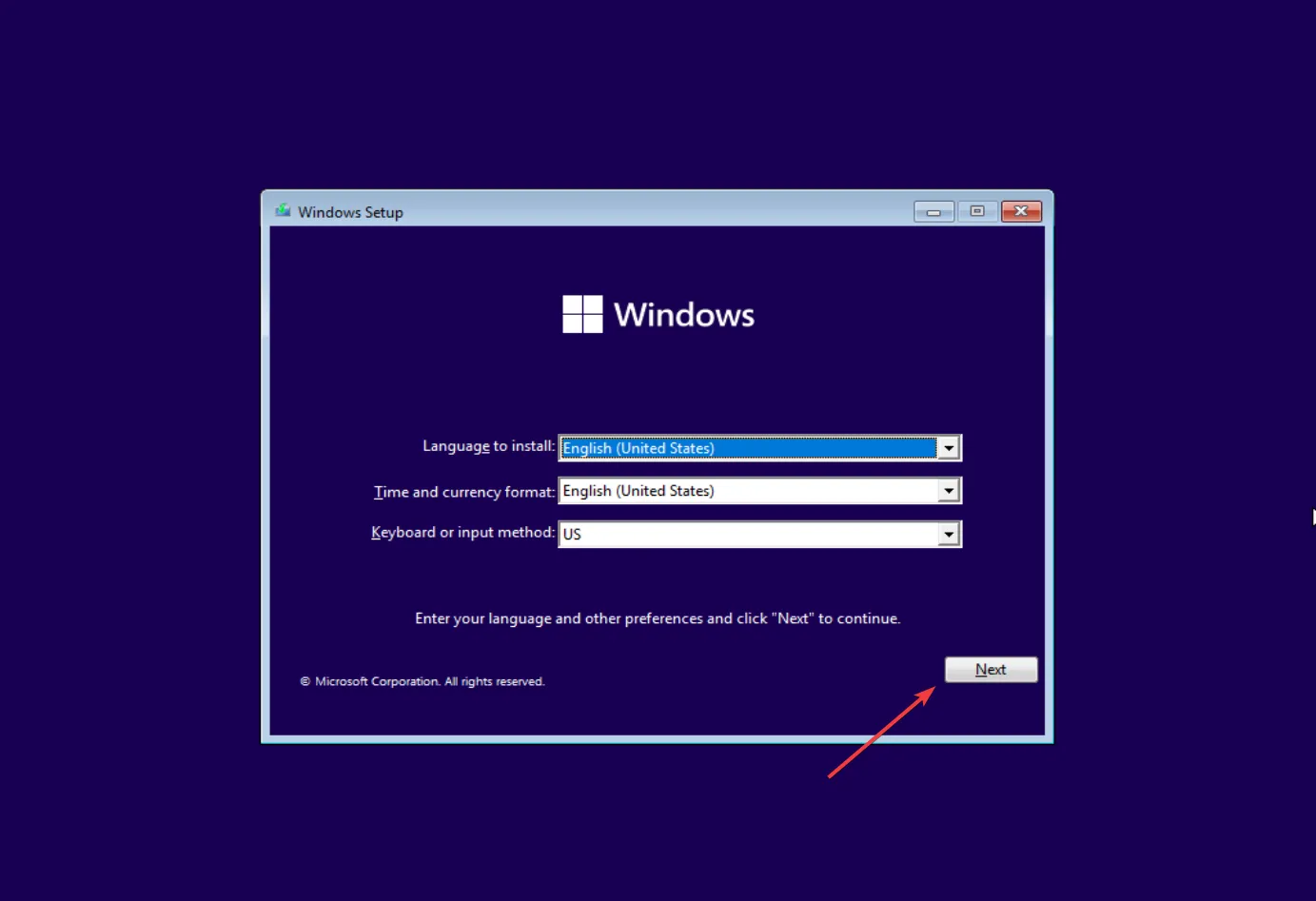
- 單擊立即安裝。
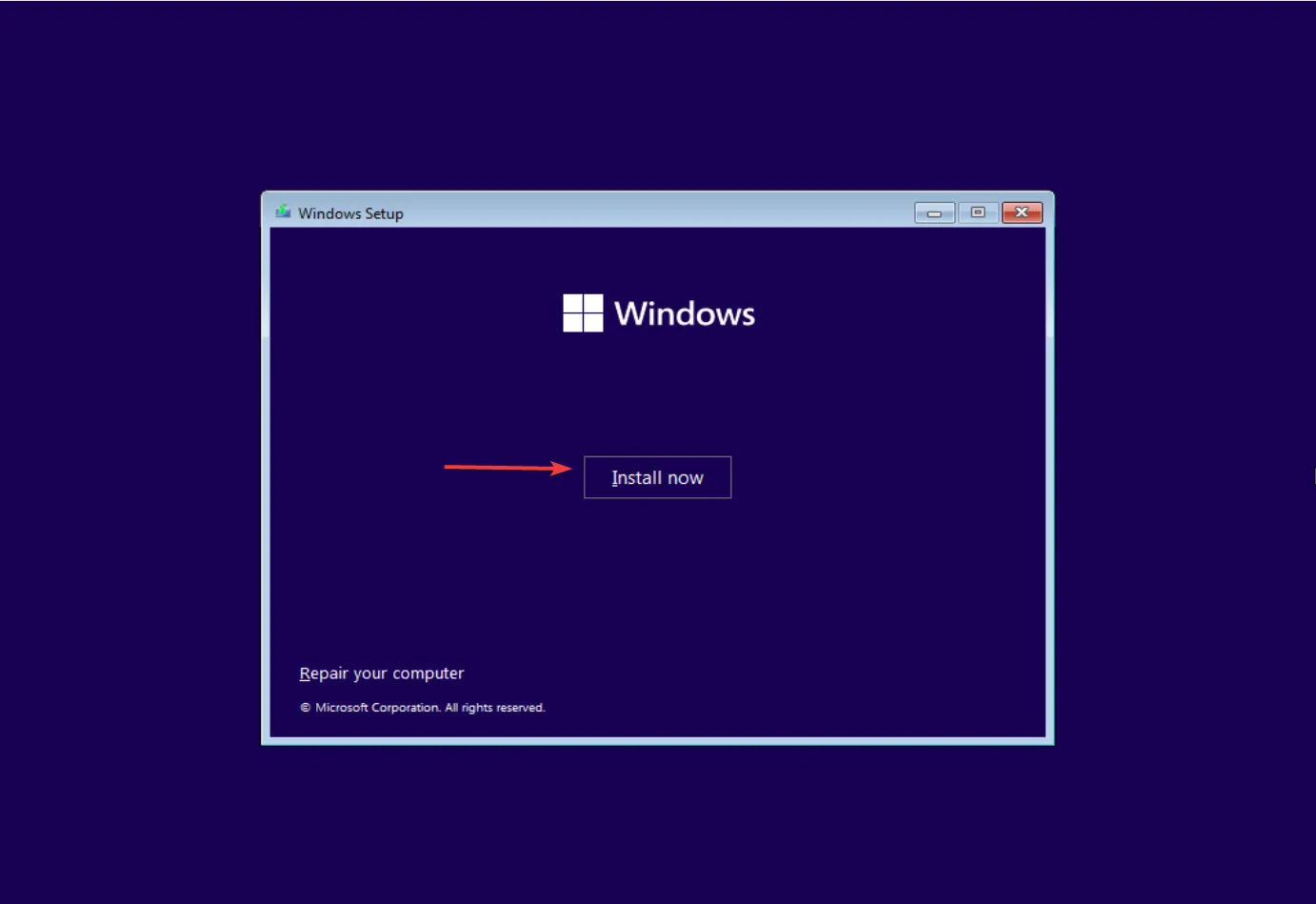
- 輸入您的 Windows 產品密鑰並單擊下一步或單擊我沒有產品密鑰。
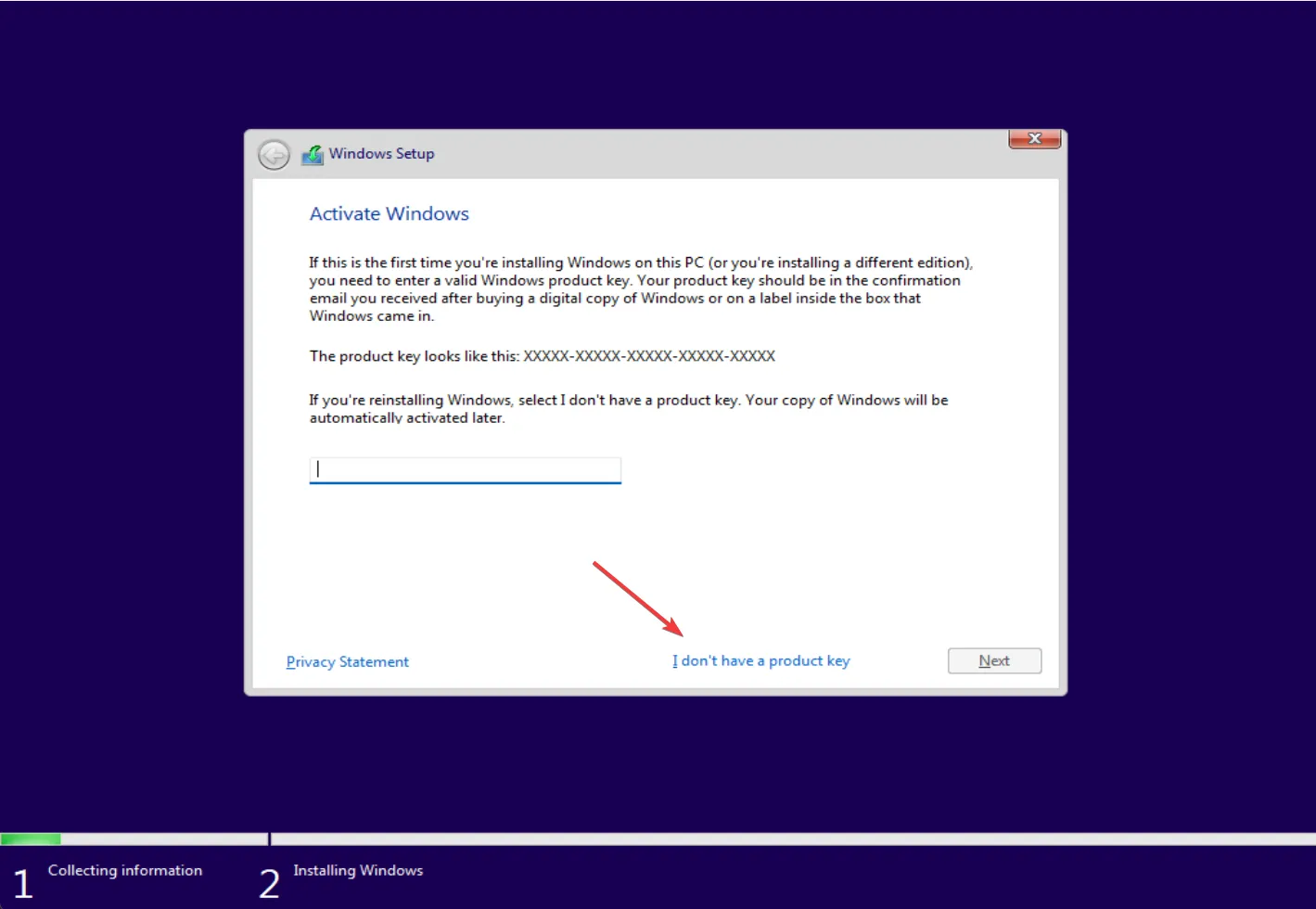
- 選擇 Windows 版本並單擊下一步。
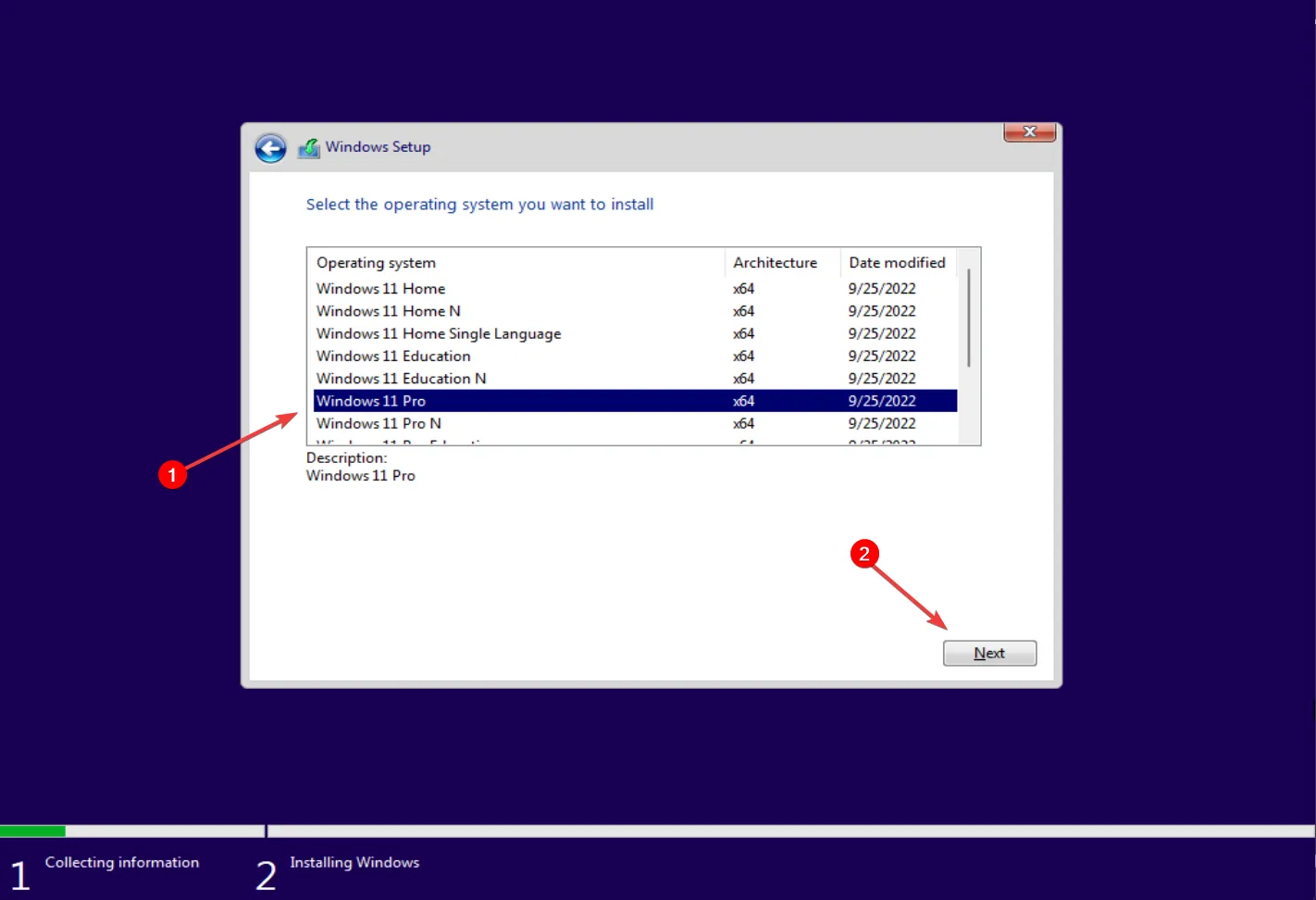
- 選擇自定義:僅安裝 Windows(高級)選項。
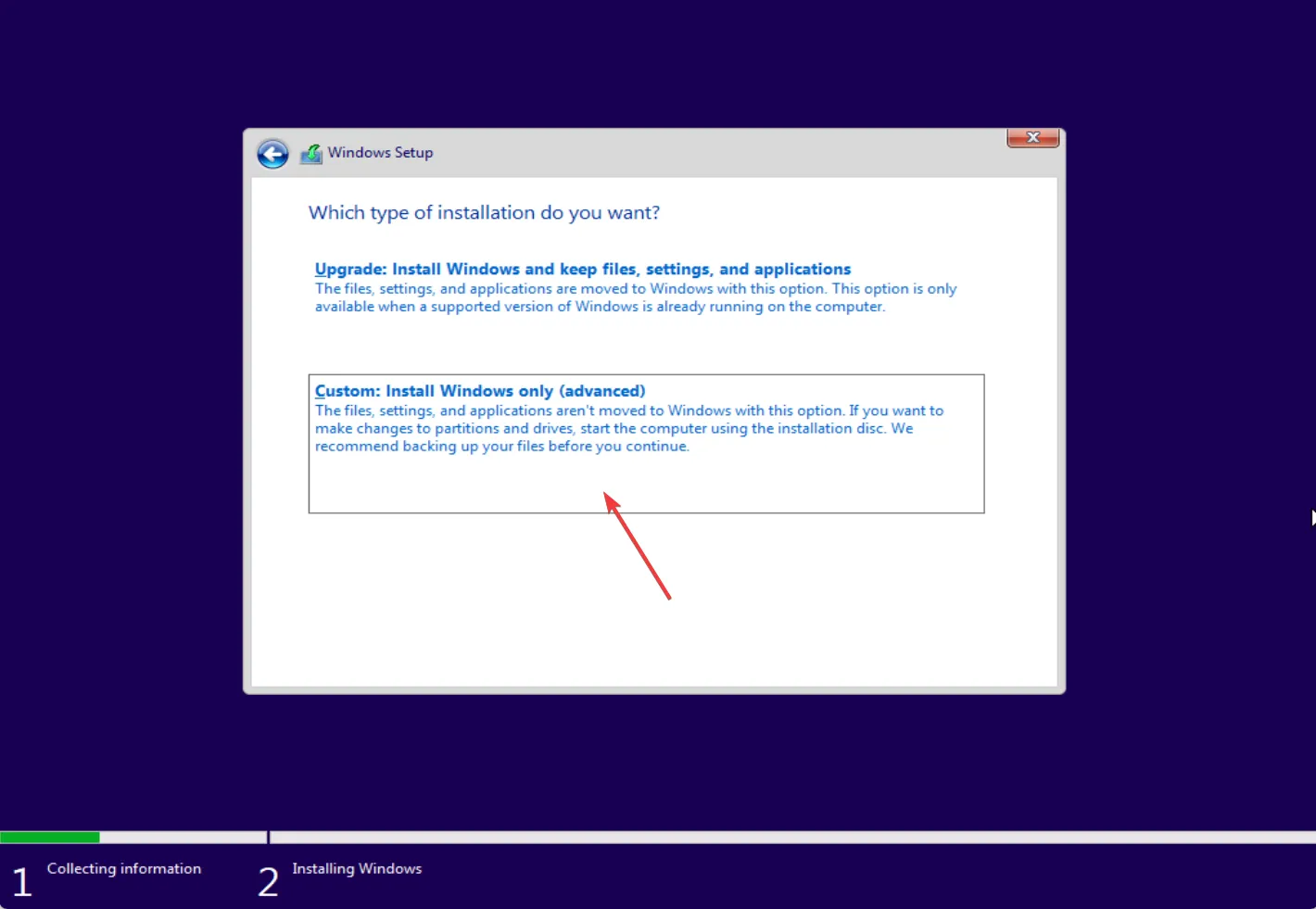
- 選擇要安裝 Windows 的分區,然後單擊“下一步”。
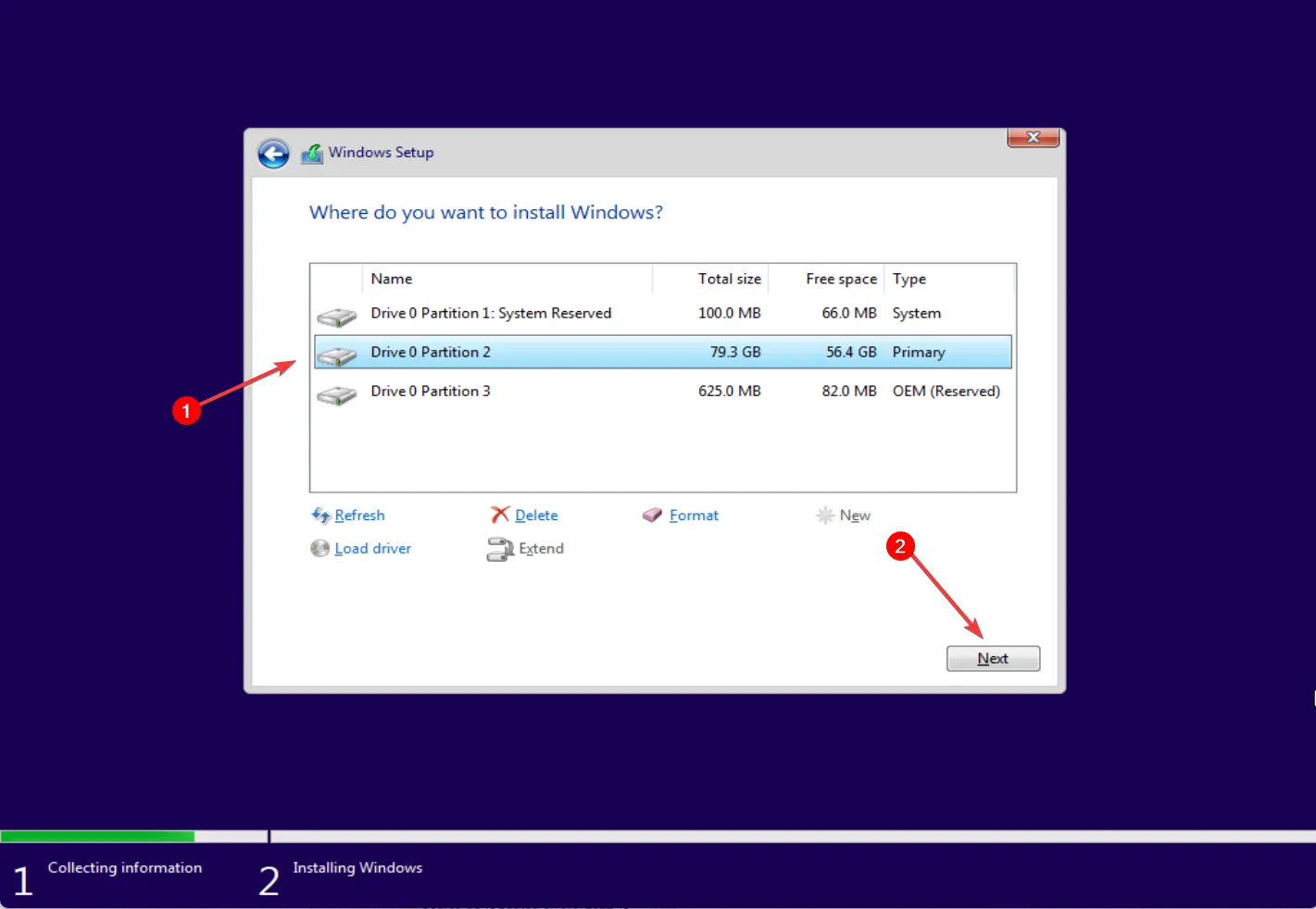
- 安裝後,按照屏幕上的說明設置您的計算機。
我們希望這些解決方案之一可以幫助您修復 0x4005(16389) 錯誤。升級後,了解如何充分利用 Windows 11 的功能。
如果您有其他問題或建議,請在評論部分告訴我們。



發佈留言