修復:Windows 10 中的 Windows 更新錯誤 0xc190012e

在這篇博文中,我們將討論 Windows 更新錯誤 0xc190012e、可能觸發此問題的原因以及六種解決方案。發生此錯誤時,Windows 更新會失敗並顯示以下錯誤消息 –
這是一個常見的錯誤,主要出現在 Windows 10 甚至Insider Preview上。
解決Windows更新錯誤0xc190012e的方法
在這裡,我們描述了修復 Windows 10 PC 上的 Windows 更新錯誤 0xc190012e 的分步不同解決方法。
1.重置Windows 10更新組件
重置 Windows 更新組件是在升級電腦時診斷更新錯誤 0xc190012e 的最佳方法。因此,您需要按照以下步驟更改更新組件 –
- 首先,通過訪問官方網站。
- 嚮導出現在您面前後,選擇“Windows 更新”。
- 現在點擊“高級”,然後點擊“以管理員身份運行”。
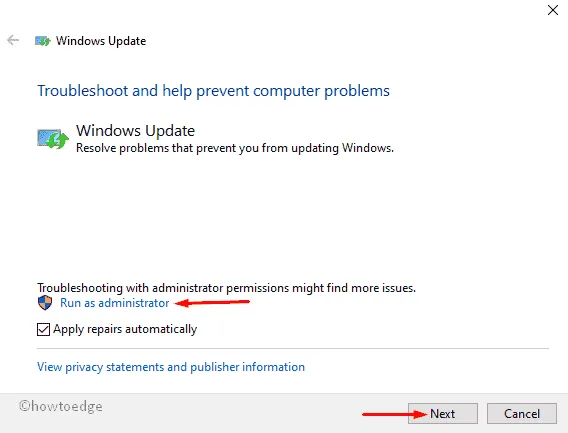
- 成功後,選擇“Windows 更新”,然後選擇“下一步”按鈕。
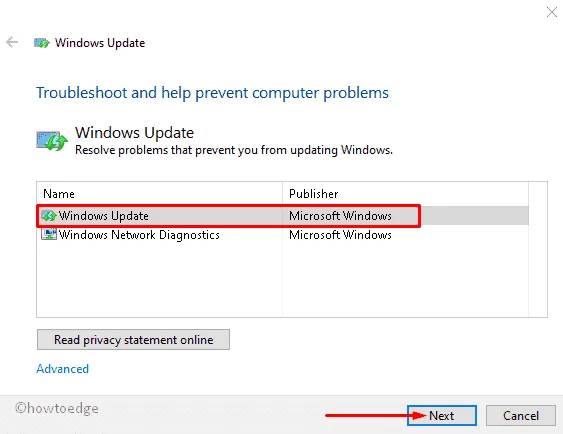
- 等待一段時間,直到任務完成。之後,關閉疑難解答程序。
- 再次轉到 Windows 更新疑難解答嚮導。
- 從出現的窗口中選擇“高級” ,然後選擇“以管理員身份運行”。
- 在這裡,選擇第二個選項,即“Windows 網絡診斷”,然後選擇“下一步”。

完成此過程後,重新啟動系統並正常更新系統。
2.清除臨時文件
HDD中存儲的臨時緩存也是導致此更新問題的主要原因之一。從根目錄中刪除這些臨時文件肯定會幫助您解決此錯誤代碼0xc190012e。以下是要採取的步驟——
- 同時按下Win + E啟動搜索。
- 在空白區域中,鍵入“磁盤清理”,然後單擊相同的結果。
- 在下一個窗口中,選擇根驅動器(主要是C:),然後單擊“確定”繼續。
- 等待幾秒鐘,Windows 正在計算緩存。

- 在這裡,將所有復選框標記為“確定”以將其刪除。
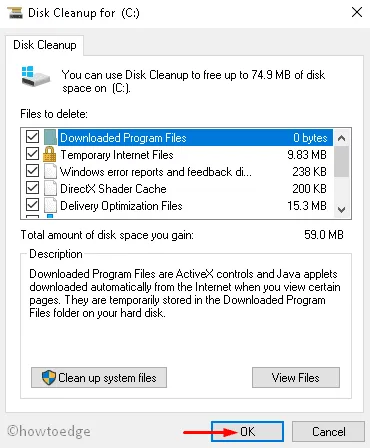
完成後,重新啟動電腦並檢查更新時是否出現問題0xc190012e。
3. 運行SFC命令
大多數時候,損壞的系統核心文件可能會在您的系統中引起不同的錯誤。系統文件檢查器命令可以幫助您修復這些故障並修復相同的問題以解決此特定問題。
- 按 Win 鍵 + S。
- 從今以後,在搜索字段中鍵入命令提示符,右鍵單擊匹配的結果。
- 使用上下文菜單選擇以管理員身份運行選項。
- 如果出現 UAC 提示,請點擊“是”。
- 在閃爍的光標附近,鍵入以下代碼,然後按Enter鍵。
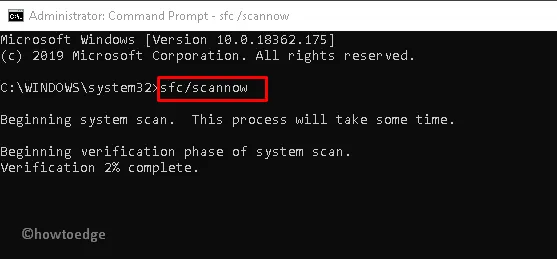
- 這將需要大約。10分鐘完成整個掃描和修復過程。
上述過程結束後,重新啟動電腦並嘗試再次更新。希望這一次,您在更新時不會遇到任何問題。
4.運行CHKDSK命令
通常,磁盤驅動器中的壞扇區也可能使您的電腦運行速度變慢;從而彈出 0xc190012e 錯誤。如果是這種情況,請使用 CHKDSK(Windows 內置應用程序)來修復此類錯誤。這是完整的指南 –
- 以管理員身份打開命令提示符。
- 右鍵單擊匹配的結果,然後選擇“以管理員身份運行”。
- 如果出現 UAC 對話框,請點擊是。
- 在光標閃爍附近,鍵入以下代碼並按 Enter 鍵執行相同的操作。

- 這裡C:表示根驅動器,f表示修復問題。同樣,r用於識別問題,X指示相關捲進行掃描。
- 接下來,按Y開始掃描。
完成上述步驟後,重新啟動您的電腦。從下次登錄開始,您應該不會再收到此錯誤。
5. 運行BCD碼
配置 BCD 代碼是解決 Windows 10 上的更新錯誤 0xc190012e 的另一種有用方法。當啟動配置數據存在問題時,此方法適用。這個過程是這樣的——
- 按Win 和 R啟動“運行”。
- 在空白框中,鍵入 cmd,同時按 Ctrl+Shift+Enter 以管理員身份啟動命令提示符。
- 當 UAC 提示時,點擊“是”。
- 在提升的提示符下,鍵入以下命令行。確保在每個命令末尾按Enter 鍵。
- 最後,重新啟動系統以保存迄今為止所做的更改。
6.手動更新Windows 10(使用ISO文件)
如果您仍然遇到 Windows 更新錯誤 0xc190012e 的問題,最好將Windows 10 升級到最新版本。請按照以下說明進行操作 –
- 首先進入微軟官方網站,點擊立即下載工具按鈕。
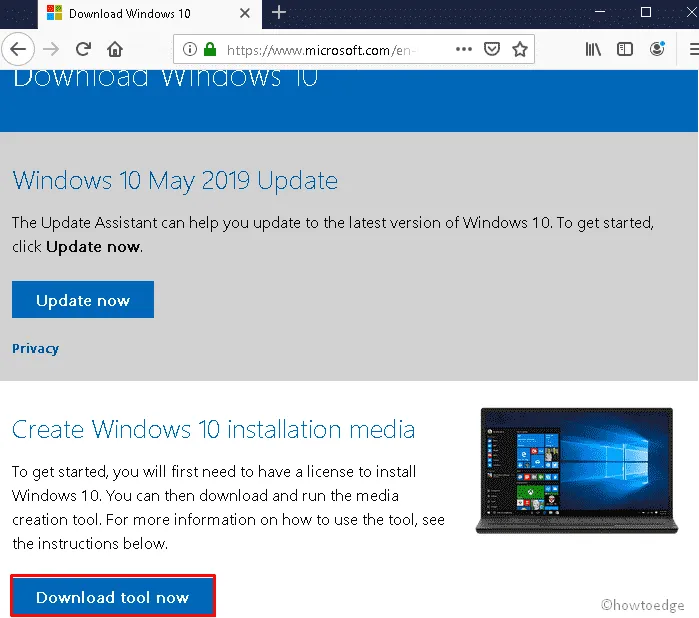
- 下載媒體創建工具後,右鍵單擊它並選擇以管理員身份運行。
- 然後,選擇立即升級此電腦並單擊“接受”按鈕以繼續。
- 確保您已選擇將文件和應用程序保留在後續窗口中。
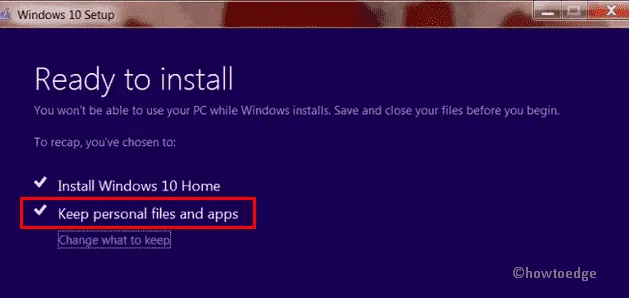
- 點擊安裝並按照屏幕上的說明完成升級。
- 安裝過程將自動開始。這將需要幾分鐘才能完成新操作系統的安裝。
我希望本文能幫助您解決 Windows 10 上的錯誤 0xc190012e。



發佈留言