修復:Windows 應用程式商店在 Windows 11/10 中遺失或未安裝
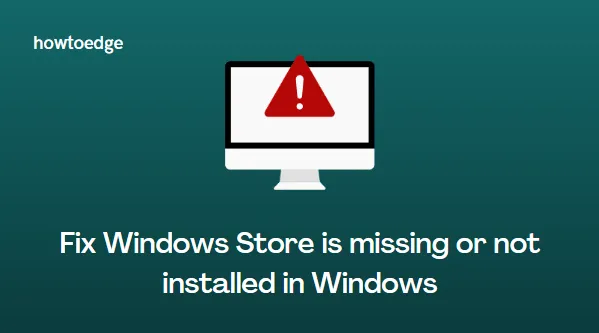
如果 Windows 應用程式商店遺失或您發現電腦上未安裝應用程式商店應用程序,那麼此部落格將幫助您解決此問題。
最近,一些用戶報告說,更新 Windows 後,Windows 11/10 電腦上的應用程式商店應用程式遺失了。如果你也遇到此問題,我們匯總了六種不同的解決方案,你可以嘗試修復 Microsoft Store 應用程式。在繼續執行解決方案之前,我們建議您重新啟動電腦並檢查是否可以解決問題。
Windows 11/10 中未安裝 Microsoft Store 應用
如果您的電腦上缺少 Windows 應用程式商店應用程序,您可以使用以下方法 –
1]運行Windows應用程式商店應用程式疑難排解
Windows 應用程式商店應用程式疑難排解是內建應用程序,可協助解決 Windows 11/10 上出現的常見問題。您可以使用並執行此實用程式來自動掃描和偵測導致 Microsoft Store 遺失的問題。
如果您執行的是 Windows 11,請執行下列步驟:
- 右鍵單擊“開始”並選擇“設定”。
- 導覽至系統 > 疑難排解 > 其他疑難排解。
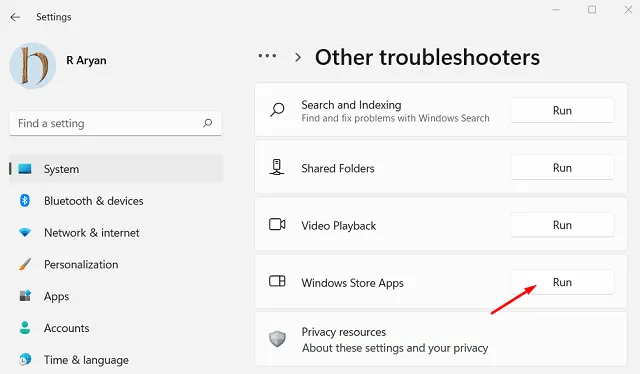
- 向下捲動到Windows 應用程式商店應用程式部分。
- 點選“運行”按鈕。
在 Windows 10 中執行疑難排解程式的步驟:
- 按 Windows 鍵 + I 開啟「設定」應用程式。
- 在「設定」頁面上,選擇「更新與安全性」。
- 從左側選擇“故障排除”選項卡,然後轉到右側面板。
- 點擊其他疑難解答連結。
- 向下捲動到底部並點擊Windows 應用程式商店應用程式。
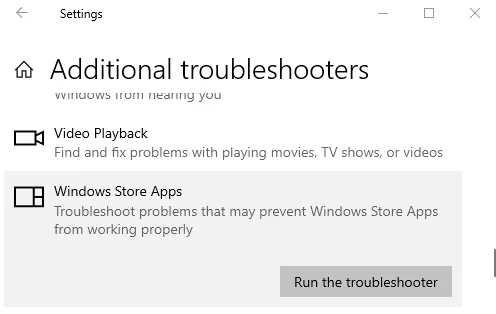
- 現在點擊運行疑難排解選項。
2]恢復Windows應用程式商店應用程式
Microsoft Store應用程式是Windows包隨附的預先安裝程序,無法在裝置上刪除或解除安裝;但是,您可以恢復它來解決此問題。
要恢復 Microsoft Store 應用程序,請按照以下說明操作 –
- 使用管理員存取權限開啟 Windows PowerShell。
- 在應用程式區域中鍵入以下命令,然後按 Enter:
Get-AppXPackage *WindowsStore* -AllUsers | Foreach {Add-AppxPackage -DisableDevelopmentMode -Register "$($_.InstallLocation)\AppXManifest.xml"}
- 重新啟動計算機,然後嘗試再次開啟應用程式商店。
3]重置商店應用程式
重置Microsoft Store應用程式有助於清除儲存的資料並恢復預設值;但是,您不會遺失購買或安裝的應用程式。
若要恢復 Microsoft Store 中的預設設定:
對於 Windows 11
- 按 Windows + X 鍵並選擇應用程式和功能選項。
- 在下一頁上,前往右側窗格。
- 向下捲動到Microsoft Store 應用程式。
- 按一下三個點,然後選擇進階選項。
- 在“重置”部分下,按一下“重置”。
對於 Windows 10
- 右鍵單擊“開始”,然後從選單清單中選擇“應用程式和功能” 。
- 接下來,向下捲動並點擊Microsoft Store應用程式。
- 選擇高級選項連結。
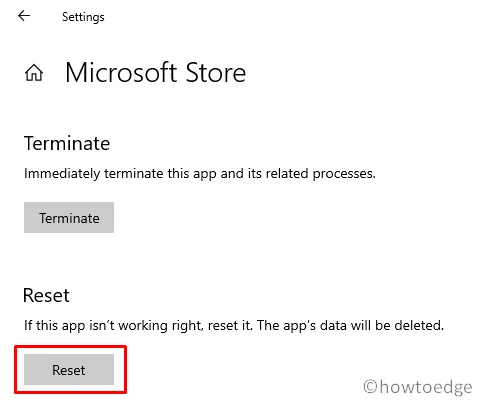
- 捲動到“重置”部分,然後按一下“重置”按鈕。
4]檢查日期和時間設定
若要設定準確的時間,請按照以下說明操作:
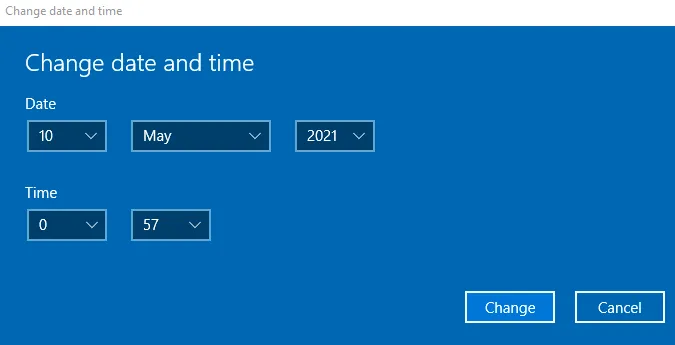
- 使用Windows + I鍵呼叫「設定」應用程式。
- 轉至時間和語言部分。
- 選擇日期和時間子選單。
- 移至右側並關閉自動設定時間(如果已開啟)。
- 點擊更改按鈕並設定正確的日期和時間。
- 現在點擊“更改”按鈕進行儲存。
5]清除儲存快取
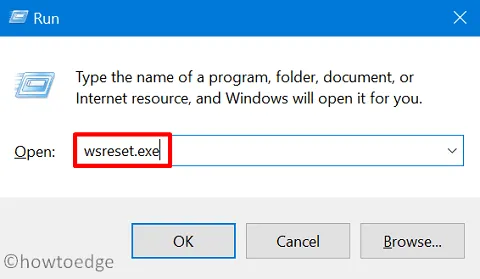
6]建立一個新使用者帳戶
如果您的使用者設定檔已損壞,則您裝置上的 Windows 應用程式商店應用程式將會損壞。在這種情況下,建立另一個使用者帳戶可能會解決問題。建立新使用者帳戶後,重新啟動電腦並使用新帳戶登入以檢查 Microsoft Store 問題是否已解決。
就是這樣。希望它對你有幫助。



發佈留言