修復 – Windows 11/10 上的 Windows Hello 錯誤 0x801c0451
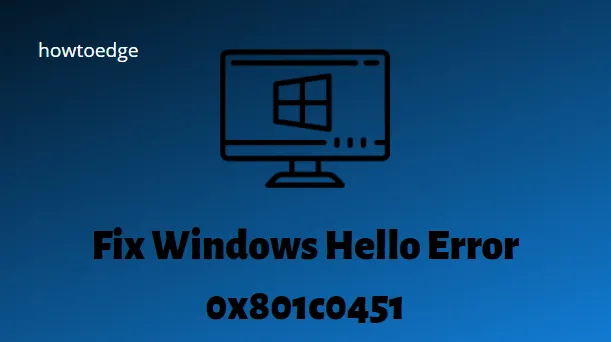
Windows Hello 錯誤 0x801c0451通常在您執行最近的系統更改時出現。當您遇到此錯誤時,您需要啟動幾輪 Windows 10 重新啟動才能最終消失。雖然這與 PIN/密碼相關聯,但如果長時間無人看管,這可能會導致系統崩潰錯誤。
今天,在本文中,我們討論了導致此問題的可能原因以及一些可行的解決方案。通常,當您打開 PC 或將其從睡眠模式喚醒並使用 Hello Pin 進入登錄屏幕時,會彈出此錯誤。關閉睡眠模式、重置/刪除 PIN 密碼以及切換到本地用戶帳戶是您可以嘗試擺脫 0x801c0451 錯誤的一些解決方案。讓我們詳細探討這些方法 –
請啟用JavaScript
最近–如何修復 Windows 10 中的 Windows Hello 錯誤 0x801c004d
修復:Windows Hello 錯誤 0x801c0451
簡單地重新啟動您的 PC 通常可以修復 Windows Hello 錯誤。因此,在繼續執行以下解決方法之前,請確保退出您的計算機,然後重新登錄。如果錯誤仍然存在,請使用以下準則 –
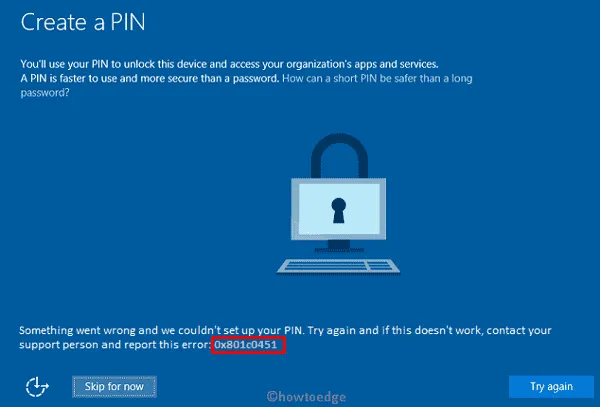
1]關閉睡眠模式
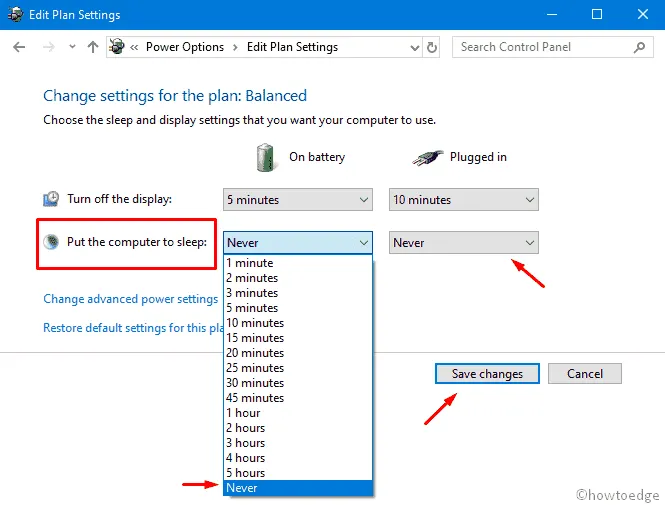
- 最後,點擊 Save Changes and Restart your PC。
當您重新登錄計算機時,檢查您是否再次遇到錯誤 0x801c0451 或它是否消失了。
2]重置/刪除密碼
Hello Error 0x801c0451 鏈接到您在登錄屏幕上使用的PIN/密碼。因此,如果您在禁用睡眠模式後仍遇到此問題,您應該重置並刪除登錄 PIN。
- 同時按下Win+I並選擇Accounts。
- 接下來,單擊左欄中可用的登錄選項。
- 轉到右側窗格並單擊 Windows Hello PIN。當此部分展開時,點擊刪除選項。

- 將出現一個確認窗口,確保您是否真的要刪除 Hello PIN 密碼。只需再次單擊刪除按鈕。
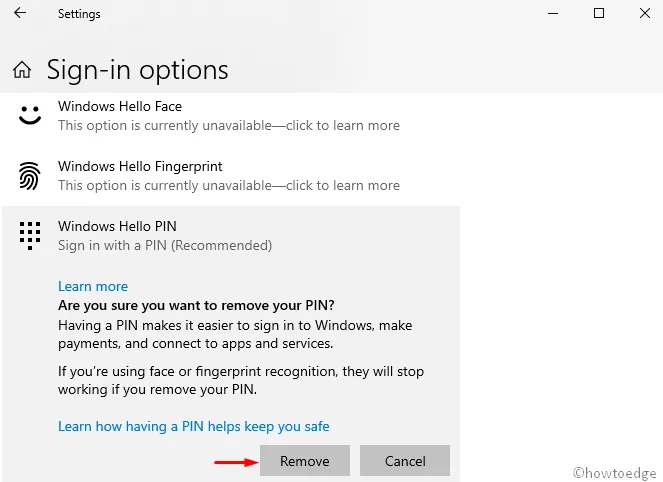
- 系統隨後會打開 Windows 安全窗口,填寫您的 Microsoft 密碼,然後按確定。
如果這確實停止了 0x801c0451 消息,您可以嘗試在 PC 重新啟動後設置一個新的 PIN。
- 重新啟動系統後,導航到以下路徑 –
Settings (Win+I) > Accounts > Sign-in Options
- 切換到右窗格,展開 Windows Hello Pin,然後點擊添加按鈕。
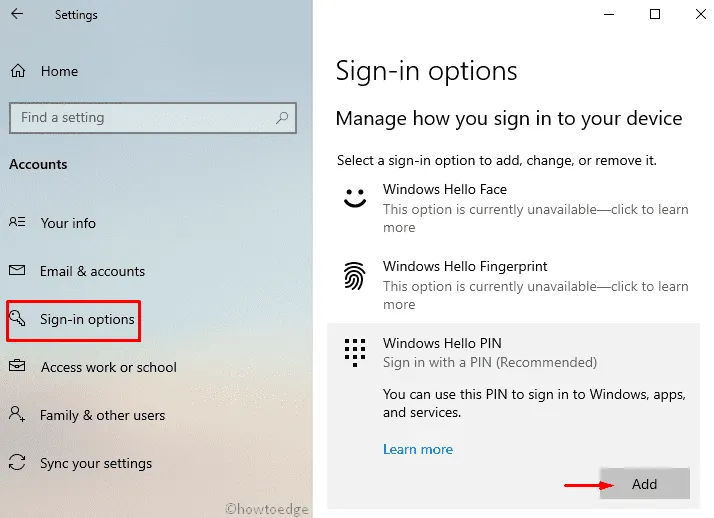
- 然後系統會將您重定向到 Microsoft 帳戶,單擊下一步,然後使用您的憑據登錄。
- 當出現“設置 PIN”嚮導時,輸入一個 PIN,然後進行確認。
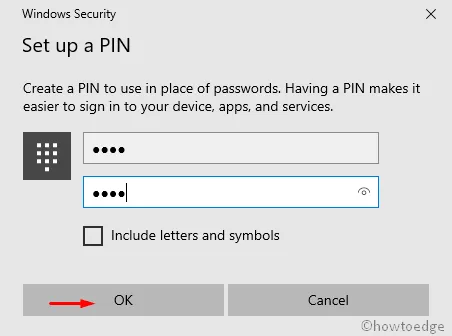
- 最後,點擊確定以保存這些更改。
就是這樣,希望刪除/重置 Pin 密碼應該可以解決您設備上的 Windows Hello 錯誤 0x801c0451。
3] 將 Microsoft 帳戶轉換為本地帳戶
上述解決方法應該可以解決 Hello PIN 問題。但是,如果沒有,應該嘗試將 Microsoft 帳戶轉換為本地用戶帳戶。您所需要的只是仔細執行以下步驟。
- 右鍵單擊 Windows 圖標並選擇“設置”。
- 在這裡,選擇帳戶,然後在後續頁面上選擇登錄選項。
- 現在,轉到 Hello PIN 部分,當它展開時,單擊“我忘記了我的 PIN ”。
- 然後將出現 Microsoft 帳戶,詢問您是真的要繼續還是取消,點擊繼續。
- 然後系統將提示您驗證您的身份。選擇電子郵件 ID,然後公司將向您發送一個七位數的確認碼。
- 使用此代碼重新創建您的 Hello PIN。
- 瀏覽到以下位置 –
C:\Windows\ServiceProfiles\LocalService\AppData\Local\Microsoft
- 在搜索欄中鍵入顯示隱藏的文件,然後單擊最上面的結果。
- 在這裡,點擊“更改設置以顯示隱藏文件和系統文件”旁邊的顯示設置。
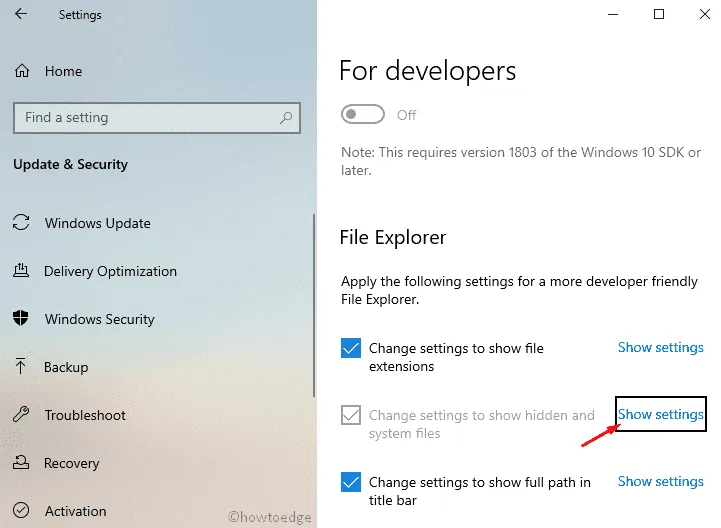
- 接下來,標記單選按鈕“隱藏的文件、文件夾和驅動器”,然後按OK。
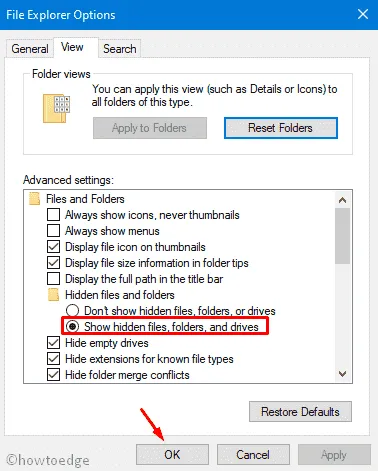
- 您現在可以訪問LocalService文件夾中的AppData\Local\Microsoft。
- 打開Ngc文件夾並刪除其所有內容。如果您無法查看或刪除其目錄,請按照以下部分操作 –
如何控制 Ngc 文件夾
- 右鍵單擊 Ngc 文件夾並選擇“屬性”。
- 轉到“安全”選項卡,然後單擊“高級”選項。
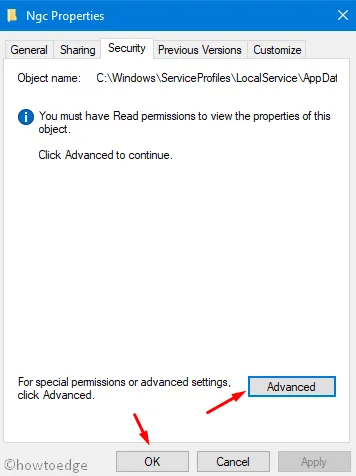
- 轉到所有者部分並點擊更改鏈接。
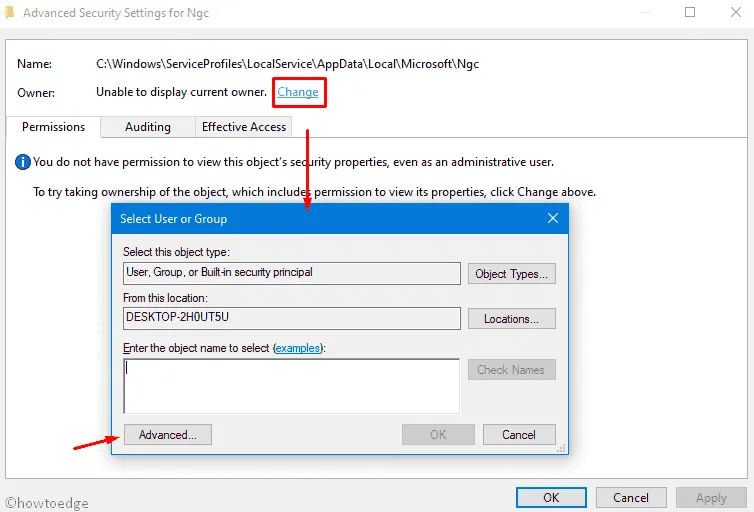
- 在“輸入要選擇的對象名稱”中鍵入管理員名稱,然後點擊旁邊的檢查名稱。
- 在此之後接受對象名稱,然後按OK。
- 回到上一個窗口,選中復選框“
Replace owner on subcontainers and objects”,然後單擊“應用”,然後單擊“確定”按鈕。 - 就是這樣,您現在可以進入 Ngc 文件夾並刪除其所有內容。
刪除 Ngc 中的所有文件夾後,導航至以下地址並重新創建您的 Hello PIN。
Settings > Account settings > Sign-in Options > Add a PIN
然後您的系統將重定向您以驗證您的身份,只需按照屏幕上的說明切換到本地用戶帳戶即可。
就是這樣,希望本文有助於解決您 PC 上的 Windows Hello 錯誤 0x801c0451。
是什麼導致我的 Windows Hello PIN 不起作用?
如果您在登錄時遇到問題,您可能需要重置 Windows Hello PIN。以下是您需要遵循的步驟。
- 按Windows+I鍵打開“設置”菜單。
- 在左窗格中,單擊“帳戶”選項卡。
- 然後轉到登錄選項> PIN (Windows Hello)。
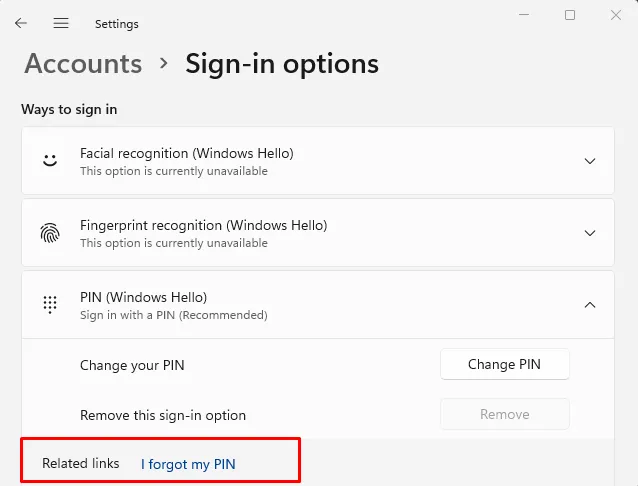
- 接下來,單擊我忘記了我的 PIN鏈接。
- 在下一頁上,單擊“繼續”按鈕。
- 現在按照屏幕上的說明重置您的 Hello PIN。
修復 Windows 10/11 PIN 不工作
如果在升級操作系統後 Windows PIN 無法正常工作,您應該將系統恢復到之前的版本。以下是在 Windows 中執行此任務的方法 –
- Windows 11:轉到設置 > 系統 > 恢復,然後單擊恢復選項下的“返回”。
- Windows 10:轉到“設置”>“更新和安全”>“恢復”,然後單擊右側窗格中的“返回到較早版本” 。
按照屏幕上的說明返回到計算機上以前的構建操作系統。



發佈留言