修復 Windows 錯誤報告 (WerFault.exe) 高 CPU、磁盤。Windows 11/10 中的內存使用情況
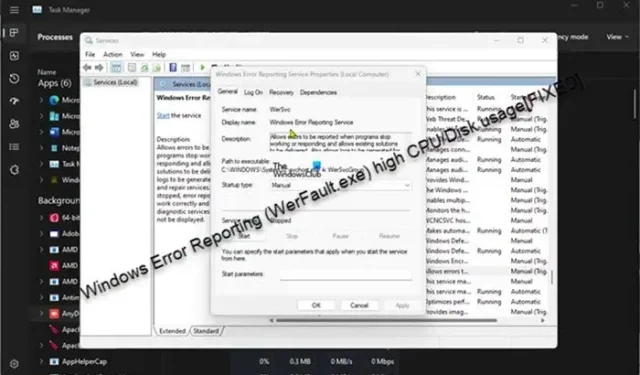
某些 Windows 11 或 Windows 10 PC 用戶可能會在其設備上遇到Windows 錯誤報告 (WerFault.exe) 高 CPU/磁盤使用率問題。這篇文章旨在幫助受影響的 PC 用戶提供針對此問題的實用解決方案。
修復 Windows 錯誤報告 (WerFault.exe) 高 CPU、磁盤、內存使用率
如果在任務管理器中,在您的 Windows 11/10 計算機上,您看到 Windows 錯誤報告 (WerFault.exe) CPU、磁盤或內存使用率過高,這可能會導致系統性能下降問題和速度減慢,甚至使您的計算機崩潰或死機,那麼我們的下面提供的修復程序可用於解決您系統上的問題。
- 終止 WerFault.exe 進程
- 運行完整的計算機 AV 掃描
- 運行 Windows 本機系統修復實用程序
- 禁用 Windows 錯誤報告
- 在安全模式和乾淨啟動狀態下進行故障排除
讓我們詳細看看這些修復。
1] 終止 WerFault.exe 進程
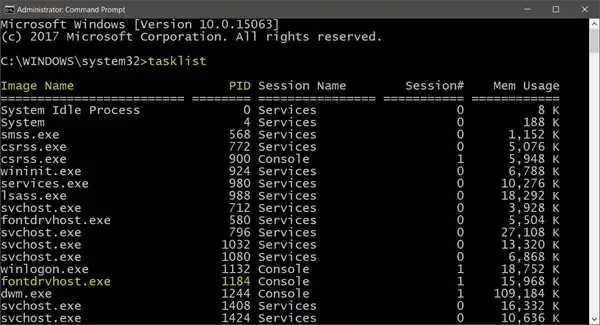
在一個報告的案例中,werfault.exe 進程佔用了整個 CPU 內核,根據用戶的說法,該內核具有一個帶 SMT 的雙核,在任務管理器中顯示為穩定的 25%,但沒有取得任何明顯進展——儘管該進程僅使用9 MB 內存。
在這種情況下,使系統恢復正常工作狀態的解決方案是通過右鍵單擊進程並從上下文菜單中選擇結束任務來終止任務管理器中的 werfault.exe 進程。除此之外,您可能希望限制 Windows 11/10 中進程的 CPU 使用率。
2] 運行完整的計算機 AV 掃描
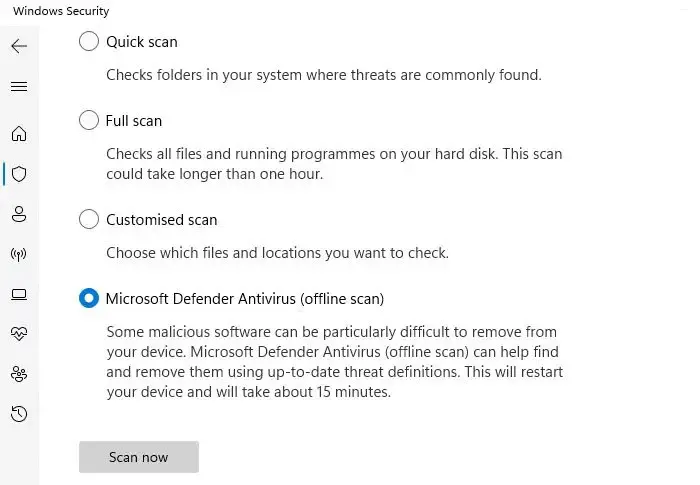
惡意軟件感染通常會導致程序和進程使用比平時更多的 CPU 資源。因此,我們建議您使用已安裝的防病毒解決方案運行深入的惡意軟件掃描,然後重新啟動計算機並檢查問題是否仍然存在。如果是這樣,請繼續進行下一個修復。
3]運行Windows本機系統修復實用程序
此解決方案要求您運行 Windows 本機系統修復實用程序,例如 CHKDWe 和系統文件檢查器(如果 SFC 掃描無法修復損壞的系統文件,您將必須運行 DISM 掃描——然後重新運行 SFC 掃描)並查看是否這有助於解決問題。否則,繼續下一個修復。如果需要,您可以運行 Windows 內存診斷程序。
4]禁用Windows錯誤報告
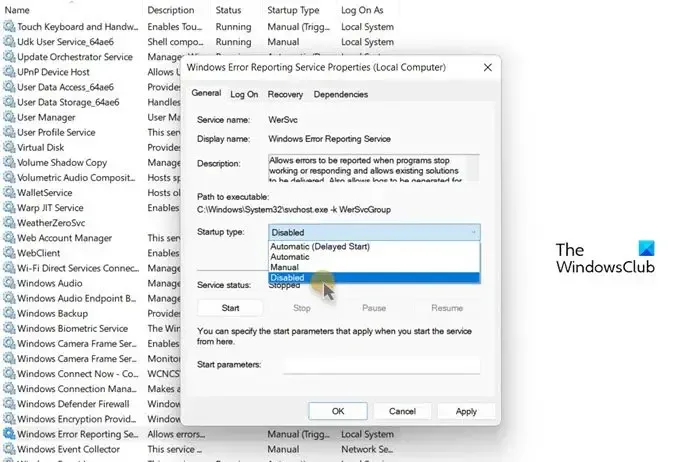
您的計算機可能會因處理器使用率高而變慢,並看到一個名為 Werfault.exe 的進程使用大量處理器——儘管由於 Windows 錯誤報告的高度相關性,不建議這樣做(或充其量只是解決方法)服務——每當應用程序在您的系統上崩潰時都會觸發 WerFault.exe 進程,這表明 Windows 正在尋找問題的解決方案——不過,在這種情況下,您可以在 Windows 11/10 設備上禁用 Windows 錯誤報告. 此操作肯定會解決 CPU 或磁盤使用率過高的問題,因為該服務將不再能夠持續提取系統資源以在您的系統上執行其任務。在您禁用設備上的 WerSvc 之前,我們建議您重新啟動 Windows 錯誤報告服務,看看是否能解決您的問題。
5]在安全模式和乾淨啟動狀態下進行故障排除
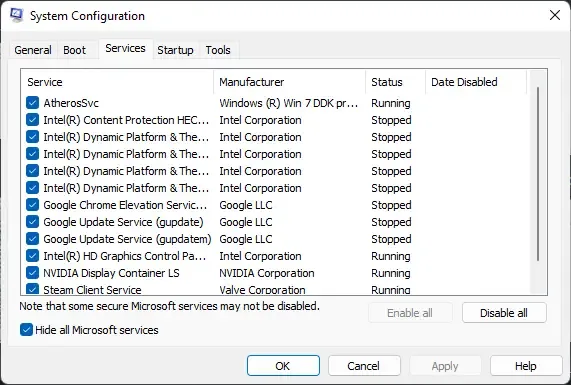
這些都是 Windows PC 用戶可用的故障排除方法。儘管有些相似,但它們在功能或用法上有所不同——安全模式將禁用包括非核心服務和組件在內的大多數應用程序和服務,尤其是那些不需要運行 Windows 和啟動您的 PC 的應用程序和服務,而清潔模式啟動不會禁用任何 Windows 服務和進程,但您必須在再次啟動 PC 之前手動禁用所有第三方軟件和啟動程序。
希望這篇文章對你有所幫助!
WerFault.exe 是病毒嗎?
否。werfault.exe 是 Windows 11/10 的一個進程,它報告 Windows 和 Windows 應用程序中的錯誤。此錯誤報告可幫助開發人員查找和修復 Windows 中的錯誤以及您每天使用的應用程序。關聯的 WerSvc 服務使用位於 C:\Windows\System32 目錄中的 WerSvc.dll 文件。如果文件被刪除或損壞,或者如果此服務停止,則錯誤報告可能無法正常工作,並且可能不會顯示診斷服務和修復的結果。
我可以禁用 Windows 錯誤報告嗎?
在正常情況下,如上所述,您不應禁用 Windows 錯誤報告,因為該服務允許在程序停止工作或響應時報告錯誤,並允許交付現有解決方案。它還允許為診斷和維修服務生成日誌。但是,如果該服務阻礙了系統性能,您可以使用我們在本文上方鏈接指南中解決方案 4] 下提供的任何方法禁用該服務作為潛在修復。



發佈留言