修正 – Windows 無法連線到印表機錯誤 0x000006e4
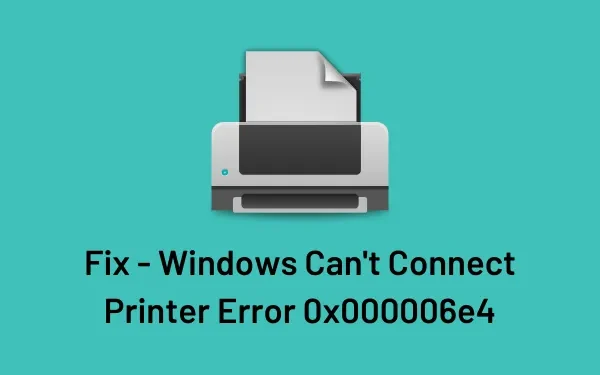
"Windows can't connect to the printer, operation failed with error 0x000006e4"或者,
RPC_S_CANNOT_SUPPORT, Error 0x000006e4
Windows 中印表機錯誤 0x000006e4 的原因是什麼?
以下是可能導致 Windows 11 或 10 PC 上出現此列印錯誤 0x000006e4 的一些原因 –
- Windows 登錄損壞
- 缺少系統檔案
- 已從您的裝置中刪除的應用程式的錯誤條目
追蹤可能出現的問題對於修復此類印表機錯誤有很大幫助。讓我們了解在 Windows 11/10 上解決此問題的所有可能方法 –
如何修復 Windows 11/10 中的印表機錯誤 0x000006e4
如果 Windows 11/10 在列印文件時無法識別或連接到印表機,從而導致錯誤代碼 0x000006e4,請一一嘗試這些解決方案。使用前請務必先閱讀解決方案。這將幫助您找到背後的確切原因,以及應該應用的修復。
1]卸載有問題的累積更新
當您將現有的建置作業系統升級到下一個可用版本時,所有 Windows 元件和服務都會重設。這會導致系統無法識別您先前執行的列印設定。因此,可能會出現錯誤 0x000006e4 或其他類似問題。解決此問題的最佳方法是卸載觸發印表機問題的累積更新。
但是,如果您尚未安裝任何最新的累積更新,但遇到印表機問題,請嘗試下面列出的修復方法 –
2]運行系統檔案檢查器
很多時候,出現 0x000006e4 這樣的錯誤只是因為您的裝置在 Windows 更新後遺失了一些重要檔案。您可以透過執行 SFC 工具來修復此問題。以下是如何在 Windows 11/10 上使用 SFC 實用程式 –
- 按 Win + S,然後輸入「CMD」。
- 右鍵單擊頂部結果,然後選擇選項 – 以管理員身份運行。
- 這樣做將以管理員身份啟動命令提示字元。
- 在提升的控制台上,鍵入以下內容,然後按 Enter –
sfc /scannow
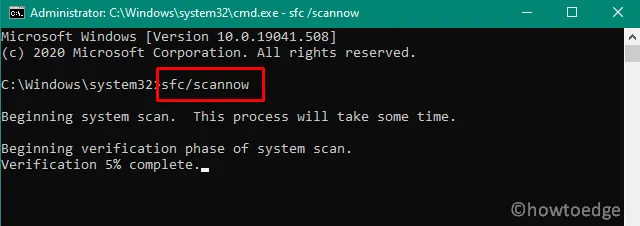
- 讓這段程式碼一直運作直到達到 100%。
- 當達到此標記時,關閉 CMD,然後重新啟動電腦。
3]清除後台列印程式內容
如果您不想將作業系統回滾到先前的版本,則應該清除列印背景處理程序服務中的所有內容。清除所有快取後,您可以手動將印表機新增至電腦。以下是清除列印後台處理程序資料夾中儲存的快取的方法 –
- 首先,按 Win + E 開啟檔案總管。
- 當 Windows 資源管理器開啟時,請造訪下列路徑 –
C:\Windows\System32\spool\drivers\x64\3
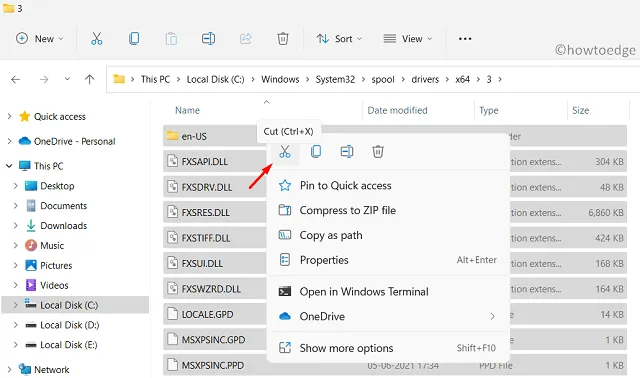
C:\Windows\System32\spool\drivers\W32X86\3
- 瀏覽上述資料夾後,剪切其所有內容並將它們移至單獨的資料夾中。將此資料夾保存在安全的地方,因為如果此解決方案不起作用,您可能需要它。
- 按 Win + R 啟動「執行」對話方塊。
services.msc在文字方塊中鍵入“ ”,然後按一下“確定”。- 當顯示「服務」視窗時,搜尋名為「Print spooler」的服務。
- 右鍵單擊該服務,然後點擊選項 –重新啟動。
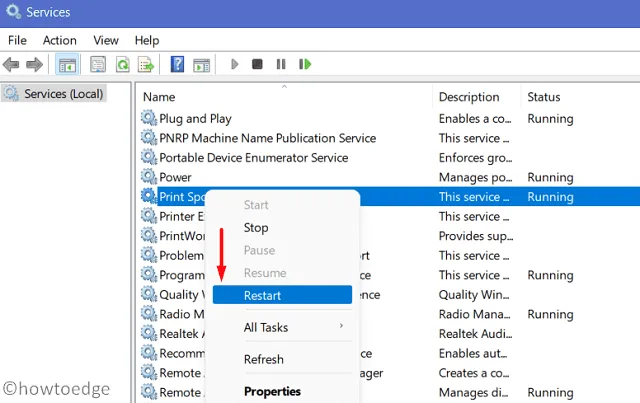
到目前為止,我們已經刪除了儲存的驅動程式快取並重新啟動了列印後台處理程序服務。現在,您打開控制面板並刪除先前安裝的印表機。成功刪除後,請按照此指南手動將印表機新增至您的電腦。
我希望這種方法有助於修復印表機錯誤 0x000006e4,而無需卸載 Windows 11/10 PC 上的最新安全性/非安全性更新。



發佈留言