修復 Windows 11 無法安裝錯誤代碼 0x8031004a
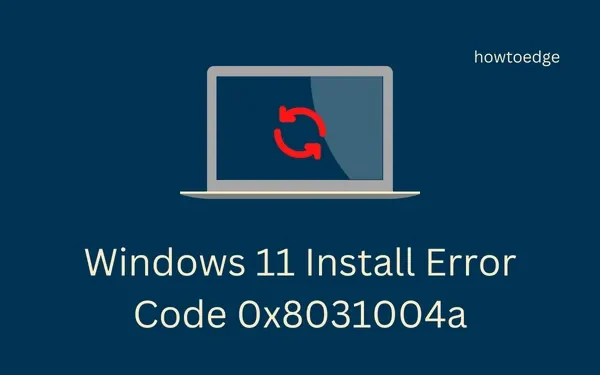
一些用戶報告說,他們在嘗試將 PC 升級到 Windows 11 版本 22H2 時遇到了錯誤代碼 0x8031004a。如果您是這樣的用戶之一併且不知道如何克服這個問題,那麼這篇文章是為像您這樣的用戶準備的。
在本指南中,我們討論了更新 Windows 時可能觸發錯誤代碼 0x8031004a 的原因以及六個可行的修復程序。如果您在啟用 BitLocker 時遇到此錯誤代碼,請先關閉此功能,然後檢查您是否可以正常更新 Windows。
Windows 11 安裝何時因錯誤代碼 0x8031004a 而失敗?
當您的設備遇到以下一個或多個問題時,通常會發生此錯誤 –
- 您的設備不滿足安裝 Windows 11 版本 22h2 的最低系統要求。
- 磁盤存儲空間不足:運行磁盤清理工具來解決這個問題。
- 丟失/損壞的系統文件或文件夾:嘗試 SFC/DISM。
- 損壞的 Windows 更新組件:重置更新組件。
如何解決 Windows 11 上的錯誤代碼 0x8031004a
要在 Windows 11 上解決此錯誤代碼 0x8031004a,請依次嘗試以下修復方法。儘管您可以按任何順序應用這些修復程序,但我們建議按照下面概述的相同順序進行。
- 檢查最低系統要求
- 清除存儲的緩存和臨時文件
- Windows 更新疑難解答
- 運行 SFC/DISM 掃描
- 重置 Windows 更新組件
- 手動安裝 Windows 11 版本 22H2 Enablement Package
1]檢查最低系統要求
Windows 11 版本 22h2 是 Microsoft 的最新版本,需要您的設備滿足一些最低系統要求。去檢查您的設備是否滿足這些先決條件。
- 內存:至少 8 GB、16 GB(推薦)。
- 磁盤存儲:64 GB 可用存儲空間,SSD(推薦)。
- 處理器:1GHz 或更快的 CPU 或具有兩個或更多內核的片上系統 (SoC)。
- 系統固件:UEFI,支持安全啟動。
- TPM:可信平台模塊 (TPM) 2.0 版。
- 圖形:兼容 DirectX 12 或更高版本以及 WDDM 2.0 驅動程序。
- 系統架構:您的設備必須是 x64 或 ARM64。Windows 11 不支持基於 32 位的電腦。
如果您遇到此 0x8031004a 錯誤,儘管您的設備滿足上述條件,請考慮使用 CHKDWe 檢查您的硬盤。
2]清除存儲的緩存和臨時文件
一些用戶報告說,當他們創建足夠的磁盤存儲空間來安裝最新版本的 Windows 11 時修復了此錯誤代碼。磁盤清理工具是清除應用程序剩余文件、殘留應用程序、臨時文件夾和其他文件的最佳方式。
或者,您也可以導航到以下路徑,並清除臨時文件。
Settings > System > Storage > Temporary files
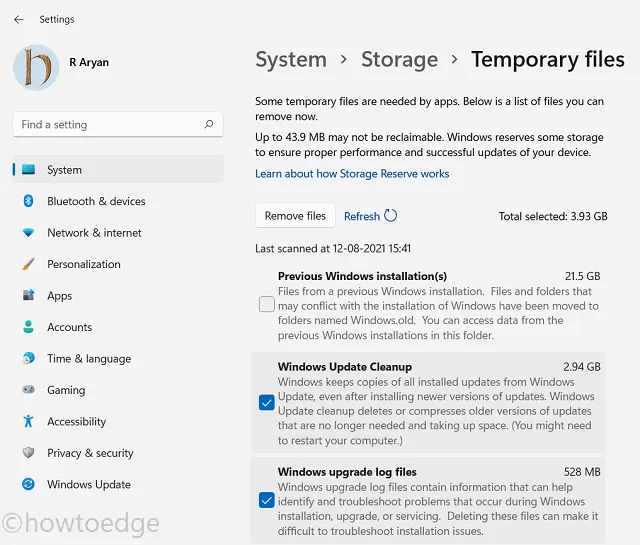
選中所有包含不需要的文件和文件夾的框,然後點擊刪除文件。現在將有足夠的磁盤存儲空間來在您的計算機上安裝掛起的更新。
3] Windows 更新疑難解答
解決更新錯誤的最有效方法是使用內置的疑難解答。此工具不僅會檢查可能的原因,還會建議您可以應用的方法來克服此更新問題。這是您接下來需要做的 –
- 按Win + I啟動設置。
- 轉到“系統”>“疑難解答”,然後單擊“其他疑難解答” 。
- 當它展開時,找到最頻繁下的Windows 更新,然後點擊運行按鈕。
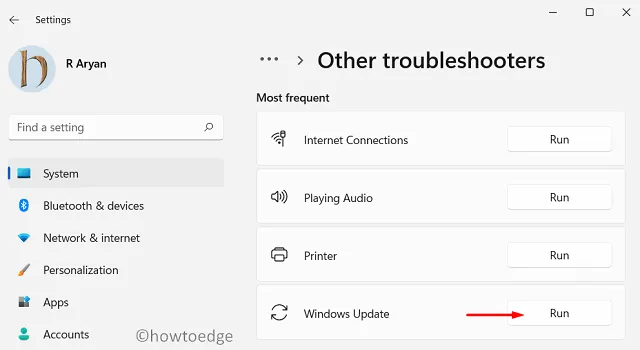
- 接下來將啟動疑難解答程序並開始查找阻止 Windows 11 安裝的問題。
- 如果這在您的系統中發現任何問題,它將自動解決該問題。
如果它無法自行解決根本原因,這將建議您應用可以克服此錯誤代碼 0x8031004a 的方法。
4] 運行 SFC/DISM 掃描
運行外部安全應用程序通常會損壞 PC 上的內部文件和文件夾。在您的計算機上卸載或至少禁用此類應用程序,然後執行 SFC 和 DISM 掃描。這兩個掃描將查找系統文件、文件夾和“系統映像”中的損壞並解決它們。以下是執行此任務的方法 –
- 假設您已經禁用了第三方防病毒程序,請啟動具有管理員權限的 CMD。
- 為此,請按 Win + R,鍵入 CMD,然後同時按 Ctrl + Shift + Enter 鍵。
- 接下來將出現 UAC 窗口,點擊是授權以管理員身份打開命令提示符。
- 在提升的控制台上複製/粘貼以下命令,然後按Enter –
sfc /scannow
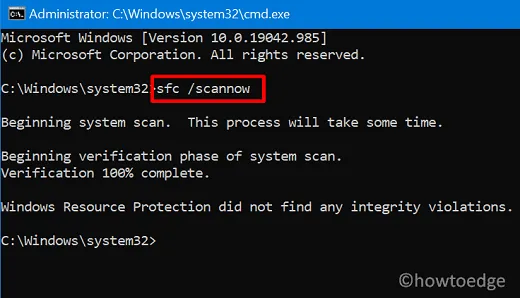
- 等待此命令工具自動檢測並修復丟失或損壞的系統文件。
- 掃描到 100% 後,接下來執行 DISM 命令。
DISM /online /cleanup-image /restorehealth

- 再次等待此工具查找並解決系統映像中的任何損壞。
- 掃描和修復進程達到 100% 後,關閉 CMD,然後重新啟動您的 PC。
再次登錄您的設備並檢查錯誤代碼 0x8031004a 是否以這種方式解決。
5]重置Windows更新組件
- 按 Win + X,然後選擇終端(管理員)。
- 接下來 UAC 窗口會提示,點擊是授權打開終端。
- 在終端上,使用“Ctrl + Shift + 2”熱鍵打開 CMD。
- 依次對其執行以下命令。確保在每個命令後按Enter鍵。
net stop bits
net stop cryptSvc
net stop wuauserv
net stop msiserver
ren C:\Windows\SoftwareDistribution SoftwareDistribution.old
ren C:\Windows\System32\catroot2 catroot2.old
net start bits
net start cryptSvc
net start wuauserv
net start msiserver
- 以“ren”開頭的代碼會將 SoftwareDistribution 和 Catroot2 文件夾重命名為它們的名稱以及“
.old”擴展名。 - 重新啟動您的 PC,新的緩存文件夾將自動在您的 Windows 副本中生成。
轉到“設置”>“Windows 更新”,然後點擊“檢查更新”。系統將檢查您 PC 上是否有待處理的更新,如果可用,將自動下載並安裝它們。
6]手動安裝Windows 11版本22H2啟用包
當上述修復均無法解決錯誤代碼 0x8031004a 時,請考慮在 Windows PC 上手動升級到最新版本。
Microsoft 於 2022 年 9 月 28 日發布了 Windows 11 版本 22h2 的啟用包“ KB5017389 ”。由於您在升級到此版本的 Windows 11 時收到錯誤代碼 0x8031004a,您可以從該日期開始手動下載獨立包並將其安裝在你的電腦。
下載並安裝此支持包後,請確保將您的設備更新到最新的 OS Build 更新。這是有關如何在計算機上下載和安裝最新累積更新的完整指南。
我希望 0x8031004a 錯誤在您手動將 Windows 11 PC 升級到最新版本後得到解決。如果您在閱讀這篇文章的任何部分時遇到困難,請在評論部分告訴我們。
如何在 Windows 11 上關閉 BitLocker?
以前,當您的設備上啟用了 BitLocker 時,會出現此錯誤代碼 0x8031004a。如果您在電腦上開啟了此功能,請先關閉此功能,然後檢查您是否可以正常更新 Windows。以下是在 Windows 11 上關閉 BitLocker 的方法 –
- 按Win + E啟動資源管理器,然後轉到This PC。
- 右鍵單擊根驅動器,然後選擇關閉 BitLocker。
- 使用加密密鑰在您的設備上禁用此功能。
- 按照屏幕上的說明完成剩餘的步驟。
完成禁用 BitLocker 後,轉到“設置”>“Windows 更新”,然後點擊“檢查更新”。



發佈留言