修復 Windows 11 更新失敗並出現錯誤代碼 0x8007007f
使用安裝助手升級到新的 Windows 11 操作系統時是否遇到錯誤代碼 0x8007007f?以下是有關如何查找根本原因並解決它們的指南。
Windows 11 現已正式向所有人開放。但是,有些設備由於存在一些故障而無法升級到新操作系統。對於所有此類設備,微軟都帶來了“Windows 11安裝助手”工具。借助此工具,人們可以輕鬆地將計算機從 Windows 10 操作系統升級到 Windows 11。
儘管聽起來不錯,但有些用戶仍然無法在自己的電腦上安裝 Windows 11,並且收到錯誤代碼:“出現問題”,錯誤代碼 0x8007007f。如果您是此類用戶之一,本指南就是為您準備的。讓我們探討一下導致此問題的原因以及如何詳細解決它 –
為什麼 Windows 11 更新失敗並出現錯誤代碼 0x8007007f?
當您嘗試通過 Windows 11 安裝助手安裝 Windows 11 時,通常會出現錯誤代碼 0x8007007f。當它出現時,您將無法升級 Windows 操作系統。一些用戶甚至報告說,他們的更新正常啟動,但在 70% 左右卡住並且永遠無法完成。
錯誤代碼 0x8007007f 的原因是什麼?
此錯誤可能是由於以下一個或多個原因造成的 –
- 禁用用戶帳戶控制
- 過時的顯卡
- 磁盤空間不足
- 禁用安全啟動
- 系統文件損壞
- 存在第三方防病毒軟件
如何修復 Windows 中的更新錯誤代碼 0x8007007f
為了修復 Windows 11 中的錯誤代碼 0x8007007f,您可以執行以下操作 –
1. 重新啟動您的電腦
很多時候,出現這樣的錯誤只是因為系統無法讀取一些重要文件。當這些文件以某種方式損壞時,也可能會出現這種情況。簡單地重新啟動電腦就可以修復損壞的文件或重新生成丟失的文件。您所需要做的就是按住 Alt + F4 直到獲得下面的快照。
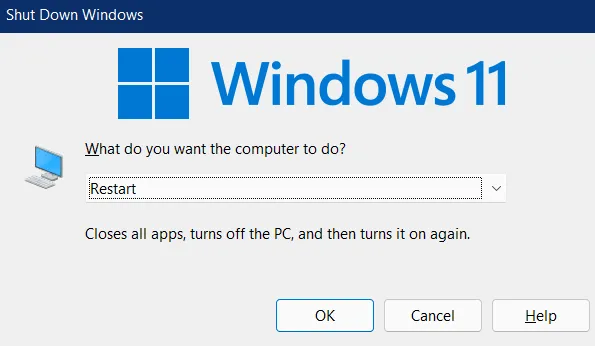
- 使用下拉菜單,選擇“重新啟動”,然後單擊“確定”。
- 當 Windows 11 重新加載時,檢查這是否解決了您遇到的問題。
如果它不嘗試下面討論的下一組解決方案。
2. 啟用用戶帳戶控制
如果您使用 Windows Update Assistant 下載/安裝新操作系統,則現有操作系統可能會阻止其訪問系統目錄。結果,出現更新錯誤代碼。儘管您始終可以以管理員身份運行 Windows 11 安裝助手,但您永遠無法確定 UAC 是否設置為“從不通知”。
在這種情況下,用戶當然可以通過在其設備上啟用用戶帳戶控制來擺脫此錯誤代碼 0x8007007f。UAC 基本上是一個提示,用於尋求管理同意以在 Windows 操作系統中執行任務。如果您之前禁用過它,請確保重新啟用它。為此,請使用以下步驟 –
- 首先啟動控制面板。
- 單擊用戶帳戶 > 用戶帳戶。
- 在右側窗格中,您將找到“更改用戶帳戶控制設置”的鏈接。好吧,點擊它。
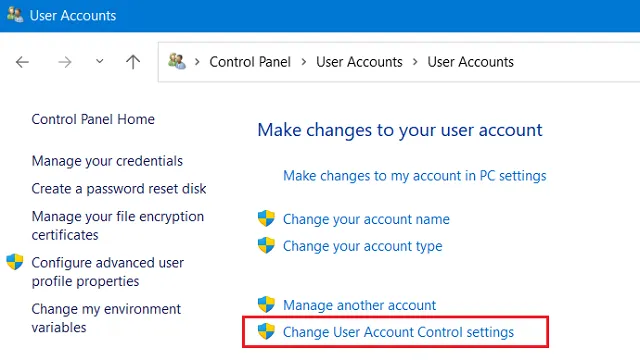
- 當 UAC 設置窗口啟動時,將滑塊拖動到頂部,即“始終通知”。
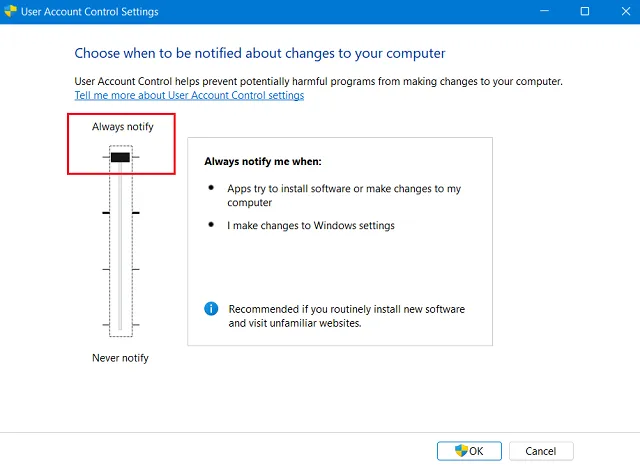
- 單擊旁邊的“確定”以確認這些更改。
- UAC 隨後會立即提示,點擊Yes確認此設置。
3.啟用安全啟動
要安裝 Windows 11 更新,必須在基於 TPM 2.0 構建的設備上啟用安全啟動。如果您的設備沒有 TPM 2.0 或禁用安全啟動,則無法安裝 Windows 11 的任何更新。
您可以通過以下方式檢查這兩個最低系統要求 –
- TPM 2.0:按 WinKey + R 啟動“運行”對話框。在此輸入“
tpm.msc”並按Enter 鍵。當“可信模塊管理”窗口打開時,請查看其狀態部分旁邊寫的內容。這應該顯示“TPM 已準備好使用”。如果沒有,您需要啟動進入 BIOS 並從那裡啟用它。 - 安全啟動:您可以通過打開“系統信息”窗口來檢查其狀態。按Win + S,輸入“系統信息”,然後單擊頂部結果。在隨後的屏幕上,向下滾動到安全啟動狀態,查看它是否顯示“打開”或“關閉”狀態。如果它被禁用,請輸入設備的 BIOS,然後在“安全”選項卡下將其啟用。
4.禁用或卸載第三方防病毒軟件
因此,如果您想解決錯誤代碼0x8007007f,卸載或至少禁用第三方防病毒軟件應該是您的首要任務。在 Windows 11/10 上, Windows 安全性是這種情況下的一個不錯的選擇。為了更安全,您可以選擇高級防病毒軟件。
卸載第三方防病毒程序後,請務必重新啟動電腦。當 Windows 11 重新加載時,檢查這是否解決了您在更新 Windows 時遇到的問題。
5.運行SFC/DISM
如果錯誤 0x8007007f 仍然存在並阻止您更新 Windows 11,這可能是由於存在某些損壞或丟失的文件。為了修復系統文件損壞,您可以藉助內置工具,即 SFC。以下是運行該實用程序的方法 –
- 以管理員身份啟動命令提示符。
- 當 Windows 控制台出現時,輸入“
sfc /scannow”,然後按Enter。
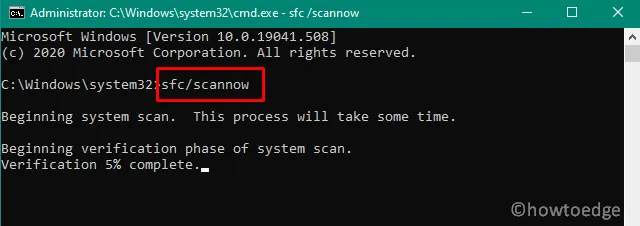
- 讓此工具查找並修復計算機上任何損壞的文件。
- 掃描/修復過程達到100%後,關閉CMD,然後重新啟動PC。
如果此後問題仍然存在,請同時修復 Windows 11 映像上的任何問題。要修復 Windows 11 操作系統映像,請執行以下操作 –
- 右鍵單擊 Windows 圖標並選擇 Windows 終端(管理員)。
- 默認情況下,終端將帶您進入 PowerShell。輸入以下內容並按Enter鍵–
DISM /Online /Cleanup-Image /RestoreHealth
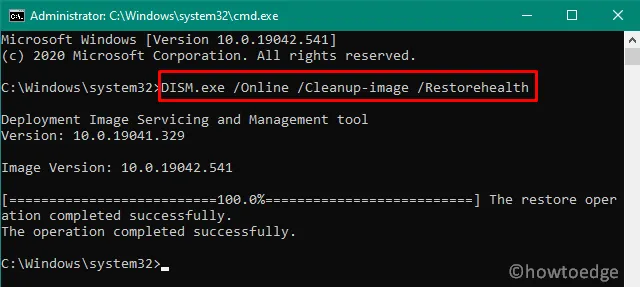
- 等待掃描完成 110%。完成後,重新啟動電腦,並檢查是否解決了錯誤 0x8007007f。
6.使用磁盤清理工具釋放存儲空間
要在 Windows 中成功執行更新,您的 PC 上應該有足夠的磁盤空間。如果沒有足夠的存儲空間,可能會導致 Windows 11 失敗並出現錯誤代碼 0x8007007f。僅當您使用 Windows Assistant 在計算機上下載/安裝新操作系統時,才會出現此錯誤。
通常,建議至少有 100 GB 的可用磁盤空間,以便 Windows 11 安裝時不會出現錯誤或錯誤。要清除Windows中不必要的累積存儲空間,您可以藉助磁盤清理工具。
7.更新顯卡
過時或過時的設備驅動程序(尤其是顯卡)的存在可能會阻礙 Windows 11 正常更新或安裝。如果您尚未更新任何設備驅動程序,請打開設備管理器。當它打開時,檢查是否有任何驅動程序在其旁邊顯示黃色感嘆號。如果是這樣,則該特定驅動程序一定是有故障或有問題的驅動程序。
右鍵單擊它,然後選擇更新驅動器選項。單擊“自動搜索驅動程序”> 在 Windows 更新上搜索更新的驅動程序。設備管理器會將您重定向到 Windows 更新。單擊下一步檢查更新,然後等待系統為您的計算機找到任何掛起的更新。如果它確實找到任何更新,相同的更新將自動安裝在您的電腦上。重新啟動您的電腦並檢查這是否解決了您正在處理的問題。
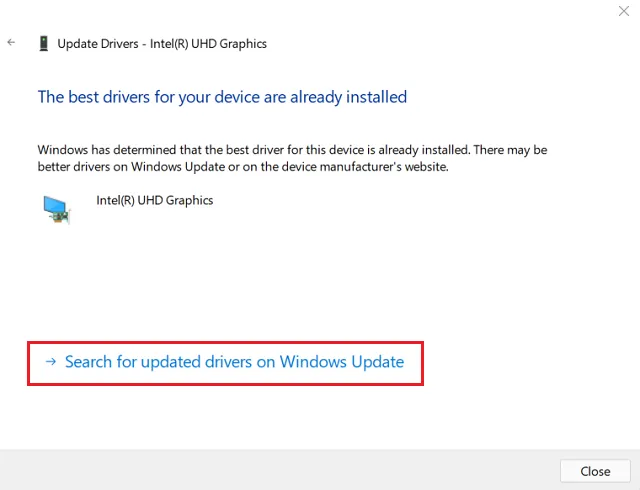
8. 使用可啟動 ISO 文件全新安裝 Windows 11
如果上述解決方案均無法解決您設備上的錯誤代碼 0x8007007f,最好下載新操作系統的 ISO 映像,使其可啟動,然後將其安裝在您的 PC 上。
執行全新安裝時,請確保執行以下操作 –
- 獲取Microsoft 最新的媒體創建工具。
- 下載 ISO 映像,而不是使 USB 驅動器從一開始就可啟動。
我希望本指南易於理解,並且您現在能夠更新您的 Windows 11 電腦。如果您有任何疑問或建議,請在評論部分告訴我們。
發佈留言