修復 Windows 11 卡在自動修復錯誤 0xc0000219
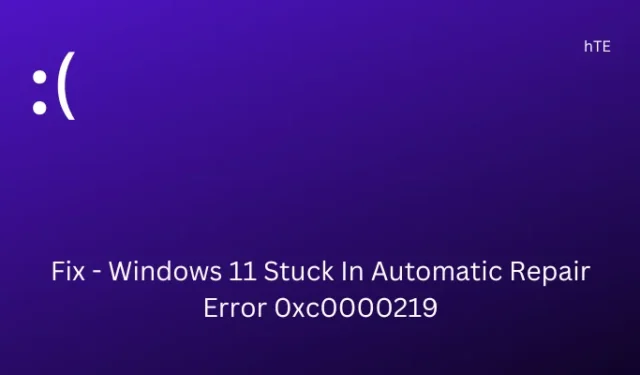
一些用戶報告收到錯誤 0xc0000219,其中他們的 Windows 11 PC 卡在自動修復屏幕上。無論 Windows 進入此自動修復多少次,它都不會跳出此循環。錯誤 0xc0000219 基本上是藍屏死機錯誤,它可能由於硬件和軟件原因而發生。
當您遇到此錯誤時,您會收到一條錯誤消息,指出“您的 PC 遇到問題,需要重新啟動”。讓我們探討調用此錯誤代碼的原因以及應在 Windows 11 上解決此問題的十六種解決方法。
在 Windows 11 上導致錯誤 0xc0000219 的原因
兩個啟動程序負責在您的計算機上正常加載 Windows 11。它們是 Windows 登錄子系統 (Winlogon.exe) 和客戶端/服務器運行時子系統 (Csrss.exe)。如果這些程序中的任何一個出現問題而限制它們啟動,您的設備將進入一些停止錯誤代碼。
如何解決藍屏死機錯誤0xc0000219
現在您知道什麼可能導致 Windows 11 上出現此 BSOD 錯誤 0xc0000219,請嘗試按照安裝順序依次執行以下修復。
- 以帶網絡連接的安全模式啟動 Windows 11
- 刪除所有第三方應用程序
- 使用 SFC 和 DISM 修復系統文件損壞
- 卸載最近安裝的 Windows 或驅動程序更新
- 檢查硬盤驅動器上是否存在可能的壞扇區
在應用任何修復程序之前,請確保先執行以下操作 –
- 拔下外部設備——您的某些外部設備可能已損壞,這可能會阻止 Windows 11 正常加載。移除所有外部設備,如打印機、網絡攝像頭、WiFi 適配器等,然後重新啟動您的 PC。當 Windows 11 重新加載時,檢查錯誤 0xc0000219 是否已解決。
1]以帶網絡的安全模式啟動Windows 11
由於您無法正常啟動設備,因此無法應用任何解決方法。但是,當您處於計算機的安全模式時,可以應用它們。我們需要訪問互聯網來檢查驅動程序更新以及待定的 Windows 更新,因此請確保通過網絡啟動到安全模式。
安全啟動會禁用您計算機上的所有第三方服務、驅動程序和進程。如果在此模式下此錯誤得以解決,則您必須卸載或至少禁用所有第三方應用程序。
以下是如何在 Windows 11 上通過網絡啟動進入安全模式 –
- 使用電源按鈕重新啟動設備 2-3 次。這樣做會自動調出故障排除窗口。
- 轉到疑難解答 > 高級選項,然後單擊啟動設置。
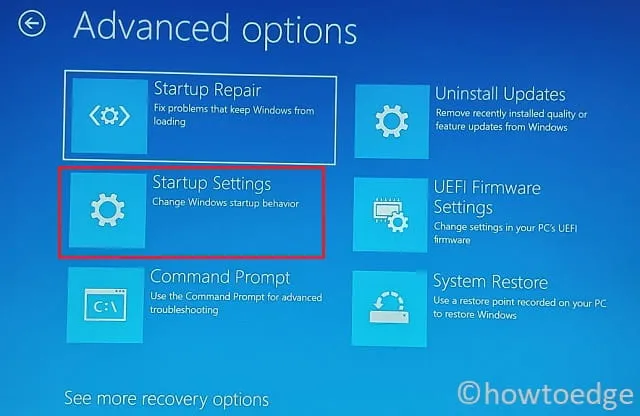
- 選擇重新啟動您的設備,當它發生時,按 F5 鍵。這將在您的 Windows 11 PC 上調用安全模式。
現在您已進入安全啟動,您可以一個接一個地應用以下修復程序。
2]刪除所有第三方應用程序
當您處於安全模式時,您可以訪問 Windows PC 上的所有系統服務和進程。使用Win + I啟動設置並從左側欄中選擇應用程序。在右窗格中,單擊以展開已安裝的應用程序。
向下滾動並找到所有第三方應用程序。單擊程序旁邊的三個水平點,然後從彈出菜單中選擇卸載。單擊卸載以確認從您的計算機中刪除所選程序。這次重新啟動您的 PC 並正常啟動到 Windows。檢查錯誤 0xc0000219 現在是否已解決。如果沒有,請按照下面的一組修復程序進行操作。
3]使用SFC和DISM修復系統文件損壞
第三方應用程序經常與系統文件交互並使它們損壞。在某些情況下,某些文件或文件夾開始從您的 Windows PC 中丟失。Winlogon.exe 和 Csrss.exe 是一些可能因此類干擾而損壞並限制 Windows 正常加載的文件。
要取回丟失的文件或修復損壞的文件,請嘗試運行 SFC 和 DISM 工具。以下是運行此任務的方法 –
- 按Win + R啟動“運行”對話框。
- 鍵入“CMD”並同時按下Ctrl + Shift + Enter鍵。
- 在提升的控制台上,鍵入以下內容,然後按 Enter –
sfc /scannow
- SFC 實用程序將檢查系統文件和其中的損壞。如果您的系統上確實有一些丟失或損壞的文件,它們將被自動修復。
- 確保接下來運行 DISM 工具,因為這將發現並解決系統映像中的任何損壞。為此,請運行此代碼 –
DISM /online /cleanup-image /restorehealth
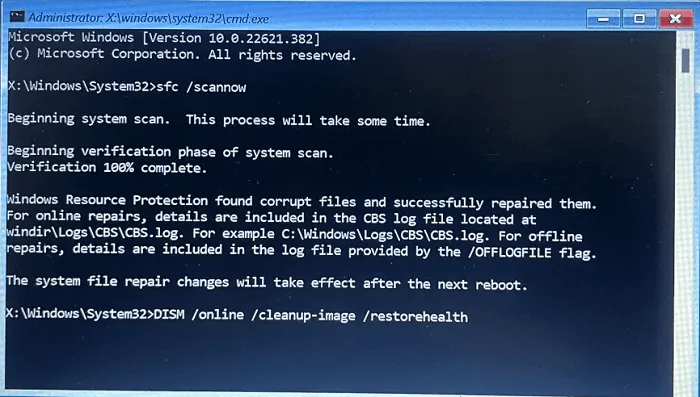
在您的計算機上成功運行這兩個命令後,請確保重新啟動您的 PC。當 Windows 11 重新加載時,檢查錯誤 0xc0000219 現在是否已解決。
4] 卸載最近安裝的 Windows 或驅動程序更新
很多時候,錯誤 0xc0000219 在您下載並安裝新的 Windows 或在您的 PC 上安裝驅動程序更新後發生。如果是這種情況,您一定已經下載並安裝了有缺陷的更新。啟動到安全模式並從系統中卸載所有最新更新。
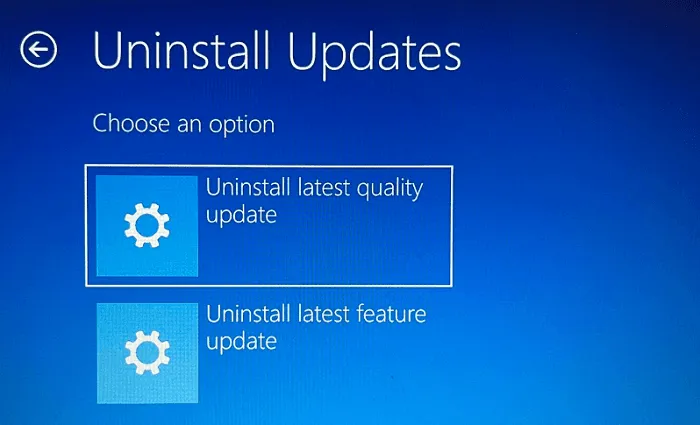
或者,您也可以轉到“高級啟動”屏幕中的“疑難解答”>“高級選項”,然後選擇“卸載更新”。繼續前進,選擇要刪除的最新更新,然後點擊卸載選項。
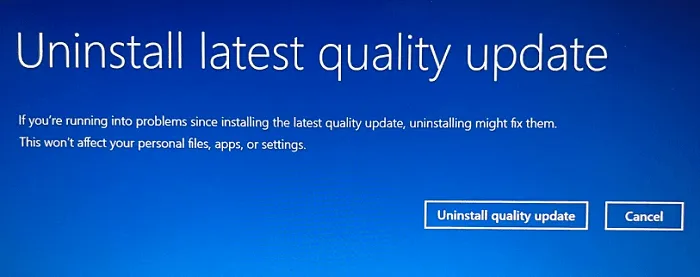
等待更新成功卸載,然後重新啟動計算機。重新登錄您的設備並檢查這是否解決了錯誤代碼 0xc0000219。
5]檢查硬盤驅動器上是否存在可能的壞扇區
如果在修復系統文件或文件夾後錯誤 0xc0000219 仍然存在,請確保檢查硬盤驅動器上是否有壞扇區。眾所周知,硬盤內存在壞扇區會導致 Windows PC 出現藍屏死機錯誤。以下是使用 CMD 在 Windows 上檢查損壞的硬盤驅動器的方法 –
- 如上所述,重新啟動您的設備 2-3 次,它將調出WinRe屏幕。
- 轉到疑難解答> 高級選項,然後選擇命令提示符。
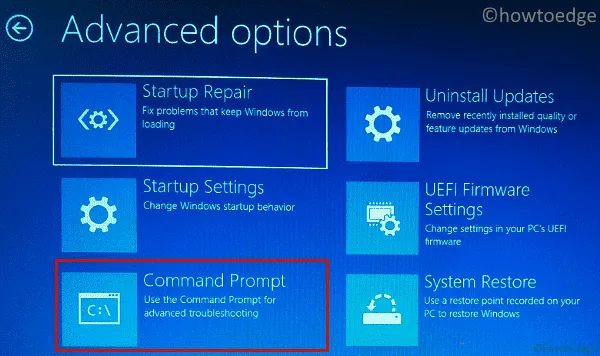
- 您可能需要提供登錄憑據才能啟動到您的用戶帳戶。
- 在提升的控制台上,複製/粘貼以下內容,然後按Enter 鍵。
chkdsk c: /f /r
- 命令提示符將立即開始檢查硬盤上的壞扇區。
- 如果確實發現硬盤驅動器有任何問題,請確保用新的 SSD 更換舊的 HDD。
6]診斷系統內存
系統內存中的任何問題也可能導致 Windows 11 失敗並顯示錯誤代碼 0xc0000219。通過啟動 Windows 內存診斷檢查計算機的 RAM 是否確實存在任何問題。以下是執行此任務的方法 –
- 首先,啟動到“高級啟動”菜單並導航到以下路徑 –
疑難解答 > 高級選項 > 命令提示符
- 如果出現提示,請使用您的密碼啟動 CMD。
- 在提升的控制台上,鍵入以下內容,然後按 Enter。
mdsched.exe
- Windows 內存診斷將隨後立即啟動。
- 單擊立即重新啟動以開始檢查系統內存中的任何問題。
- 您的 PC 將重新啟動並開始執行標準測試以評估計算機的 RAM。
診斷結束後,按 F1 啟動選項頁面。轉到擴展,然後按 F10 在您的計算機上執行高級內存測試。如果這不會導致內存問題,您最好嘗試下一個解決方案。否則,購買新的 RAM(至少 8 GB)並將其安裝在 Windows 11 PC 上。
7]修復損壞的註冊表項
您在 Windows 11 上執行的每項任務都是由於您的計算機上運行的某些註冊表項而發生的。當這些條目被損壞時,就無法啟動啟動應用程序。在這種情況下,修復所有註冊表項可能被證明是一個有用的解決方案。以下是將註冊表重置為其默認配置的方法 –
- 打開和關閉您的設備 2-3 次以啟動到“高級啟動”窗口。
- 轉到疑難解答> 高級選項,然後選擇命令提示符。
- 出現提示時,請使用您的登錄 ID 和密碼。
- 等待 CMD 啟動,當它發生時,一個接一個地運行這些代碼 –
cd %SystemRoot%System32\config
ren %SystemRoot%System32\config\DEFAULT DEFAULT.old
ren %SystemRoot%System32\config\SAM SAM.old
ren %SystemRoot%System32\config\SECURITY SECURITY.old
ren %SystemRoot%System32\config\SOFTWARE SOFTWARE.old
ren %SystemRoot%System32\config\SYSTEM SYSTEM.old
copy %SystemRoot%System32\config\RegBack\DEFAULT %SystemRoot%System32\config\
copy %SystemRoot%System32\config\RegBack\DEFAULT %SystemRoot%System32\config\
copy %SystemRoot%System32\config\RegBack\SAM %SystemRoot%System32\config\
copy %SystemRoot%System32\config\RegBack\SECURITY %SystemRoot%System32\config\
copy %SystemRoot%System32\config\RegBack\SYSTEM %SystemRoot%System32\config\
copy %SystemRoot%System32\config\RegBack\SOFTWARE %SystemRoot%System32\config\
- 關閉命令提示符並重新啟動您的 PC。
當 Windows 11 重新加載時,檢查您是否可以正常登錄到您的設備。
8]修復引導配置數據
當引導配置數據以某種方式損壞時,Windows 11 也可能無法加載。如果是這種情況,則必須重建損壞的 BCD。假設您處於安全模式下,請按照下列步驟操作 –
- 按 Win + S,然後在其上鍵入命令提示符。
- 右鍵單擊最上面的結果,然後選擇以管理員身份運行。
- 當 CMD 啟動時,在其上執行以下命令集 –
bootrec /repairbcd
bootrec /osscan
bootrec /repairmbr
- 關閉命令提示符並重新啟動計算機。
當 Windows 11 重新啟動時,檢查錯誤 0xc0000219 現在是否已解決。
9]運行惡意軟件掃描
當系統中存在病毒或惡意軟件時,也可能會出現藍屏死機錯誤。除非你使用一個好的反惡意軟件程序,否則你永遠無法確定這一點。我們建議使用一些高級應用程序或至少使用 Windows Defender 來執行此任務。
永遠不要選擇免費提供的第三方防病毒程序,因為這弊大於利。好的安全應用程序會在您的系統中查找病毒並隔離它們。如果您發現計算機上存在任何病毒,請確保重新運行 SFC 和 DISM 工具。
10]運行系統映像恢復
如果到目前為止上述解決方案都無法解決此錯誤代碼 0xc0000219,並且您的計算機上確實有還原點,那麼是時候將您的 PC 恢復到之前的穩定狀態了。就是這樣 –
- 如前所述,首先將您的設備啟動到高級啟動菜單。
- 轉到疑難解答>高級選項,然後點擊系統映像恢復。
系統將檢查您計算機上可用的任何還原點。如果確實找到任何備份,系統會將您帶到“系統還原”窗口。單擊下一步並按照屏幕上的說明完成將系統恢復到其早期狀態。
11]重置您的Windows 11 PC
如果您的計算機上沒有還原點,您只有一個選擇,那就是重置您的 Windows 11 PC。為此,請按照以下簡單步驟操作 –
- 啟動到高級啟動屏幕並導航到下面的路徑 –
- 轉到疑難解答 > 高級選項,然後單擊重置此電腦。
- 在您繼續執行此決定後,系統將列出將卸載的應用程序。
- 記下系統上將要發生的更改,然後單擊刪除所有內容。
整個重置過程是一個相當耗時的過程。因此,您需要讓您的設備連接到電源並等待此過程完成。
如何在 Windows 上更新 BIOS?
如今,Windows Update 已成為一個非常有用的工具。除了提供定期累積更新外,這還為您的系統提供固件和驅動程序更新。您需要在計算機上保持固件更新。
固件更新失敗可能會導致藍屏死機錯誤,包括 0xc0000219 錯誤。以下是您在 Windows 11 上檢查固件更新所需的內容 –
- 首先,訪問計算機上的高級啟動屏幕。
- 轉到疑難解答 > 高級選項,然後選擇 UEFI 固件設置。
- 在隨後的屏幕上,單擊“重新啟動”按鈕。

- 系統會將您重定向到 BIOS 設置模式。
- 轉到主要部分,記下 BIOS 製造商、當前版本和安裝日期。
- 下載 BIOS 設置文件並將其解壓縮到 USB 閃存驅動器中。
- 將此 USB 連接到有問題的設備,然後返回 BIOS 設置屏幕。
- 創建當前 BIOS 版本的備份,然後開始更新 BIOS。
啟動您的設備並檢查錯誤 0xc0000219 是否隨後解決。
如何從有問題的設備回滾不兼容的設備驅動程序
如果您確實記得安裝了一些驅動程序更新,並且之後開始出現錯誤 0xc0000219,您可以回滾最近安裝的驅動程序更新。為此,請按照以下簡單步驟操作 –
- 首先,將您的設備啟動到帶網絡連接的安全模式。
- 按 Win + R 啟動“運行”對話框。
devmgmt.msc輸入不帶引號的“ ”,然後點擊確定。- 當設備管理器打開時,單擊以展開您已升級驅動程序的部分。
- 右鍵單擊裡面的驅動程序並選擇Properties。
- 轉到 Driver 選項卡,然後點擊Roll Back Driver。
等待驅動程序成功回滾到以前的版本,完成後,重新啟動計算機。
如何在我的 Windows PC 上運行啟動修復?
啟動修復是修復 Windows 上的停止錯誤代碼的最有效工具之一。但是,要做到這一點,您首先需要一個正常工作的 Windows 可啟動媒體。將安裝光盤或 USB 閃存驅動器插入您的設備,然後按照以下步驟操作 –
- 突然重新啟動計算機 2-3 次以進入“高級啟動”菜單。
- 轉到疑難解答>高級選項,然後點擊啟動修復。
- 出現提示時,選擇您的用戶帳戶並使用密鑰登錄。
- 現在,按照屏幕上的說明在 Windows 上完成此啟動修復。
如何創建 Windows 11 可啟動媒體?
為此,您需要一個有效的 Windows ISO 映像。如果您無法訪問 ISO 映像,請從 Windows 11 的官方網站獲取相同的映像。獲得 ISO 映像後,使用 Rufus 使其可啟動。



發佈留言