修復:Windows 11 行動熱點持續停用問題
如果您的 Windows 11 熱點持續關閉,可能會擾亂您的工作流程。對於無法存取 Wi-Fi 或擁有無法連接到無線網路的較舊硬體的用戶,使用手機創建熱點會派上用場。
理想情況下,熱點應該可以正常工作,但如果連接不斷隨機斷開,則可能是您的網路配置設定、裝置韌體更新或過時的網路驅動程式存在問題。
如何阻止行動熱點在 Windows 11 中關閉?
1. 運行連線疑難排解
1.1 運行網路適配器故障排除程序
- 按鍵Windows 並點選“設定”。
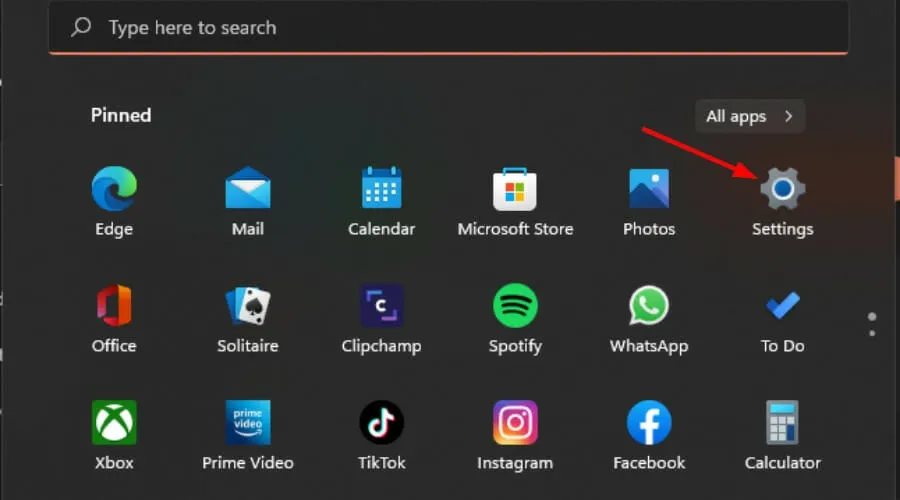
- 按一下“系統”,然後選擇“疑難排解”。

- 選擇其他疑難排解。
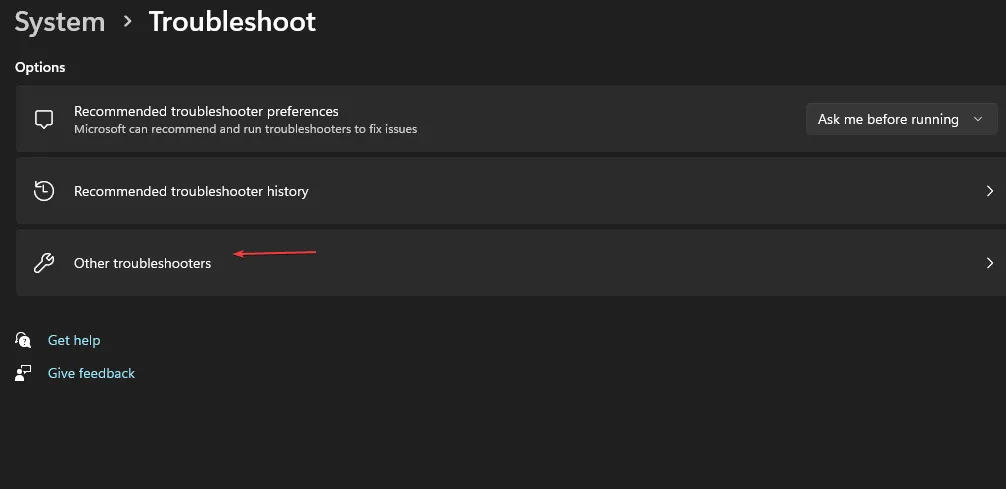
- 找到網路適配器疑難排解並點擊其旁邊的運行按鈕。
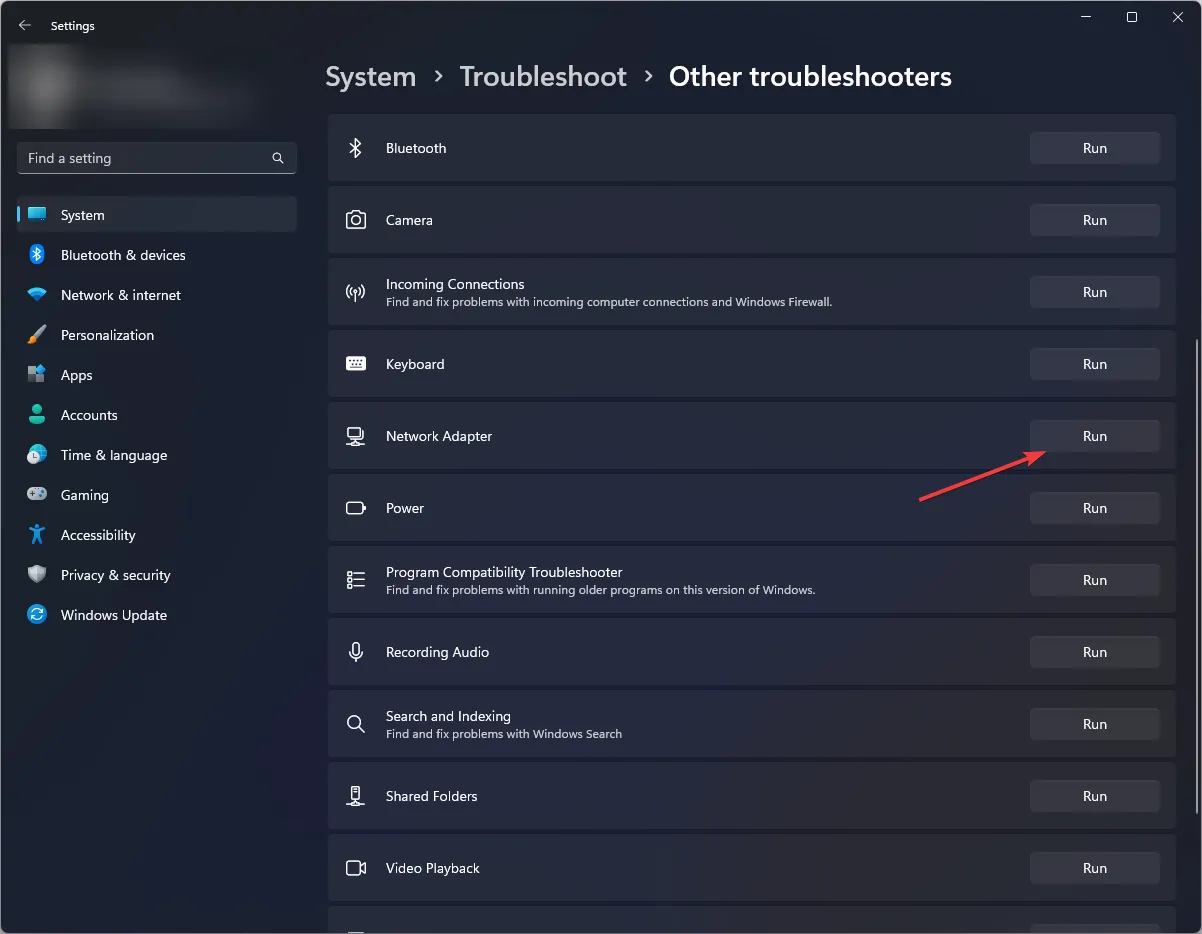
1.2 執行 Internet 連線疑難排解
- 按鍵Windows 並點選“設定”。
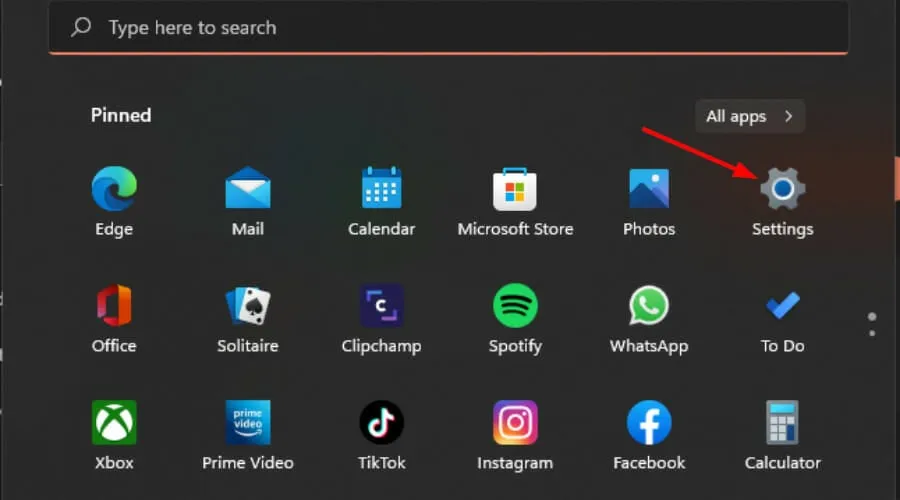
- 轉到“系統”,然後按一下“疑難排解”。
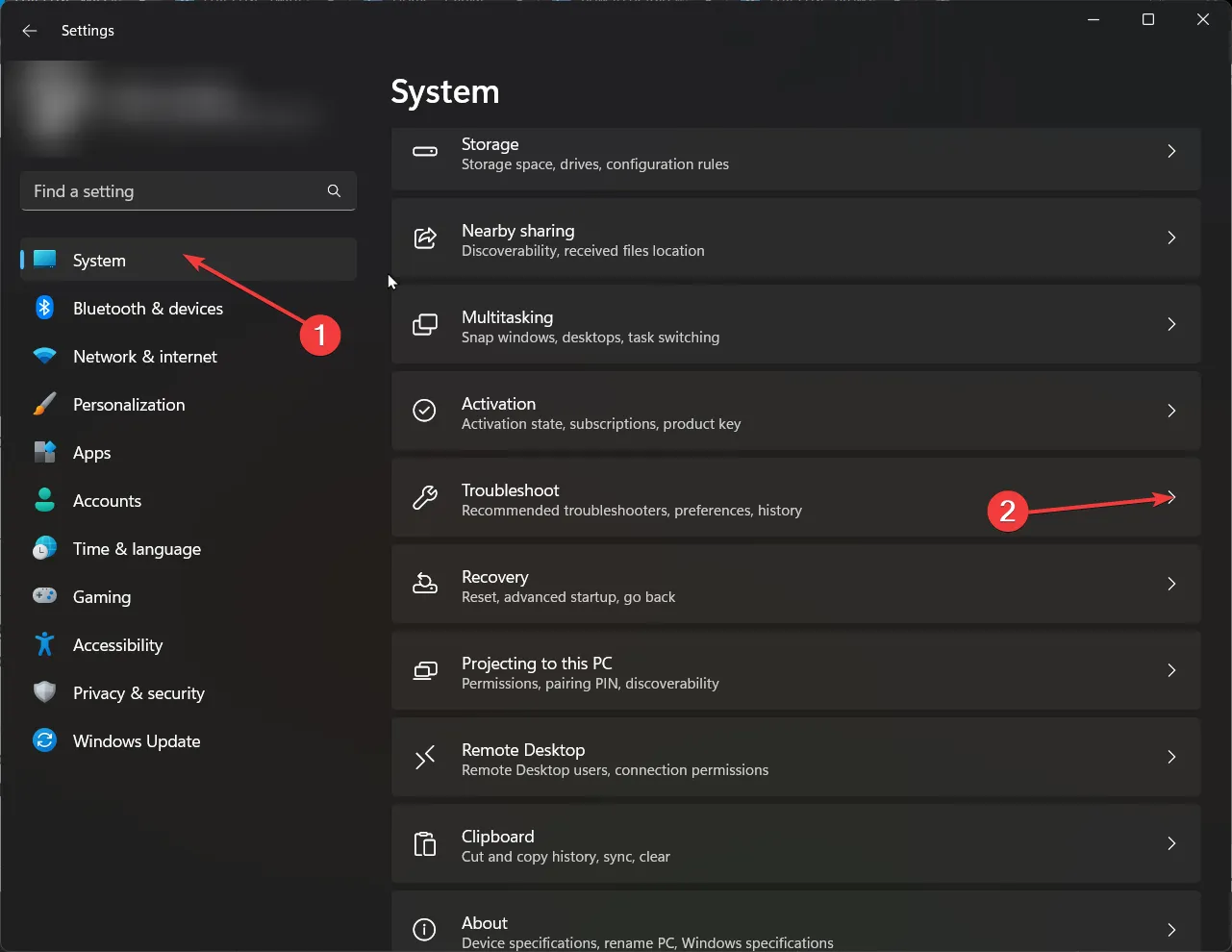
- 現在點擊其他疑難排解。
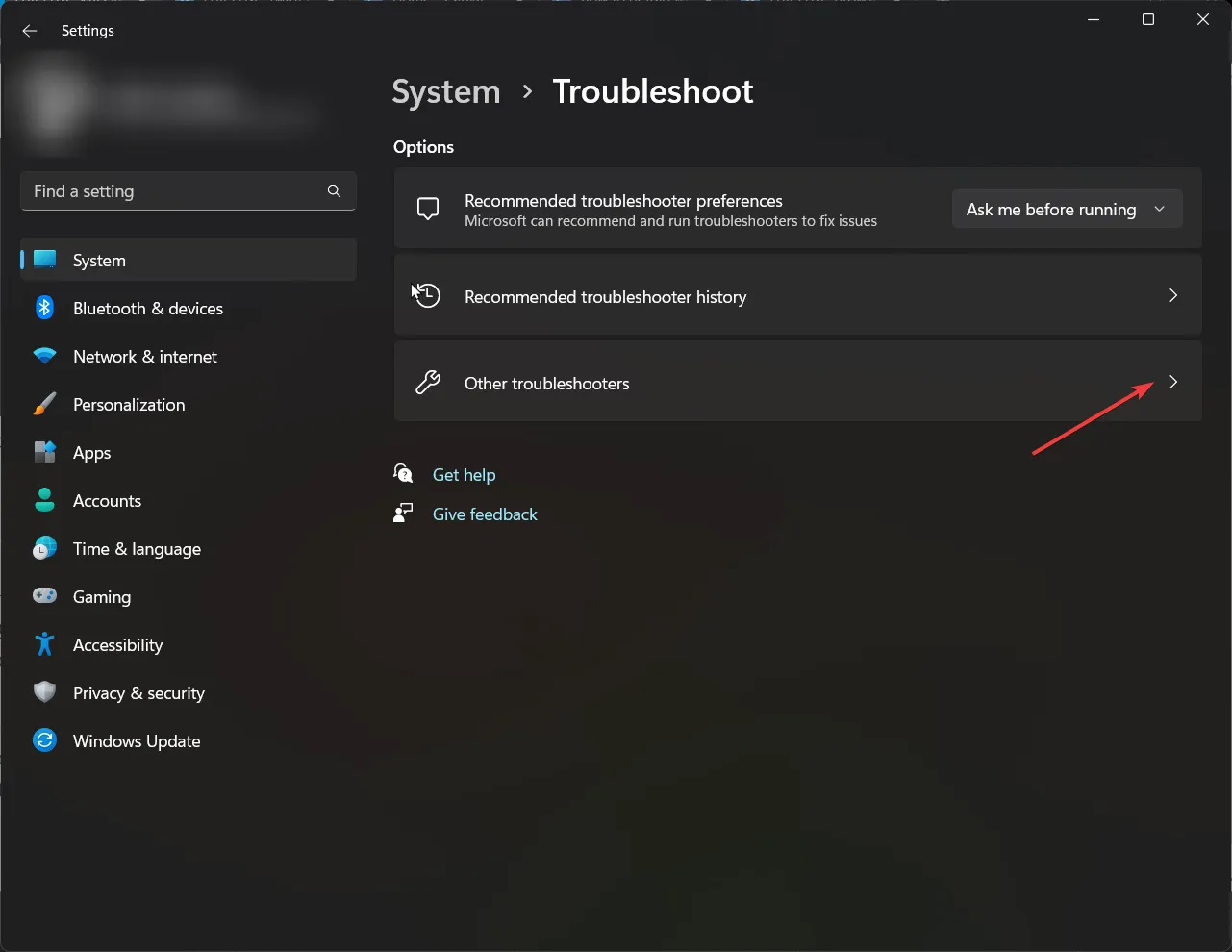
- 找到 Internet 連接,然後按一下「執行」。

- 請依照螢幕上的指示完成流程。
2. 重啟關鍵服務
- 按Windows +R 開啟“執行”,在文字欄位中鍵入services.mscEnter ,然後點擊。
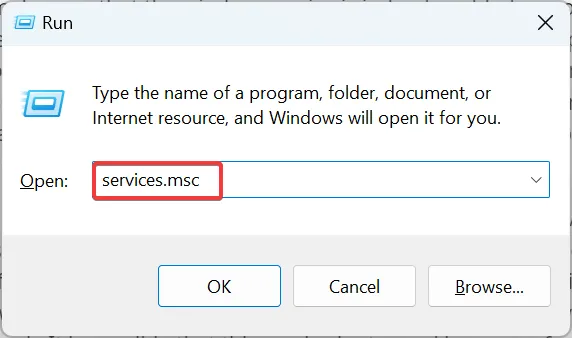
- 找到並雙擊WLAN 自動配置服務以啟動其屬性。
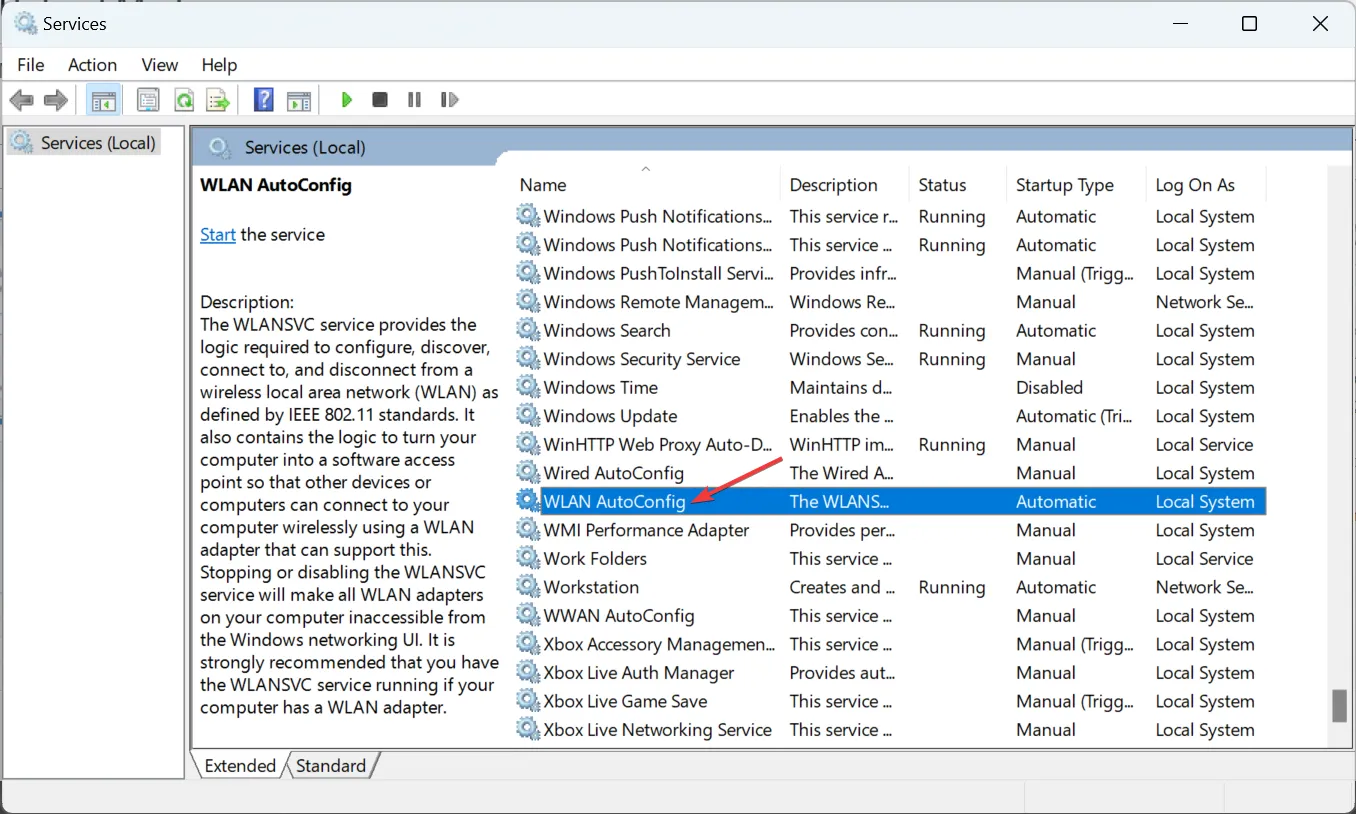
- 現在,選擇“自動”作為“啟動類型”,如果服務未運行,請按一下“啟動”按鈕,然後按一下“確定”以儲存變更。

- 完成後,重複相同的步驟,但這次使用Windows Mobile 熱點服務,看看是否獲得與熱點的一致連線。
3.調整省電設定
3.1 熱點設定
- 按鍵Windows 並點選“設定”。
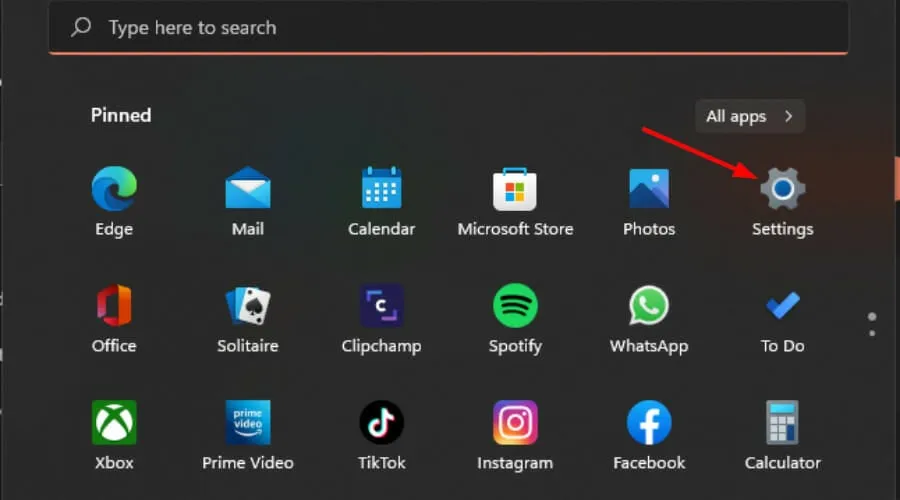
- 導航至網路和網際網路。
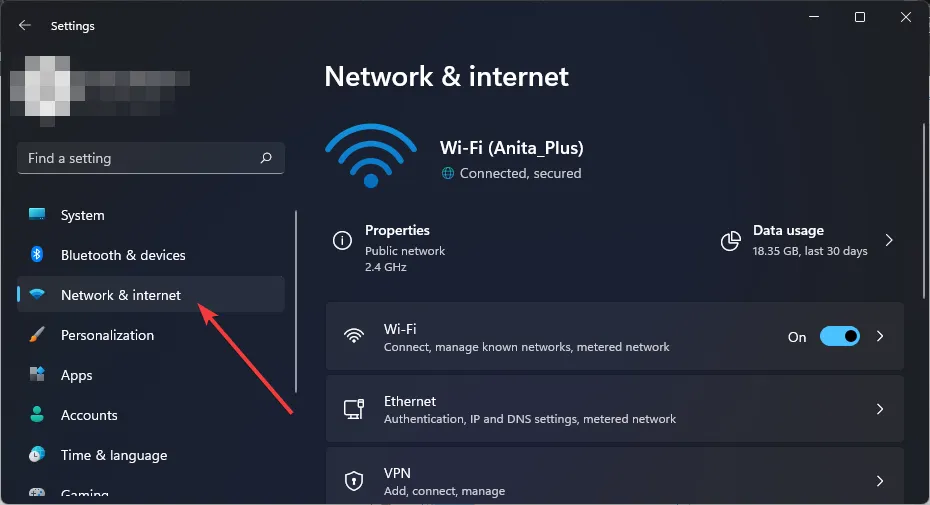
- 按一下「行動熱點」並確保啟用「與其他裝置共用我的 Internet 連線」選項。
- 接下來,在「省電」下,關閉「沒有連接設備時,自動關閉移動熱點」選項。
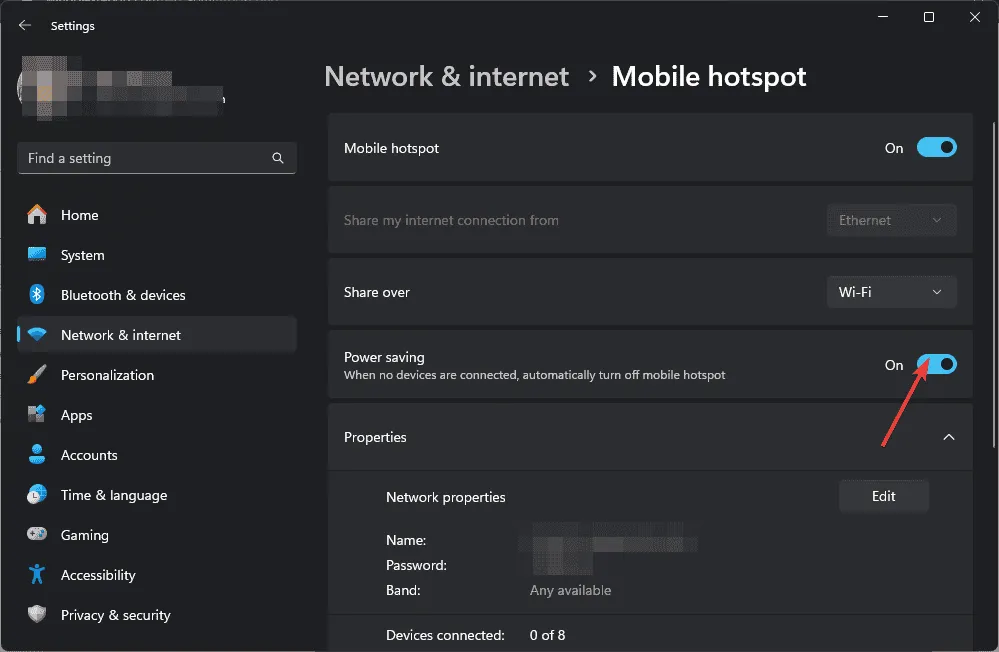
省電設定旨在節省電池電量,以便您可以更長時間地使用設備。但是,如果設備閒置時間過長,Wi-Fi 熱點可能會持續關閉。關閉此功能可解決間歇性連線問題。
當您仍處於省電模式時,您可能還需要調整設備的電源管理設定。如果你已將 Windows 11 電腦設定為在一段時間後進入睡眠模式或休眠狀態,則可能需要重新調整這些設定。
3.2 設備設置
- 按Win+I按鈕開啟“設定”。
- 選擇系統>電源。
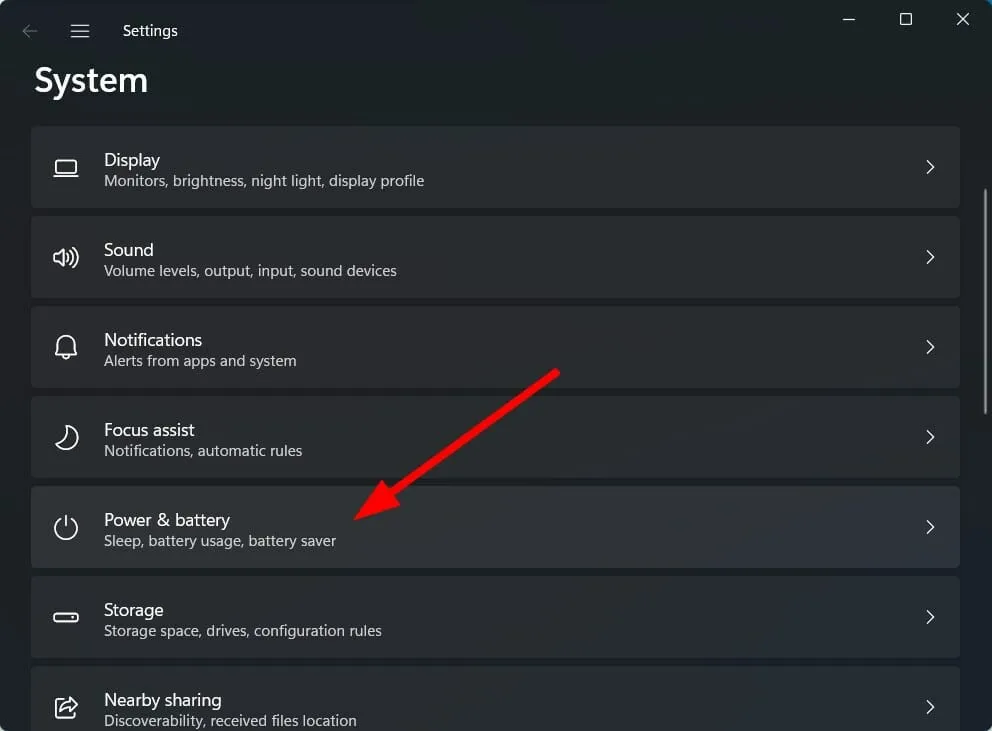
- 在“電池”下,按一下“省電設定”。
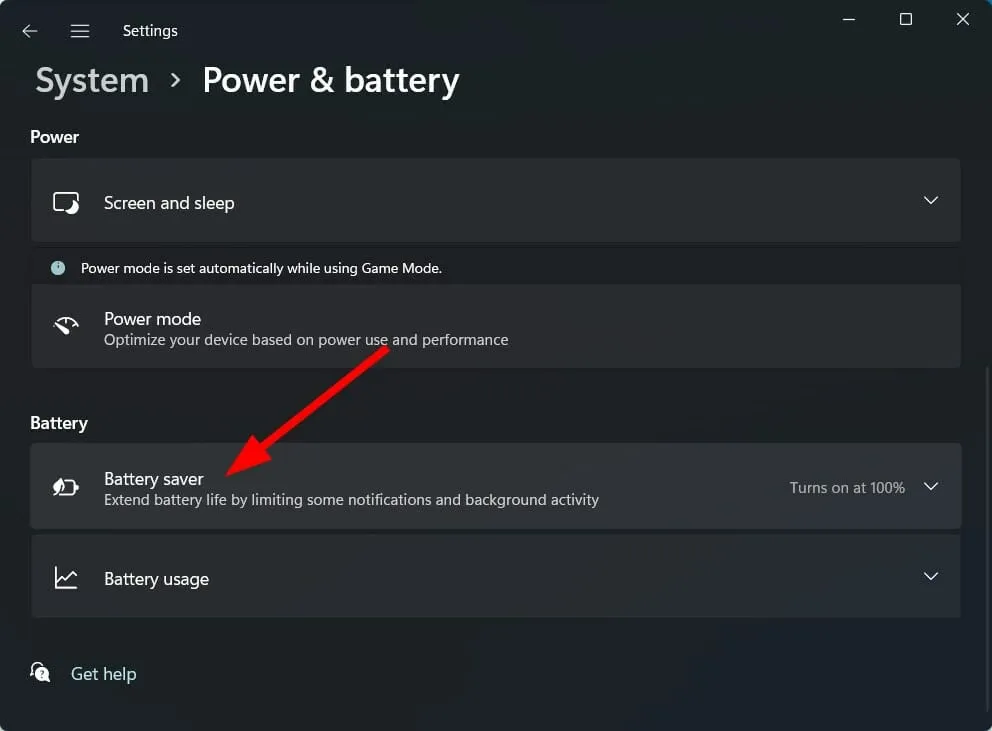
- 確保省電設定的「立即開啟」按鈕處於關閉狀態。
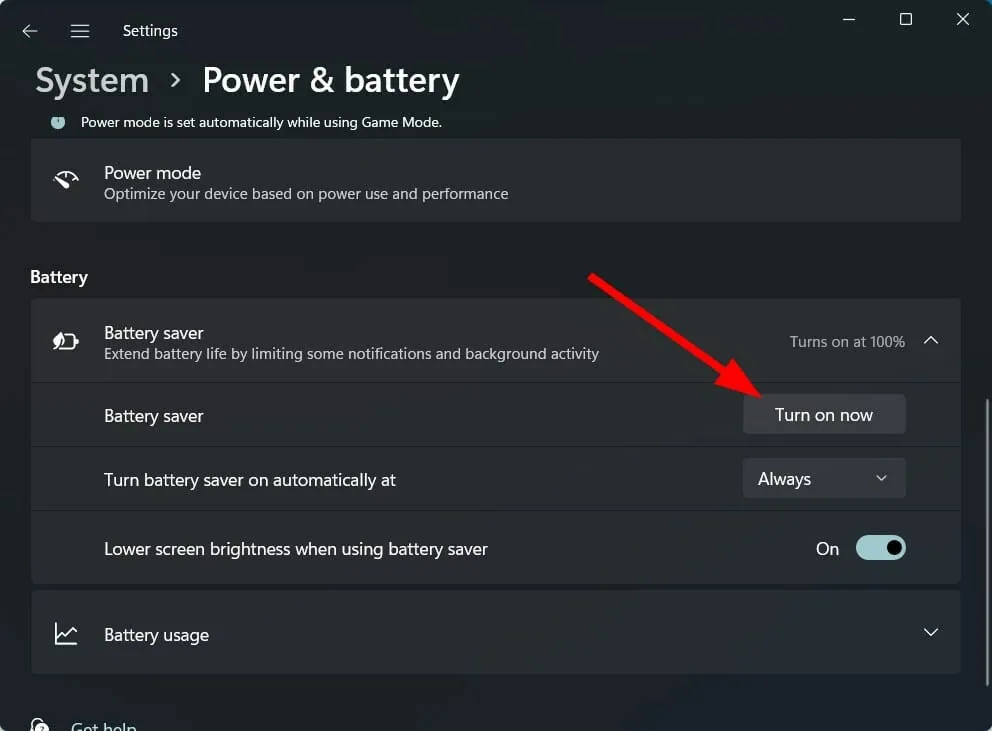
- 在自動開啟省電模式選項下,選擇從不。
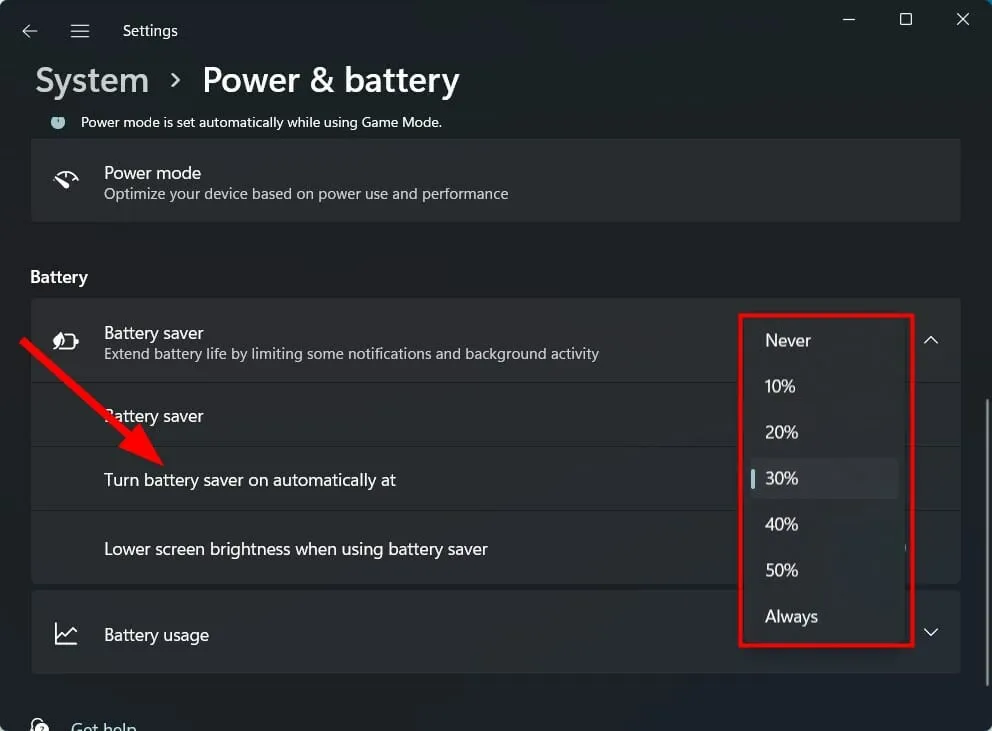
4. 暫時停用防毒軟體
- 點擊“開始”功能表圖標,在搜尋列中輸入“Windows 安全性”,然後按一下“開啟”。
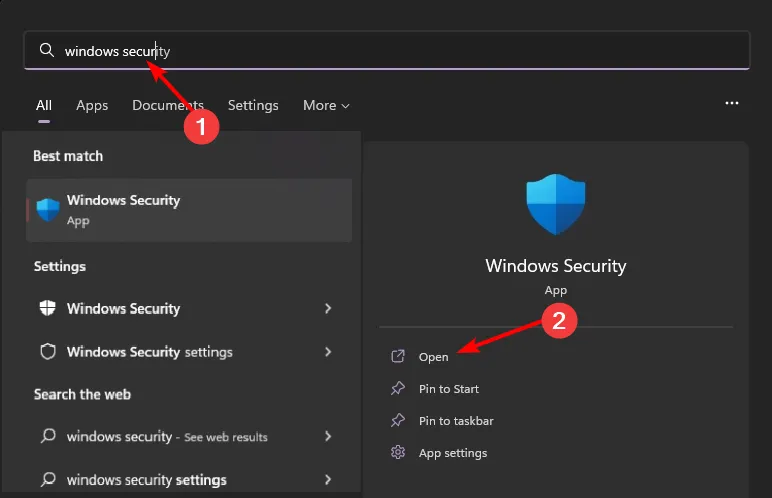
- 按一下“防火牆和網路保護”,然後選擇“公共網路”。

- 找到 Microsoft Defender 防火牆並切換關閉按鈕。

某些防毒軟體可能會阻止連接,因為它會將熱點連接識別為誤報。如果是這樣,您可能需要調整防火牆例外,以便將您的熱點列入白名單。
5.更改DNS設定
- 按鍵Windows,在搜尋欄中輸入「控制台」 ,然後按一下「開啟」。
- 選擇「網路和 Internet」>「網路和共用中心」。
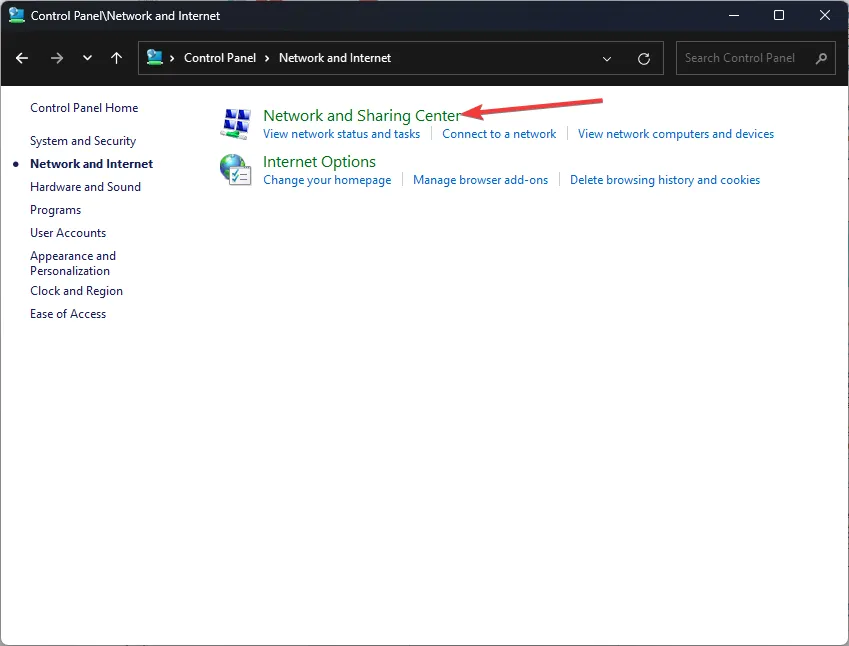
- 按一下更改適配器設定。
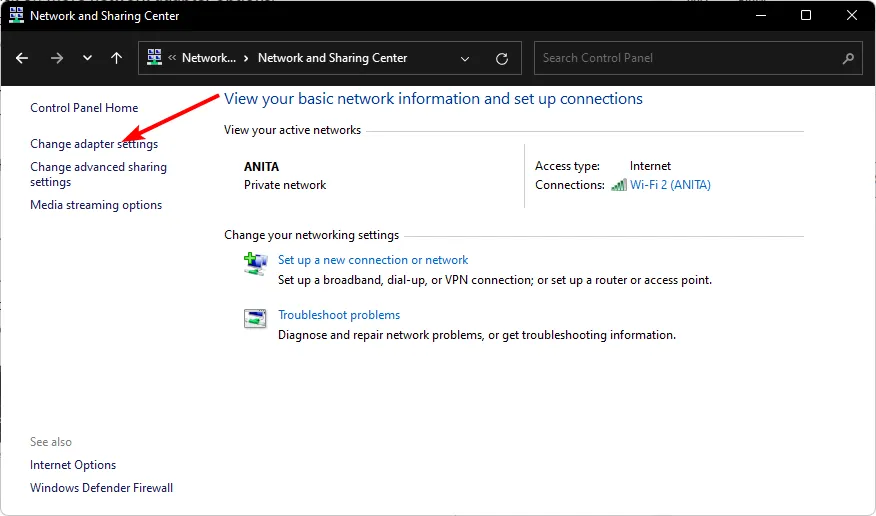
- 右鍵單擊您的 Wi-Fi 連接,然後按一下選項清單中的“屬性” 。
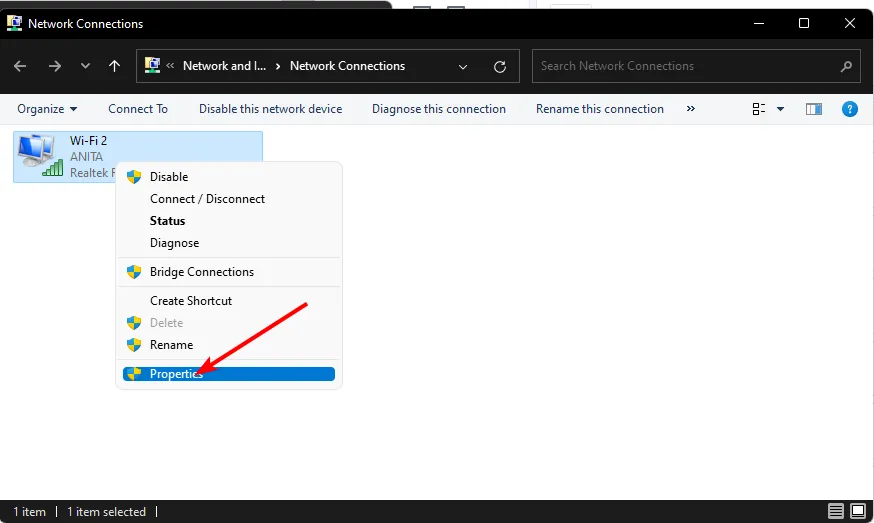
- 在「屬性」視窗中,根據您的網路卡配置選擇「Internet 協定版本 4 (TCP/IPv4)」或「Internet 協定版本 6 (TCP/IPv6)」選項,然後按一下「確定」。
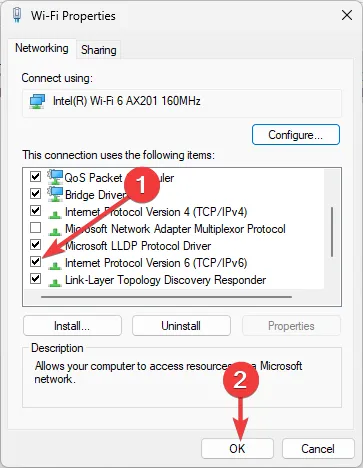
您目前的 DNS 伺服器可能不可靠,從而導致連線頻繁遺失。切換到更快、更穩定的伺服器有助於保持一致的連線。
6. 更新網路驅動程式
- 按鍵Windows ,在搜尋欄中輸入「裝置管理員」 ,然後按一下「開啟」。
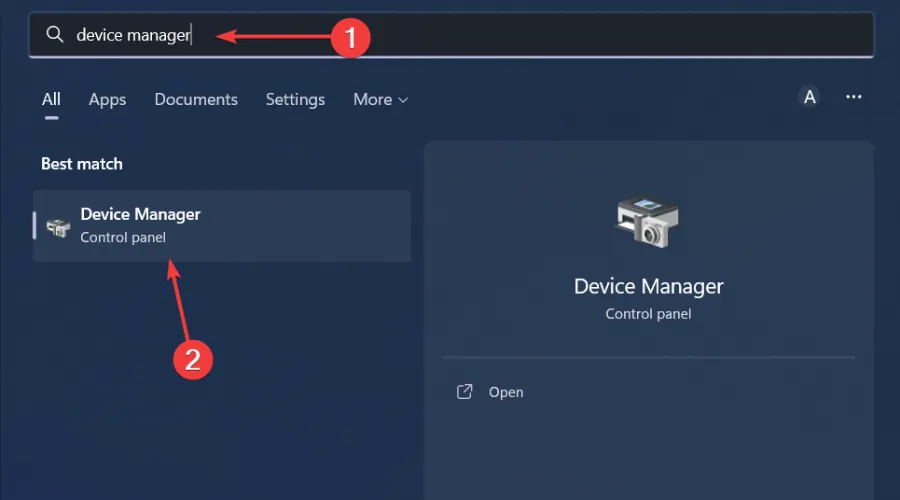
- 導航到您的網路介面卡,右鍵單擊它,然後選擇更新驅動程式。
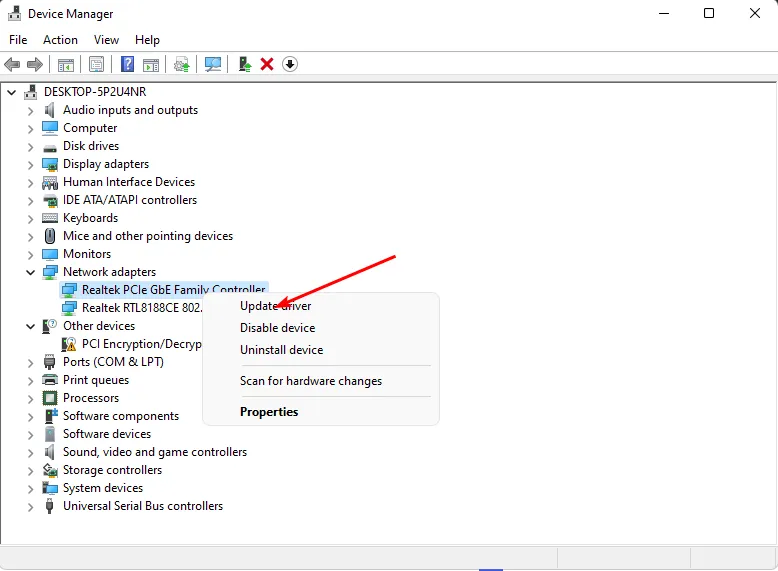
- 選擇自動搜尋更新的驅動程式。
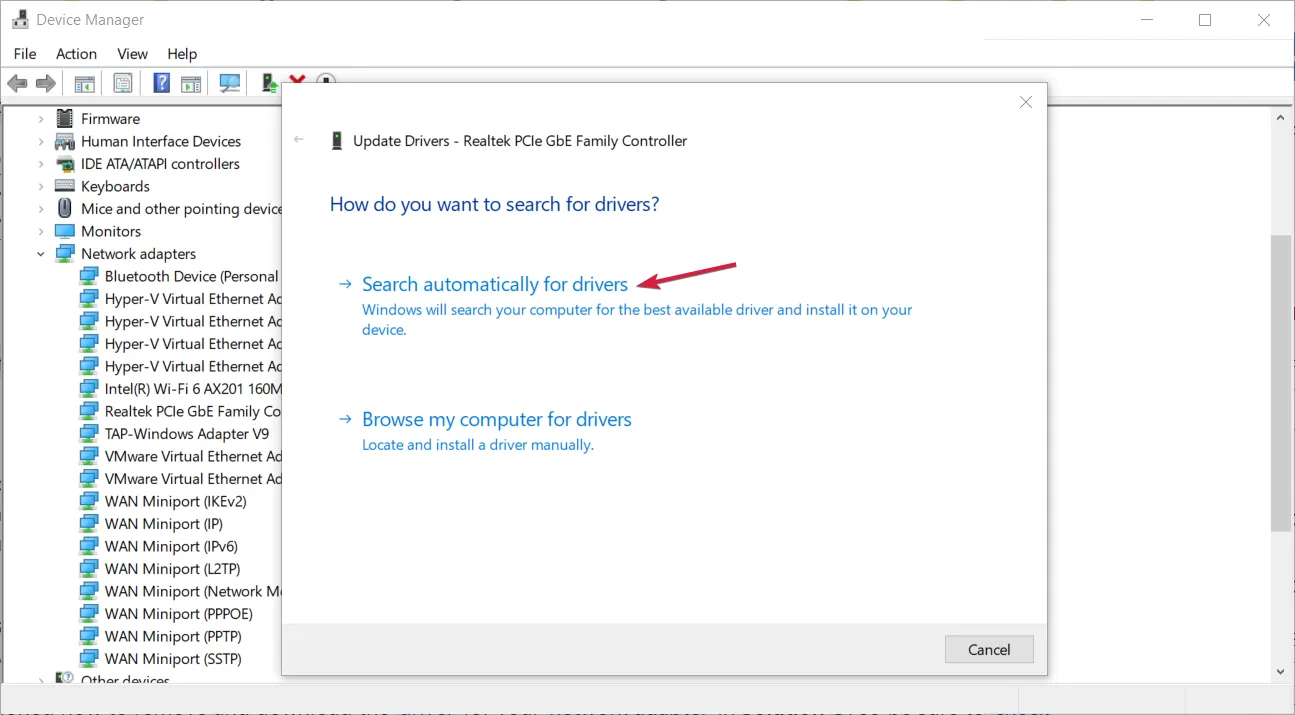
7. 重新配置您的熱點安全性設定
- 打開手機上的“設定”應用程序,然後選擇“連接”選項。
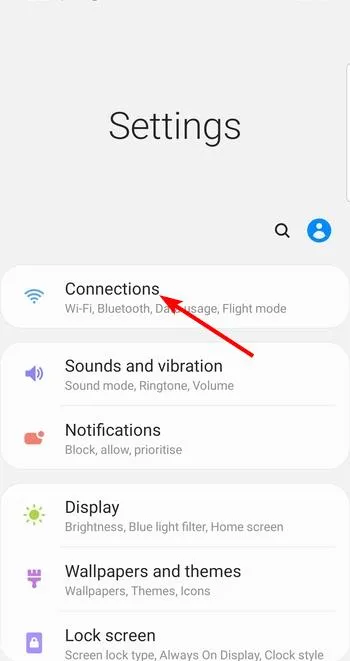
- 現在,選擇行動熱點和網路共用。
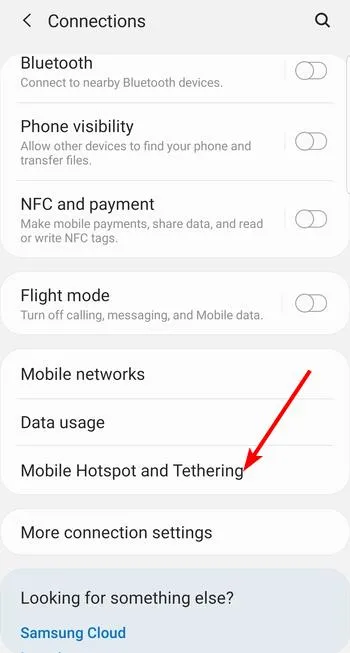
- 點選移動熱點選項。
- 點選右上角的三個垂直點,然後選擇配置移動熱點。
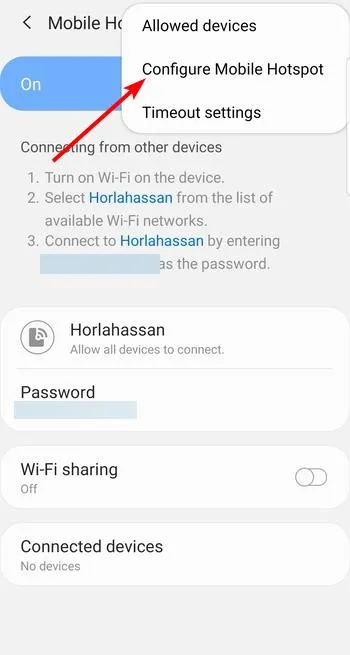
- 接下來,點擊安全下拉清單並選擇WPA2。
- 最後,點擊儲存選項並嘗試再次連線。
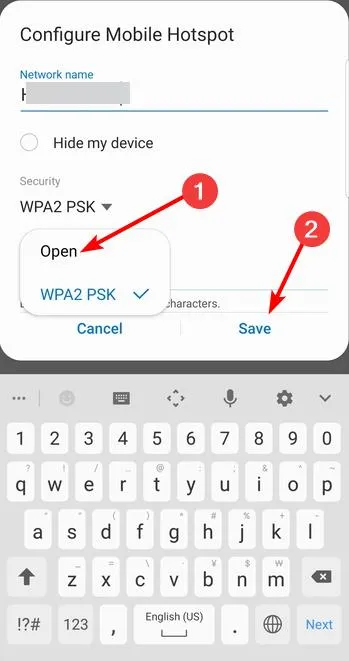
8.重置網絡
- 按鍵Windows 並點選“設定”。
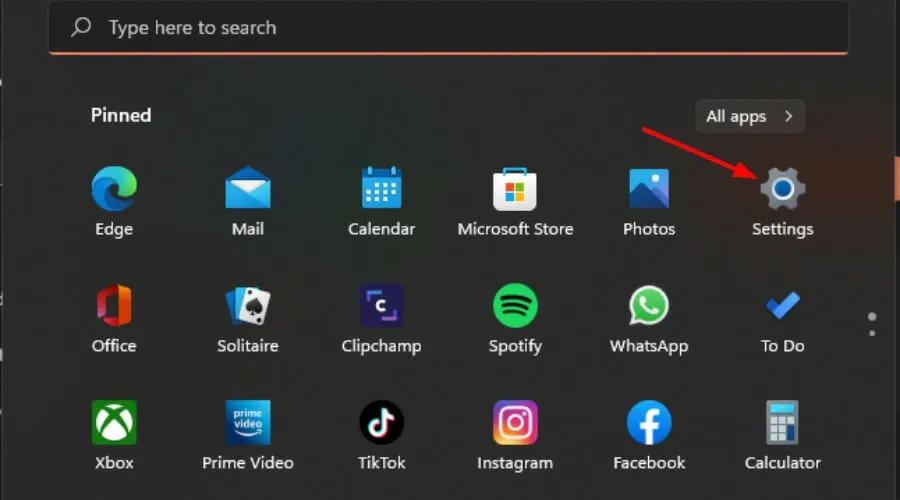
- 導航至網路和網際網路。
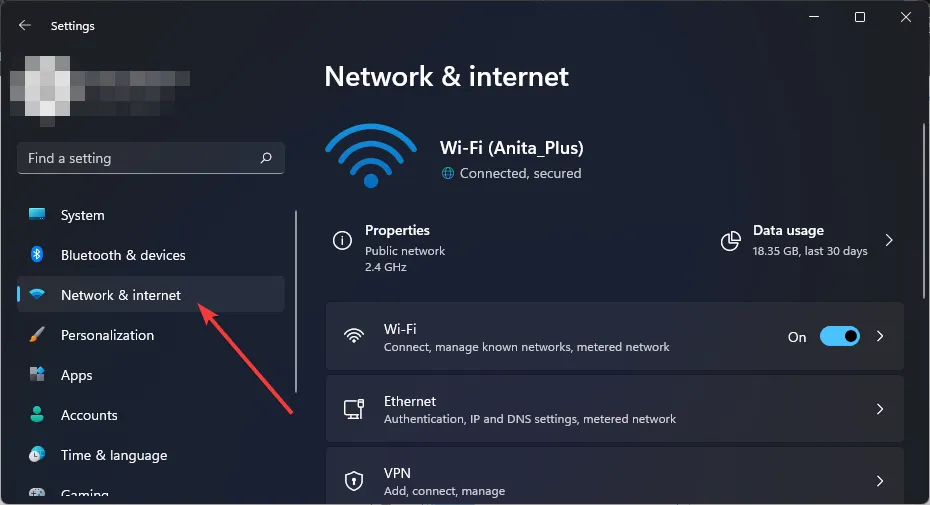
- 選擇進階網路設定。
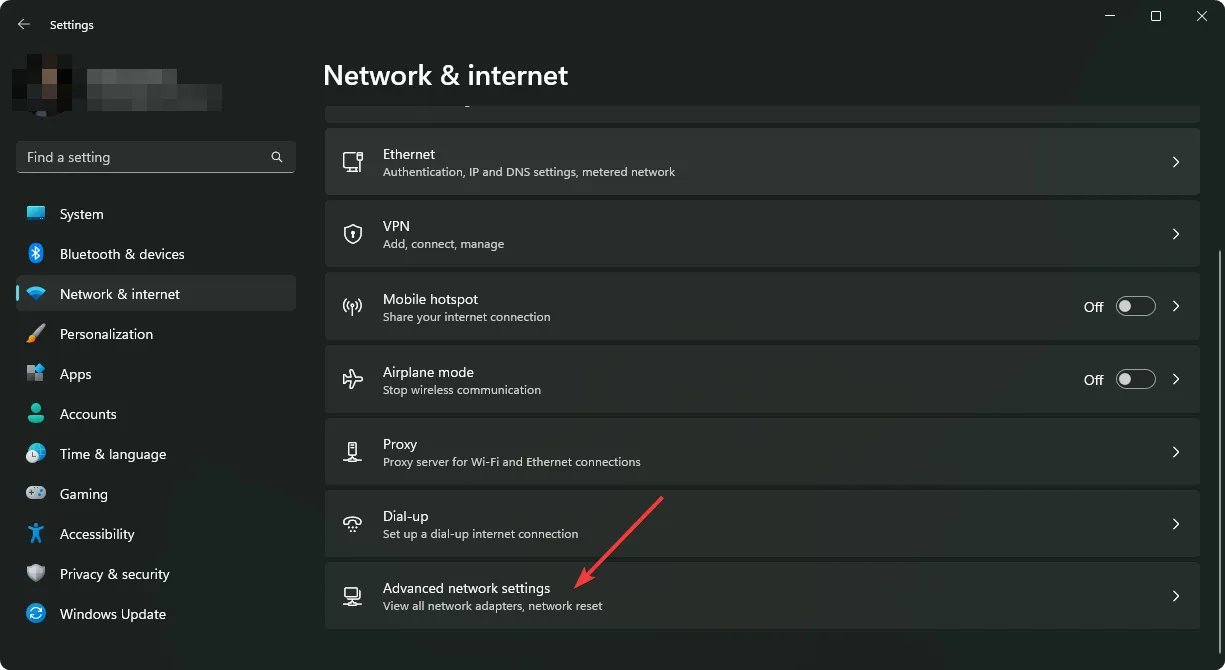
- 按一下網路重設。
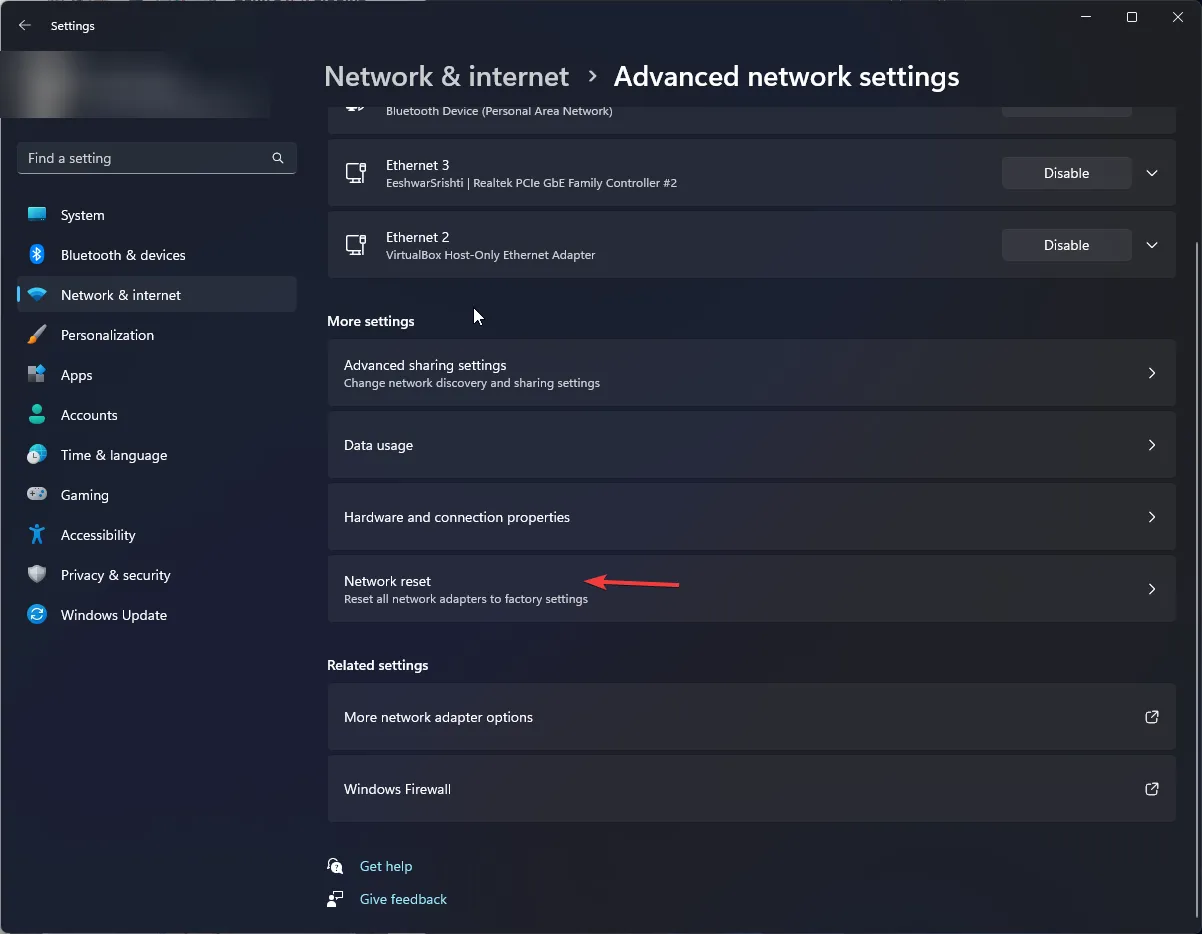
- 接下來,點擊立即重置按鈕。
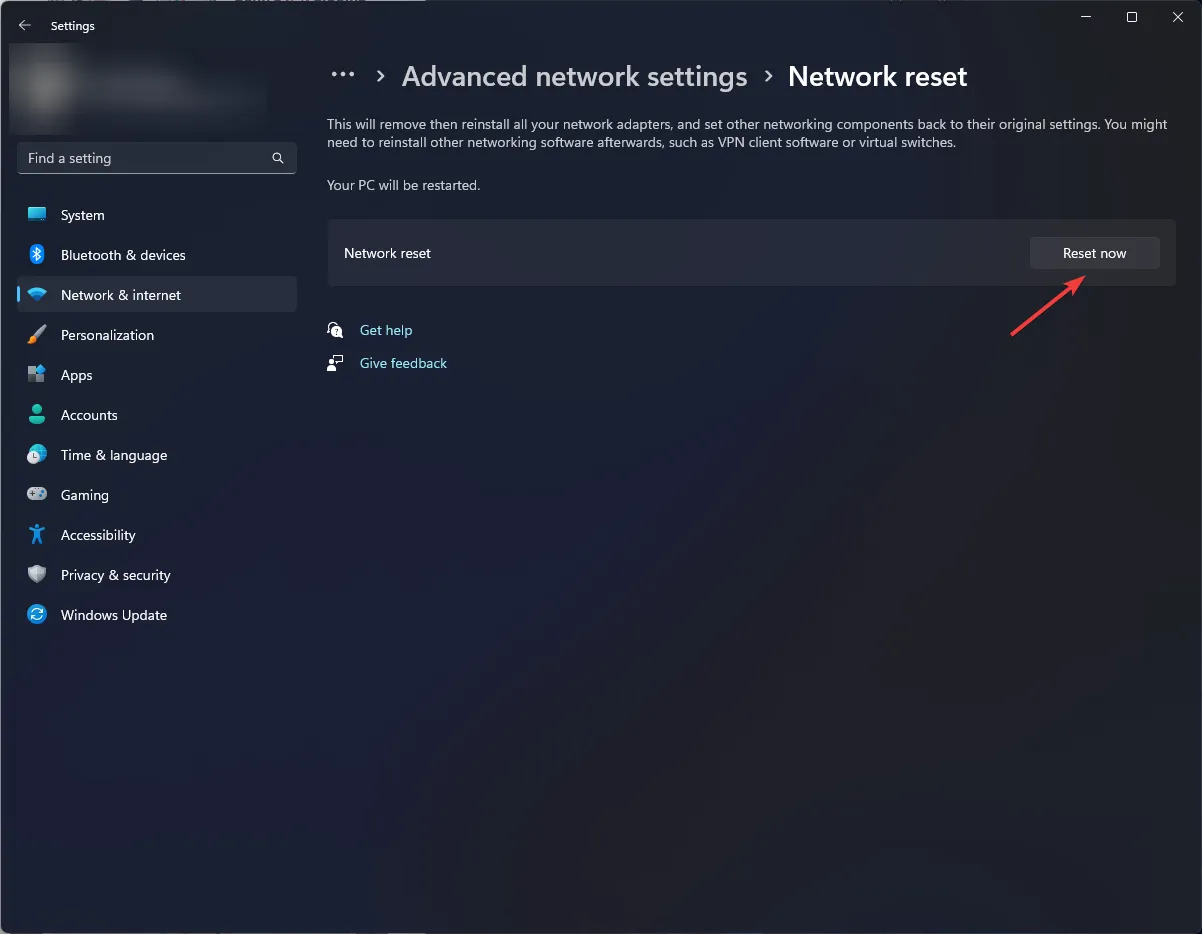
熱點很棘手,因此您需要在第一時間將其設定正確以避免此類問題。如果您在設定熱點時遇到問題,我們有一篇文章可以緩解您的挫折感。請記住,如果您的熱點停止工作,您可以隨時將其重置為預設值。
有時,這可能是一個獨特的問題,您的筆記型電腦無法連接到熱點,但其他設備沒有問題,因此也可以使用其他設備進行測試。
本文到此結束,但如果您有任何認為值得一提的解決方案,請在下面給我們留言。
發佈留言