修復:網絡攝像頭相機錯誤 0xA00F424F (0x80004001)
有些人最近在嘗試使用集成網絡攝像頭拍照時報告了網絡攝像頭錯誤0xA00F424F(有時是 0x80004001)。有時相機應用程序拒絕拍攝任何照片,但當您嘗試拍攝另一張照片時,它會提示錯誤代碼。在這種情況下,用戶必須重新啟動相機應用程序才能拍攝另一張照片,這實際上非常煩人。
請啟用JavaScript
但是,此問題不會影響您 PC 的性能,也不會影響其他應用程序。它附帶一條錯誤消息,內容為:
Something went wrong
Sorry, we weren't able to save the photo.
If you need it, here's the error code: 0xA00F424F(0x803131500)
修復網絡攝像頭錯誤 0xA00F424F (0x80004001)
要修復網絡攝像頭錯誤 0xA00F424F (0x80004001),請按照以下步驟操作:
1] 使用 DriverFix 更新所有驅動程序
錯誤 0xA00F424F 主要是由於計算機上的驅動程序問題引起的。當您在 Windows 更新上搜索可選更新時,可能不會顯示任何待處理的更新。DriverFix 是一個很棒的工具,可以自動診斷已安裝驅動程序中的任何損壞並修復它們。
通過 PC 修復工具“DriverFix”自動查找並修復驅動程序問題。
試試這個應用程序並檢查這是否會導致您的計算機上出現任何驅動程序問題。如果您不想嘗試此高級應用,請查看 Windows PC 上的本機解決方案並檢查它們是否解決了此問題。
2] 重置相機應用程序以修復錯誤 0xA00F424F
要解決此問題,您可能需要重置相機應用。重置相機應用程序也會將每個項目重置為默認值,因此請確保它沒有更改應用程序內的任何設置。
視窗 11:
- 轉到設置 ( Win + I ),然後選擇
Apps > Apps & features。 - 向下滾動並找到相機應用程序。
- 單擊其右端可用的三個垂直點,然後選擇高級選項。
- 在即將出現的屏幕上,轉到“重置”部分並點擊“重置”按鈕。
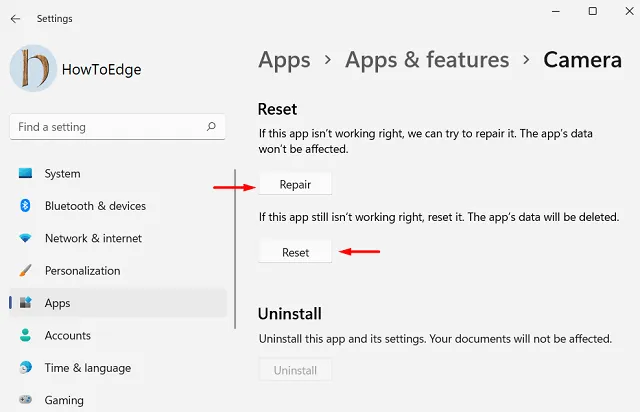
- 等待相機重置並重新啟動您的電腦。
再次登錄您的設備並檢查您是否可以正常訪問您的 Windows 攝像頭。
視窗 10:
- 右鍵單擊“開始”按鈕,然後從用戶電源菜單中選擇“應用程序和功能” 。
- 在右側,滾動並蒐索“相機”應用。
- 找到它後,選擇它,然後單擊“高級選項”。
- 滾動直到找到“重置”部分。
- 單擊重置按鈕以刪除應用程序的數據和其他登錄詳細信息。
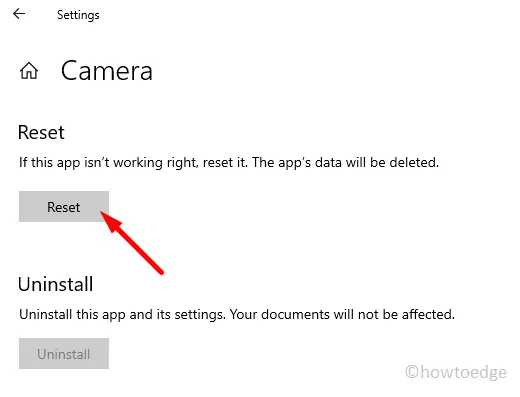
- 出現彈出菜單時,單擊“重置”按鈕進行確認。
3]更新您的相機驅動程序
如果您的問題仍然存在,則相機驅動程序或應用程序本身可能存在一些問題。在這種情況下,請嘗試更新或重新安裝您的相機驅動程序,看看是否有幫助。
- 使用Windows+R快捷鍵打開“運行”對話框。
devmgmt.msc在文本框中鍵入並按回車鍵。- 在“設備管理器”窗口中,右鍵單擊您的相機驅動程序並選擇“更新驅動程序”選項。
- 如果您想手動找到並安裝驅動程序,請選擇瀏覽我的計算機以查找驅動程序選項。
- 然後單擊“讓我從計算機上的設備驅動程序列表中選擇”鏈接。
- 在下一頁上,確保選中顯示兼容的硬件選項。如果沒有,請檢查它。
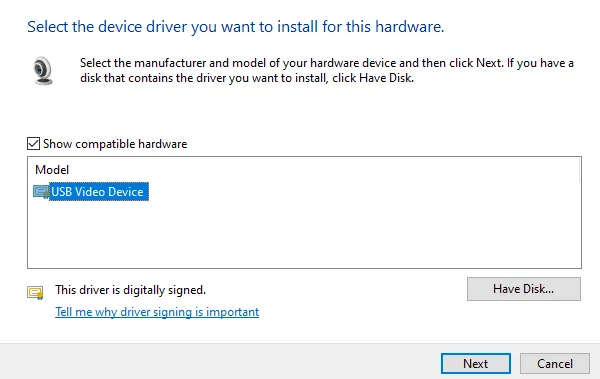
- 在框區域內,選擇USB Video Device並單擊Next開始更新相機驅動程序。
- 完成後,關閉窗口並重新啟動計算機。
4]重新安裝相機驅動程序
如果上述方法沒有奏效,還是遇到同樣的問題,您可以嘗試重新安裝您的攝像頭驅動程序,然後再試一次。為此,請按照以下步驟操作:
- 右鍵單擊“開始”按鈕並選擇“設備管理器”。
- 在下一頁上,右鍵單擊您的相機驅動程序並選擇卸載設備。
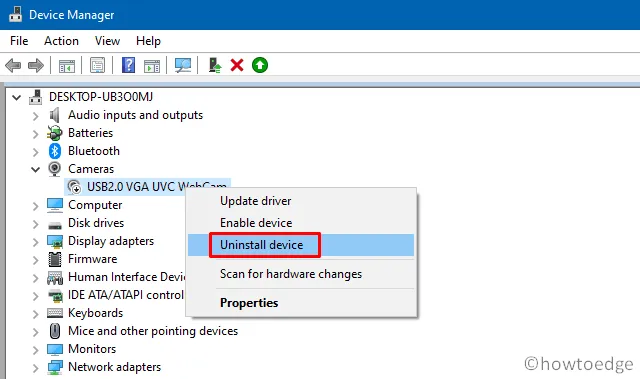
- 卸載驅動程序後,重新啟動計算機並再次打開設備管理器。
- 轉到“操作”選項卡並選擇“掃描檢測硬件改動”。
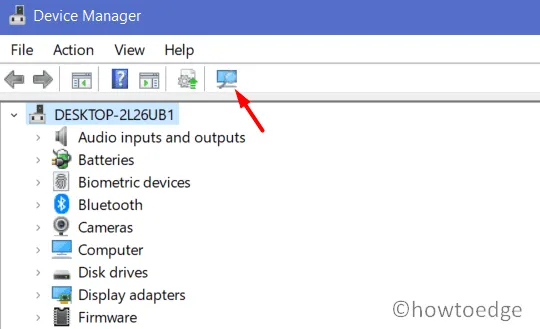
- 您的設備現在應該可以識別缺少的驅動程序並自動下載其最新版本。現在一切都應該正常工作。
5]更改文件夾權限以修復錯誤 0xA00F424F (0x80004001)
接下來,您可以嘗試修改您的相機膠卷文件夾的權限。當您使用“相機”應用拍攝照片時,它會將這些圖像保存在標有“相機膠卷”(在圖片庫中)的文件夾中。為了保存圖像,你應該給它完全控制。以下是您的操作方法:
- 按Windows + E鍵打開文件資源管理器。
- 在左側導航窗格中,找到並右鍵單擊相機膠卷文件夾。
- 選擇授予訪問權限 > 特定人員。
- 在文本字段中,鍵入您的姓名,然後單擊“添加”按鈕。
- 更改相機膠卷文件夾的權限後,請按照相同的步驟,同時更改圖片文件夾和視頻文件夾的權限。
如何在 Windows PC 上修復我的相機?
但是,如果出於任何原因,問題沒有得到解決,請使用高級應用程序,即DriverFix。
發佈留言