修復:WD My Cloud 在 Windows 11 中未在網路上顯示
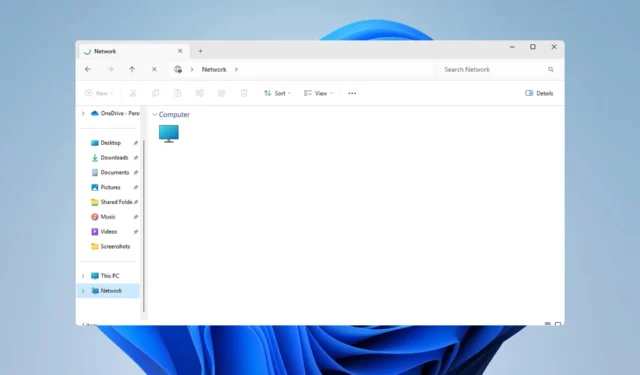
如果 WD My Cloud 未在 Windows 11 上的網路上顯示,這可能是一個大問題,尤其是當您的備份或其他重要檔案儲存在其中時。
對於經常需要存取網路儲存的用戶來說,這可能是一個大問題,因此在今天的指南中,我們將向您展示如何永久解決此問題。
為什麼 WD My Cloud 未顯示在 Windows 11 網路上?
- 您的 My Cloud 裝置、網路介面卡或 Internet 連線配置不正確。
- 您的 PC 上未安裝 SMB 功能。
- winsock 的臨時故障有時會導致此問題。
如果我的雲端未在網路上顯示,我該怎麼辦?
在我們開始解決問題之前,您可以執行一些初步檢查:
- 在 My Cloud 裝置的網路設定中,將預設設定從 SMB1 變更為 SMB3。
- 確保您的 My Cloud 驅動程式是最新的。
- 在 Netgear Orbi 上停用 MU-MIMO。您可以在高級設定中找到此設定。
- 在某些路由器上,您需要停用 2.4GHz 網路才能使此功能發揮作用。
1.嘗試透過網路位址存取My Cloud
- 點選雲端儲存圖示。這應該會在瀏覽器中開啟 WD My Cloud。
- 從位址列複製 IP 位址。這是設備的網路路徑。
- 按Windows + 鍵R 並以此格式貼上 IP 位址。請務必使用您在步驟 2 中獲得的 IP 位址:
\\192.XXX.X.XXX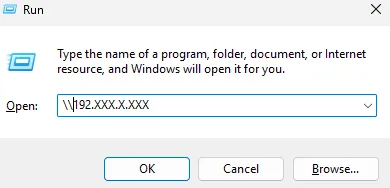
2. 確保已安裝 SMB 功能
- 在 Windows 搜尋框中輸入功能。選擇開啟或關閉 Windows 功能。
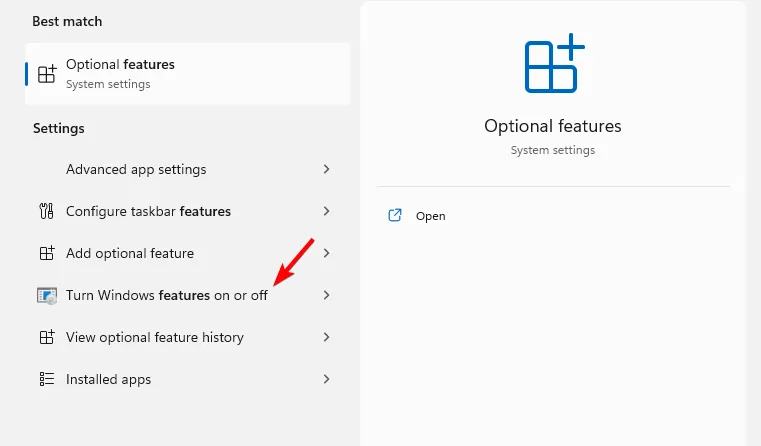
- 找到SMB 1.0/CIFS 檔案共用支援並啟用它及其所有功能。
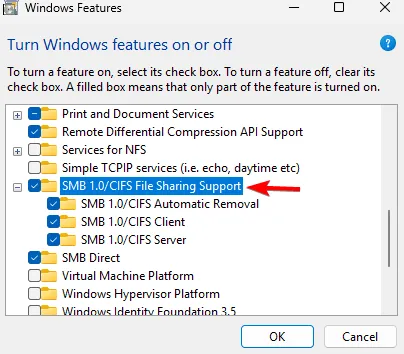
- 按一下「確定」並按照螢幕上的指示進行安裝。
3.重置Winsock
- 按Windows + 鍵X 並選擇終端機(管理者)。
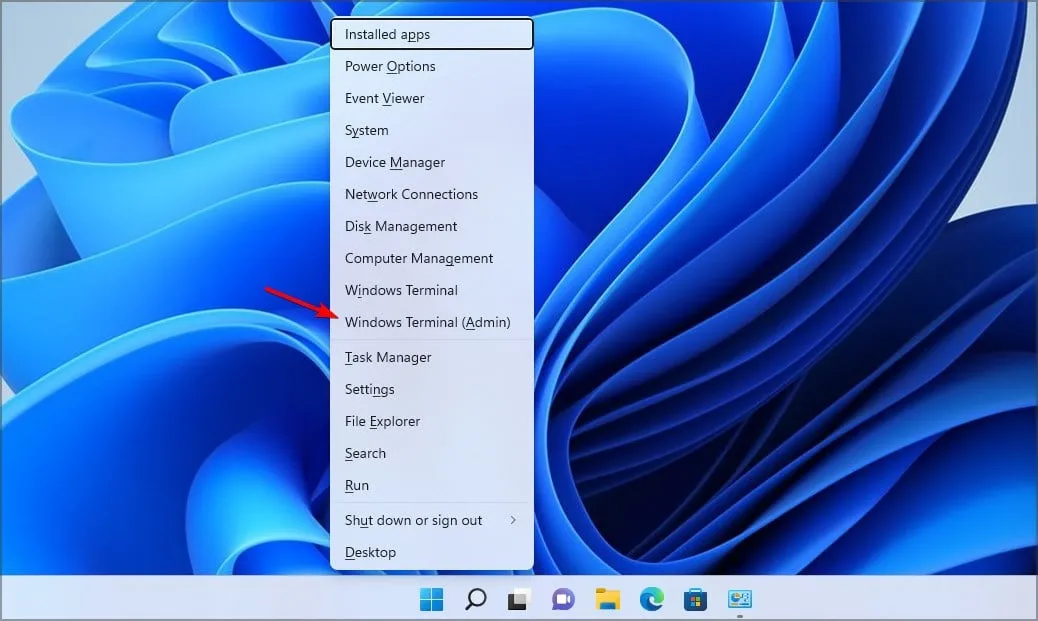
- 運行以下命令:
netsh winsock reset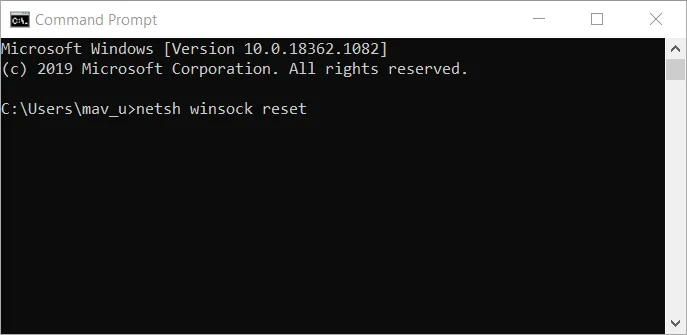
- 等待網路重置完成。
4.修改註冊表
- 按Windows + 鍵R 並輸入regedit開啟登錄編輯程式。

- 在左側面板中,導覽至
Computer\HKEY_LOCAL_MACHINE\SYSTEM\CurrentControlSet\Control\Lsa\MSV1_0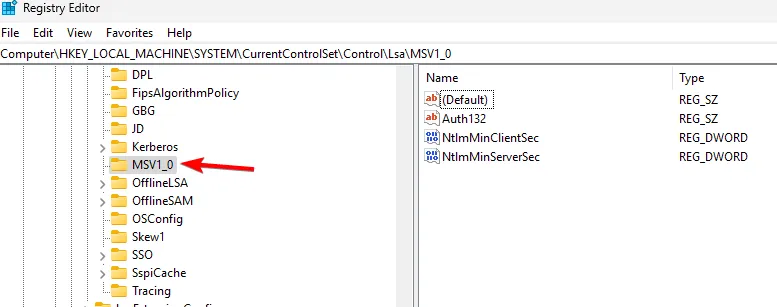
- 右鍵單擊 MSV1_0 並選擇匯出。保存該文件並在出現任何問題時使用它來恢復註冊表。
- 選擇右側窗格中除“預設”之外的所有項目,右鍵單擊它們,然後選擇“刪除”。
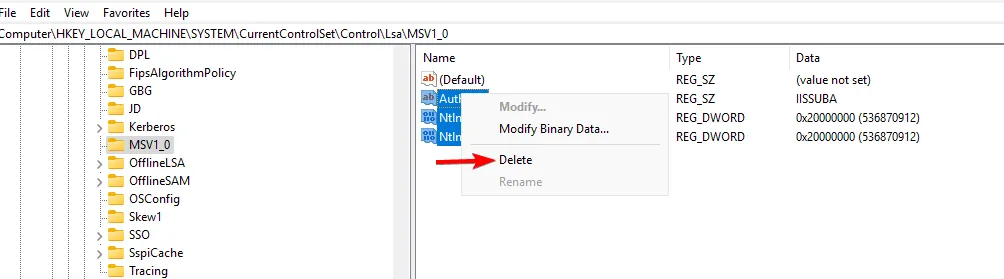
- 之後,按一下“是”進行確認。
如何在 Windows 11 中對應我的 WD 雲端硬碟?
- 開啟檔案總管並前往網路部分。
- 在網址列中輸入以下內容。請記住,名稱可能會根據型號而變化:
\\WDMYCLOUD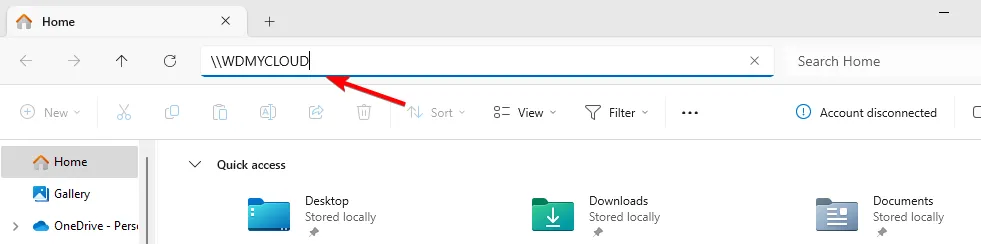
- 輸入您的憑證。接下來,右鍵單擊該磁碟機並選擇“映射網路磁碟機”。
- 選擇磁碟機代號並按一下「完成」。
由於這是網路配置問題,因此無法重新連接所有網路磁碟機的情況並不少見,尤其是在您的電腦上缺少映射網路磁碟機選項的情況下。
您使用什麼方法來解決這個問題?如果我們錯過了,請在下面的評論部分告訴我們!



發佈留言