修復音量滑塊在 Windows 11 中不起作用的問題

音量滑塊是任何計算機系統的關鍵部分,可讓您控制聲音。但當音量滑塊在Windows 11 中不起作用時,這很煩人。如果音量滑塊在您的計算機上不起作用,並且您不知道如何解決此問題,這篇文章是專門為像您這樣的用戶編寫的。
在本指南中,我們將了解可能導致 Windows 11/10 上的音量滑塊無法工作問題的原因,以及應在您的計算機上解決該問題的八種解決方案。
修復音量滑塊在 Windows 11 中不起作用的問題
如果音量滑塊在 Windows 11 上無法工作,請一一嚐試這些修復,並檢查應用這些修復後問題是否得到解決。
1.確保您的聲音設置正確
首先,您需要確保您的計算機設置為能夠聽到正確的聲音。當您的設備嘗試收聽錯誤的位置時,經常會出現音量滑塊不起作用的問題。
檢查您的音頻設置,如果發現它們不正確,請進行調整。這有助於您設備的揚聲器專注於正確的事情。以下是您需要在 Windows PC 上執行的操作。
- 右鍵單擊任務欄中的音量圖標,然後選擇“聲音設置”。
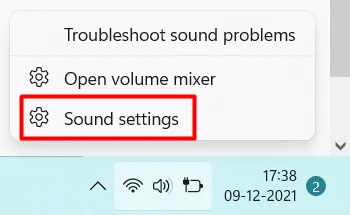
- 系統會將您重定向到“系統”>“聲音”。
- 在“輸出”部分下,單擊“揚聲器”。
- 現在檢查揚聲器是否設置為正確的設備。
如果您在那裡找不到正確的設置,請單擊“配對新輸出設備”。接下來,按照屏幕上的說明將您的設備添加到 Windows 設置。
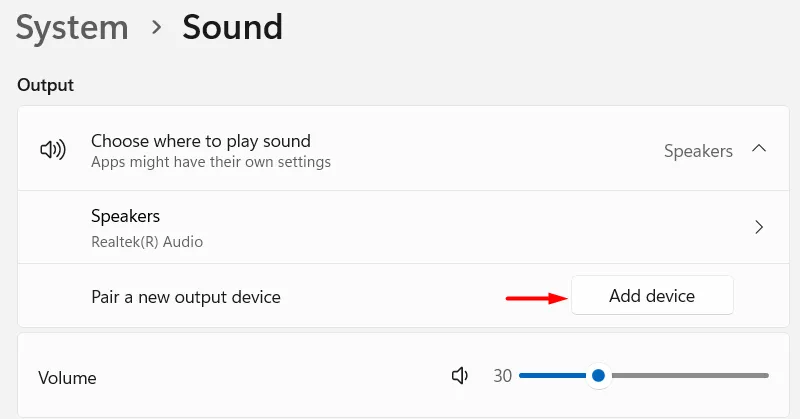
假設您已成功添加設備,請檢查您在計算機上聽到的聲音是否正確。
2.重新啟動Windows音頻服務
如果音量滑塊仍然不起作用,則您的音頻服務可能存在一些問題。重新啟動 Windows PC 上的所有音頻服務,並檢查這是否可以解決音量滑塊問題。以下是執行此任務的方法 –
- 按Windows + R啟動“運行”對話框。
- 鍵入
services.msc它並按Enter鍵。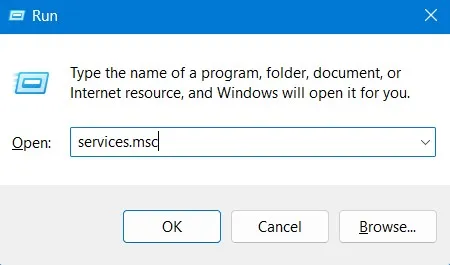
- 向下滾動到“Windows 音頻”,右鍵單擊它,然後選擇“重新啟動”選項。
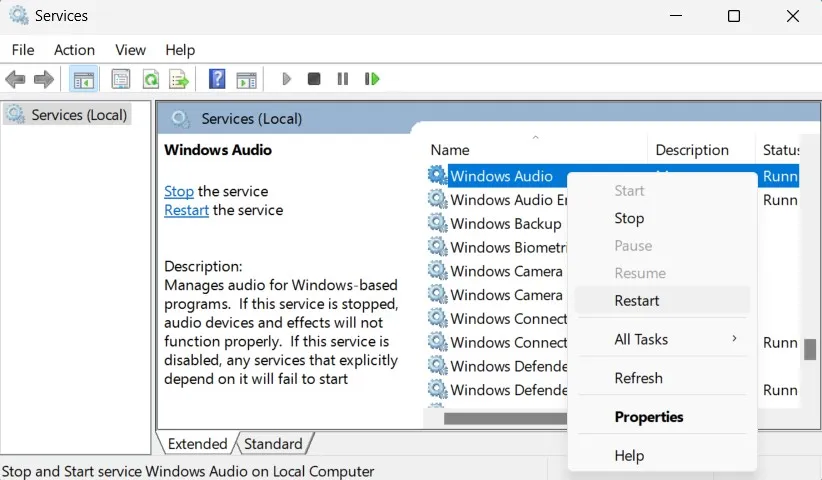
- 關閉“服務”窗口並重新啟動您的電腦。
再次登錄您的設備並檢查音量滑塊是否開始在您的計算機上正常工作。
3.更新所有音頻驅動程序
損壞或過時的音頻驅動程序的存在也可能導致音量滑塊在 Windows 上無法工作的問題。為了解決此問題,您必須檢查是否有過時或損壞的音頻驅動程序並進行相應更新。
更新音頻驅動程序時,計算機會獲取有關如何使用音量滑塊的正確說明。請按照以下步驟了解如何更新所有設備驅動程序 –
- 按 Windows + I 啟動“設置”。
- 轉到 Windows 更新,然後單擊高級選項。
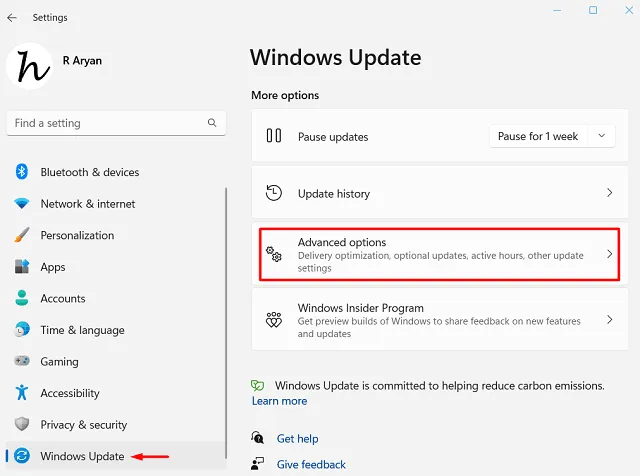
- 向下滾動到“其他選項”,然後檢查“可選更新”中是否有可用的更新。
- 如果您確實看到任何待處理的更新,請單擊可選更新。
- 勾選可用更新的所有復選框,然後點擊“下載並安裝”。
關閉“設置”,然後重新啟動 Windows PC。重新登錄您的設備並檢查音量滑塊是否開始正常工作。
4.回滾音頻驅動程序
如果您最近更新了電腦上的音頻驅動程序,並且此後開始出現此問題,則您一定安裝了一些有問題的更新。在這種情況下,您可以做的是回滾所有最近的驅動程序更新。請按照以下簡單步驟操作,了解如何繼續執行此任務 –
- 按 Windows + X,然後選擇“設備管理器”。
- 單擊音頻輸入和輸出左側的“>”,找到您最近升級的驅動程序。
- 右鍵單擊該特定驅動程序,然後選擇“屬性”。
- 打開後,轉到“驅動程序”選項卡,然後單擊“回滾驅動程序”。
等待驅動程序恢復到之前安裝的版本。完成後,關閉設備管理器,然後重新啟動 Windows PC。
再次登錄您的設備並檢查音量滑塊現在是否開始正常工作。
5. 音頻故障排除
故障排除程序是 Windows 上的內置工具,您可以利用它對 Windows 組件進行故障排除,包括 Windows 更新、音頻、商店應用程序等。
由於您在調整 PC 上的聲音時遇到問題,請對音頻進行故障排除,然後檢查音量滑塊問題是否得到解決。以下是完成這項任務的方法 –
- 右鍵單擊 Windows 圖標並選擇“設置”。
- 接下來導航到系統 > 故障排除 > 其他故障排除程序。
- 在“最常見”下找到“音頻” ,然後單擊其右端的“運行”按鈕。
- 故障排除程序啟動後,單擊“下一步”並按照屏幕上的說明進行操作。
排除故障後,檢查音量滑塊是否可以正常調節。
6. 檢查 Windows 更新
有時,Windows 11 的代碼中可能會出現一些小錯誤,例如錯誤。這些錯誤可能會導致音量滑塊無法工作的問題。如果是這種情況,您應該檢查是否有任何待處理的更新併升級到可用的更新。
以下是在 Windows 11 中執行此任務的方法 –
- 按 Win + I 啟動 Windows 設置。
- 從左側導航中選擇“Windows 更新”,然後轉到右側窗格。
- 找到並單擊“檢查更新”。
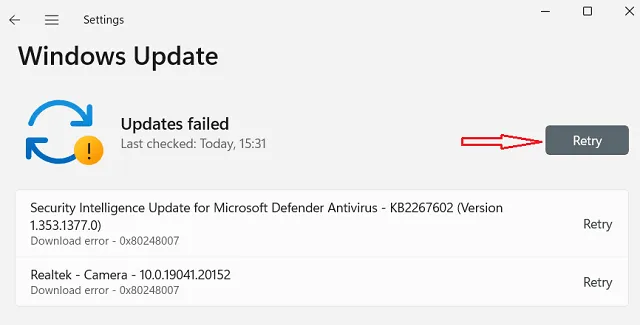
- 等待系統在線連接到 Microsoft 服務器並在您的 PC 上下載/安裝待處理的更新。
完成後,您可以重新啟動計算機,並在後續登錄中檢查音量滑塊不起作用的問題是否得到解決。
7. 重新啟動 Windows 資源管理器
文件資源管理器中的內部故障也可能導致 Windows 11 中的音頻無法工作問題。您只需重新啟動 Windows 資源管理器即可解決此問題。
請按照以下步驟重新啟動文件資源管理器 –
- 按 Ctrl + Shift + Alt 啟動任務管理器。
- 當任務管理器打開時,在進程列表中找到 Windows 資源管理器。
- 右鍵單擊它並選擇重新啟動它。
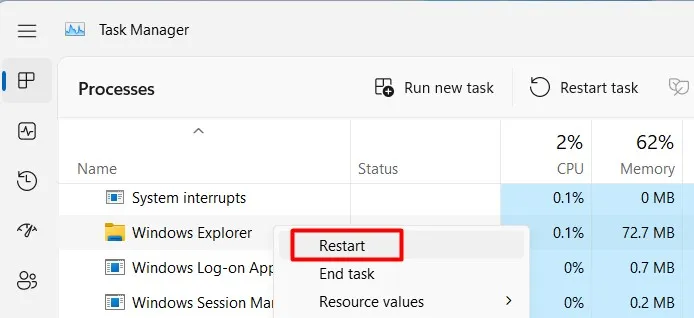
文件資源管理器將重新啟動,因此任務欄也會消失一段時間。等待它再次出現,然後檢查您現在是否可以正常調節音量滑塊。
8. 執行系統還原
如果上述解決方案均無法解決音量滑塊無法工作的問題,並且您的 PC 上確實有較早的還原點,則您可以將設備恢復到之前的工作狀態。
包裝…
總之,如果您在 Windows 11 中遇到音量滑塊問題,請不要沮喪。閱讀並應用本文中討論的修復程序,您將能夠立即解決此問題。



發佈留言