修復 VirtualBox 不顯示 64 位操作系統
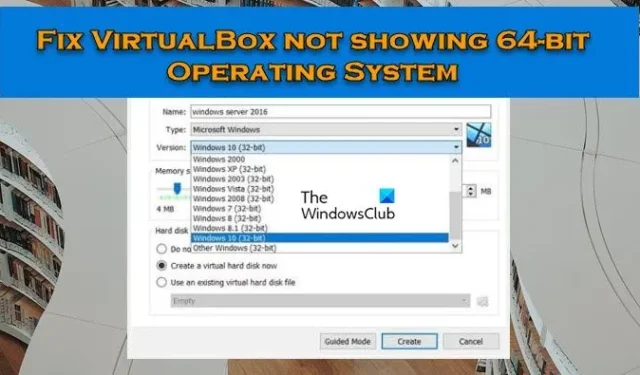
有些用戶看不到 Oracle VM VirtualBox 應用程序上顯示的 64 位來賓操作系統,因此,他們無法在 VirtualBox 上安裝此類操作系統。在本文中,我們將了解當VirtualBox 未顯示 64 位操作系統時該怎麼做。
為什麼 VirtualBox 不顯示 64 位 Windows?
如果 VirtualBox 未顯示 64 位操作系統,請檢查是否啟用了硬件虛擬化。如果未啟用該功能,您將無法創建 64 位操作系統。不僅如此,我們還需要確保未啟用 Microsoft 虛擬化技術 Hyper-V。如果啟用該功能,VirtualBox 將面臨各種問題。您還需要嘗試其他一些解決方案,因此請按照本文中提到的解決方案來解決問題。
VirtualBox 不顯示 64 位操作系統
如果 VirtualBox 未顯示 64 位操作系統,請按照下面提到的解決方案來解決問題。
- 啟用硬件虛擬化
- 禁用微軟的 Hyper-V
- 在乾淨啟動狀態下創建您的 VM
- 卸載 VirtualBox
讓我們一一討論這些方法。
1]啟用硬件虛擬化
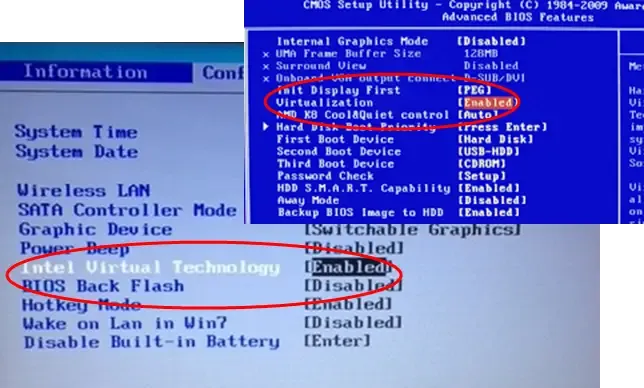
在我們的計算機上,虛擬技術架構允許我們使用虛擬化在單個硬件上運行多個操作系統。如果該功能被禁用,人們將無法連接以創建 VM,有時,人們將無法在許多工具中看到 64 位 Windows 操作系統。因此,您應該從 BIOS 啟用硬件虛擬化,然後檢查問題是否已解決。
2] 禁用微軟的 Hyper-V

Hyper-V 是微軟操作系統的內置工具,允許用戶創建一個或多個虛擬機。該虛擬機可以是 Windows 11、Linux 或其他操作系統,並且該應用程序的工作方式類似於 VirtualBox。如果您的計算機上啟用了該功能,則很可能是因為此衝突。要禁用 Hyper-V,請按照下面提到的步驟操作。
- 打開控制面板。
- 將查看方式更改為大圖標。
- 單擊程序和功能。
- 選擇打開或關閉 Windows 功能。
- 尋找 Hyper-V 並取消選中它旁邊的框。
禁用該功能後,請確保重新啟動計算機,然後檢查問題是否已解決。
3] 在乾淨啟動狀態下創建您的 VM
如果按照上述解決方案後,您無法看到 64 位操作系統,則很可能是第三方應用程序與您計算機上安裝的 VirtualBox 發生衝突。最有可能的是,另一個虛擬化工具導致了這個問題,但我們需要在得出結論之前進行徹底的檢查。因此,繼續並以乾淨啟動狀態啟動您的計算機,確保啟用 VirtualBox 服務以及 Microsoft 服務。如果您可以看到並創建 64 位 VM,請手動啟用服務以找出導致問題的應用程序。
4]卸載VirtualBox
如果列表中沒有 VirtualBox 的 64 位操作系統,您需要確保計算機上安裝的 VirtualBox 有問題。在這種情況下,我們建議您從計算機上卸載 VirtualBox,然後從官方網站安裝一個新的副本。因此,請繼續使用以下步驟卸載 VirtualBox。
- 打開設置。
- 轉到應用程序 > 已安裝的應用程序或應用程序和功能。
- 搜索“Oracle VirtualBox”。
- 單擊三個垂直點,然後單擊卸載。
- 選擇應用程序並單擊卸載。
- 再次單擊卸載以確認您的操作。
卸載應用程序後,轉到virtualbox.org最後檢查問題是否已解決。希望這會為您解決問題。
如何將 Windows 操作系統添加到 VirtualBox?
要將 Windows 操作系統添加到 VirtualBox,首先,從微軟官方網站下載Windows 11或Windows 10 ISO 。完成後,打開 VirtualBox 應用程序,然後單擊“新建”。對話框出現後,為其命名,單擊 ISO 映像(下拉菜單)> 其他,轉到您存儲 Windows ISO 的位置,然後按照屏幕上的說明掛載和安裝操作系統。這將為您解決問題。



發佈留言