修復 Windows 11/10 中的視頻卡頓和滯後問題
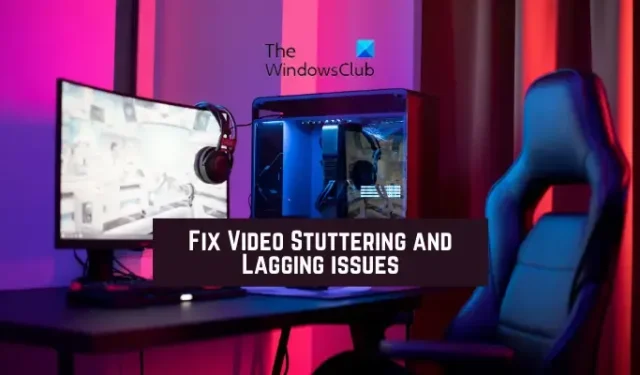
在 Windows 11/10 PC 上播放視頻時,您是否一直遇到口吃?據一些 Windows 用戶報告,他們在播放視頻時遇到了卡頓和滯後的問題。
播放視頻時的這些問題很可能是由於過時的圖形驅動程序和 Windows 操作系統引起的。此外,如果您的視頻文件有些損壞,您可能會遇到播放問題。其他原因可能是您的圖形首選項、視頻播放配置、媒體播放器應用程序問題等。如果問題出現在瀏覽器中,則可能是由於硬件加速引起的。
修復 Windows 11/10 中的視頻卡頓和滯後問題
如果在 Windows 11/10 PC 上播放視頻時出現卡頓或滯後,請對計算機執行電源循環。關閉您的 PC,拔下它,等待一分鐘,重新插入,然後重新啟動您的 PC。看看這是否有幫助。如果不起作用,您可以使用以下方法解決視頻卡頓問題:
- 運行視頻播放疑難解答。
- 確保您的顯示器/圖形驅動程序是最新的。
- 配置視頻播放設置。
- 更新您的媒體播放器應用程序。
- 修復損壞的視頻文件。
- 降低視頻分辨率。
- 切換到最佳性能電源模式。
- 調整媒體播放器應用程序的圖形設置。
- 啟用軟件渲染。
- 關閉硬件加速(對於瀏覽器)。
- 在 Chrome 中更新 Widevine CDM 組件。
1]運行視頻播放疑難解答
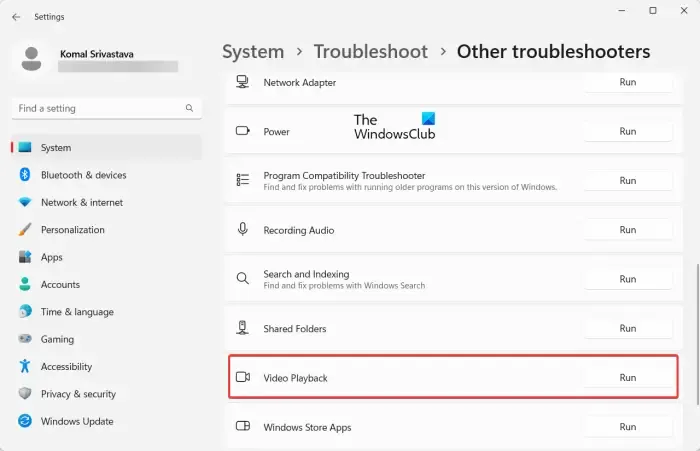
這可能是 Windows 可以從頭修復的一般視頻播放問題。因此,您可以嘗試運行 Windows 設置應用程序中的視頻播放疑難解答。它將解決可能導致視頻卡頓或滯後的視頻播放問題,並最終解決這些問題。以下是在 Windows 11/10 上運行視頻播放疑難解答的步驟:
- 首先,按 Windows + I 熱鍵打開 Windows 設置應用程序。
- 現在,轉到“系統”選項卡並單擊“疑難解答”選項。
- 之後,單擊其他疑難解答選項,然後向下滾動到下一頁上的視頻播放疑難解答。
- 接下來,單擊視頻播放旁邊的運行按鈕。它將啟動視頻播放故障排除窗口。您可以按照提示的說明運行此故障排除程序。
- 該過程完成後,您可以開始播放視頻並查看問題是否已解決。
2]確保您的顯示/圖形驅動程序是最新的
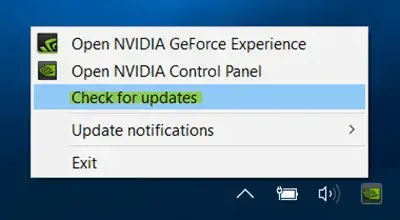
為避免在 Windows PC 上播放視頻和播放高清視頻時出現問題,您最好安裝最新的圖形驅動程序。過時的圖形驅動程序很可能會導致視頻播放問題,包括卡頓、滯後等。因此,請立即更新您的圖形驅動程序並檢查視頻卡頓問題是否消失。
3]配置視頻播放設置
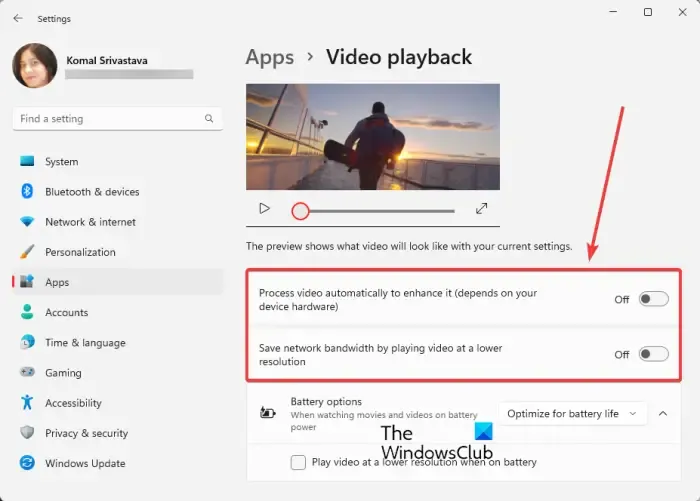
如果以上解決方法都不起作用,您可以嘗試修改一些視頻播放設置,看看問題是否解決。以下是執行此操作的步驟:
- 首先,打開設置並從左側窗格轉到應用選項卡。
- 現在,單擊右側窗格中的視頻播放選項。
- 接下來,禁用與名為Process video automatically to enhance it和Save network bandwidth by playing video at a lower resolution選項關聯的開關。
- 之後,嘗試播放視頻,看看卡頓或滯後問題是否得到解決。
如果問題仍然存在,請轉到下一個解決方案。
4]更新您的媒體播放器應用程序
確保您用來播放視頻的媒體播放器應用程序是最新的。如果您的媒體播放器應用程序已過時或損壞,您可能會遇到視頻播放問題。因此,您可以從其官方網站下載最新版本的媒體播放器並進行安裝。如果您使用的是 Microsoft Store 應用程序,請轉到 Microsoft Store > 庫並單擊獲取更新來更新它。
5]修復損壞的視頻文件
播放特定視頻時的卡頓問題可能是由於視頻文件本身的問題引起的。您的視頻文件可能已損壞,這就是它無法在您的 PC 上正常播放的原因。因此,如果情況適用,您可以通過修復損壞的視頻文件來解決問題。為此,您可以使用免費的第三方視頻修復應用程序。有一些免費軟件,如 Meteorite、DivFix++ 和 DivXRepair,可讓您修復損壞的視頻文件。
您還可以使用 VLC 媒體播放器修復損壞的 AVI 視頻文件。打開應用程序並轉到“工具”>“首選項”>“輸入/代碼”選項。現在,將損壞或不完整的 AVI 文件選項設置為始終修復,然後按保存按鈕。現在,在 VLC 中打開視頻並查看問題是否已解決。
6]降低視頻分辨率
如果您的視頻仍然出現卡頓現象,我們建議您降低視頻的分辨率。它將幫助您在慢速或低端計算機上流暢地運行視頻。要降低視頻分辨率,您可以使用免費的第三方工具,如 FFmpeg、AV 視頻轉換器、XMedia Recode 和其他視頻大小調整器。
如果您使用的是筆記本電腦,則可以在“設置”中使用方便的視頻播放功能。就是這樣:
- 首先,打開設置應用程序並轉到應用程序選項卡。
- 現在,單擊視頻播放選項。
- 接下來,在“電池選項”下拉菜單下,選擇“優化電池壽命”選項。
- 之後,勾選名為Play video at a lower resolution when on battery的複選框。
- 您現在可以嘗試播放視頻並查看問題是否已解決。
7]切換到最佳性能電源模式
如果您的視頻滯後,請嘗試在 Windows PC 上打開最佳性能電源模式。為此,請打開“設置”應用程序並轉到“系統”>“電源和電池”部分。之後,在電源模式下拉選項下,選擇最佳性能模式。完成後,播放您的視頻並檢查問題是否已解決。
8] 調整媒體播放器應用程序的圖形設置
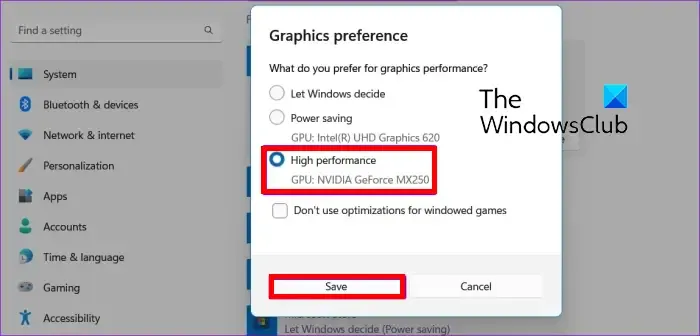
您還可以調整 PC 上默認或活動媒體播放器應用程序的圖形設置。嘗試使用專用 GPU 獲得最佳視頻播放體驗,而不會出現卡頓和滯後問題。以下是執行此操作的步驟:
- 首先,按 Win+I 啟動設置並轉到系統 > 顯示選項卡。
- 現在,向下滾動右側窗格並單擊“圖形”選項。
- 之後,在“添加應用程序”部分下,相應地選擇桌面應用程序或Microsoft 應用程序。如果應用程序未列出,您可以單擊瀏覽按鈕並選擇您的媒體播放器應用程序。
- 接下來,選擇您使用的媒體播放器應用程序(例如,電影和電視),然後按選項按鈕。
- 然後,單擊“高性能”選項並按“保存”按鈕。
現在播放您的視頻,看看問題是否得到解決。
9]啟用軟件渲染
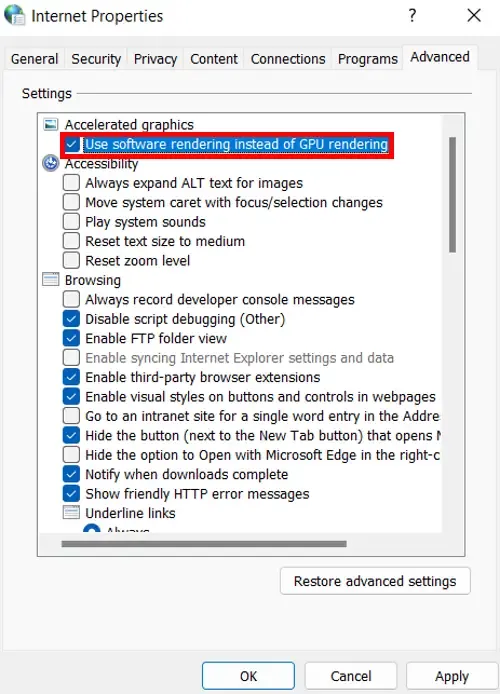
要解決 PC 上的視頻滯後問題,您可以做的另一件事是啟用軟件渲染。如果您在流式傳輸視頻時遇到此問題,則此方法適用。此外,如果您的 PC 有舊的 GPU 芯片,它會幫助您更好地播放視頻。以下是如何使用軟件渲染:
- 首先,打開控制面板並點擊網絡和互聯網。
- 現在,選擇Internet 選項,然後在打開的對話框窗口中,轉到高級選項卡。
- 之後,在加速圖形選項下勾選名為使用軟件渲染而不是 GPU 渲染的複選框,然後單擊確定按鈕。
- 您現在可以嘗試播放視頻流並查看問題是否已解決。
10]關閉硬件加速(對於瀏覽器)
如果您在 Chrome、Firefox、Edge、Brave 等瀏覽器中播放視頻時遇到視頻卡頓,請禁用硬件加速並查看情況是否有所改善。
谷歌瀏覽器:
- 首先,打開 Chrome,然後單擊右上角的三點菜單按鈕。
- 現在,單擊“設置”選項,然後從左側窗格移至“系統”選項卡。
- 接下來,禁用與Use hardware acceleration when available關聯的開關。
- 之後,重新啟動 Chrome,看看您是否能夠播放視頻而不會出現卡頓、滯後等問題。
微軟邊緣:
- 首先,打開Edge瀏覽器,在地址欄輸入edge://settings/system。
- 現在,關閉可用時使用硬件加速開關。
- 最後,重新啟動 Edge 以檢查問題是否已解決。
火狐瀏覽器:
- 首先,啟動 Firefox 並在地址欄中輸入about:preferences。
- 現在,在打開的頁面上,向下滾動到性能部分。
- 之後,單擊使用推薦的性能設置複選框,然後取消選中可用時使用硬件加速選項。
- 接下來,重新啟動 Firefox,看看問題是否已解決。
11] 在 Chrome 中更新 Widevine CDM 組件
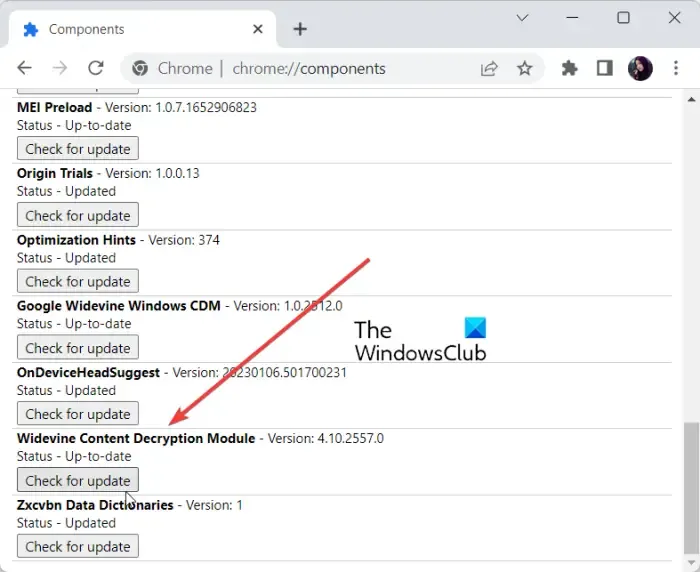
Widevine 內容解密模塊 (CDM) 組件內置於 Chrome 中。它基本上允許您在瀏覽器中播放受 DRM 保護的遊戲。如果您在觀看此類視頻時在 Chrome 中遇到視頻播放問題,您可以更新 Widevine CDM Chrome 組件。這是執行此操作的過程:
首先,打開 Chrome 並清除瀏覽數據。為此,請按 Ctrl + Shift + Delete,然後在打開的對話框中勾選所有數據選項,然後按清除數據按鈕。完成後,關閉 Chrome 並確保它沒有在後台運行。
現在,按 Win+R 打開運行並在打開字段中輸入C:/Program Files/Google/Chrome/Application 。接下來,雙擊打開版本號文件夾。之後,在出現的位置,刪除名為WidevineCdm的文件夾。
接下來,使用 Win+R 重新打開運行並輸入C:\Users\<YOUR-USER-NAME>\AppData\Local\Google\Chrome\User Data。將 <YOUR-USER-NAME> 替換為您的用戶名。
然後,刪除打開位置的WidevineCdm文件夾。
現在,重新打開 Chrome,然後在地址欄中輸入chrome://components。在打開的頁面上,搜索Widevine 內容解密模塊,然後按檢查更新按鈕。
最後,重新啟動 Chrome,看看手頭的問題是否已解決。
如何修復 Windows 11 上的卡頓問題?
要解決 Windows 11/10 PC 上的卡頓問題,請禁用並重新啟用系統上的 CD/DVD 驅動器,然後查看問題是否已解決。除此之外,您可以更新 IDE ATA/ATAPI 控制器和圖形驅動程序來解決此問題。如果這沒有幫助,請禁用通知和操作中心、關閉牆紙幻燈片、下載並安裝最新的芯片組驅動程序、執行 SFC 掃描或更新您的 BIOS。
卡頓是由 GPU 還是 CPU 引起的?
卡頓可能是由 CPU 或 GPU 引起的。當利用率很高或 100% 時,您將開始在 PC 上遇到卡頓問題。它主要發生在玩遊戲時,因為遊戲需要大量的 CPU 和 GPU。如果您的遊戲需要的系統資源超過您的 PC 可以分配的資源,您將遇到卡頓問題。



發佈留言