修復:Valorant 在 Windows 11 上無法卸載
《Valorant》是 Riot Games 推出的一款競爭激烈、廣受歡迎的第一人稱射擊遊戲;但是,如果遊戲不符合您的喜好,並且您正在努力從 Windows PC 上卸載遊戲,請不要擔心!本指南可以提供協助。
在討論問題的常見原因後,我們將探索三種方法,透過簡單的步驟來修復《Valorant》在 Windows 11 上無法卸載的問題。
為什麼無法在 Windows 11 上卸載《Valorant》?
如何在 Windows 11 上強制卸載 Valorant?
在繼續執行卸載程序的任何步驟之前,請完成以下初步檢查:
1. 使用“設定”應用程式
- 按Windows+I開啟“設定”應用程式。
- 轉到“應用程式”,然後按一下“已安裝的應用程式”。
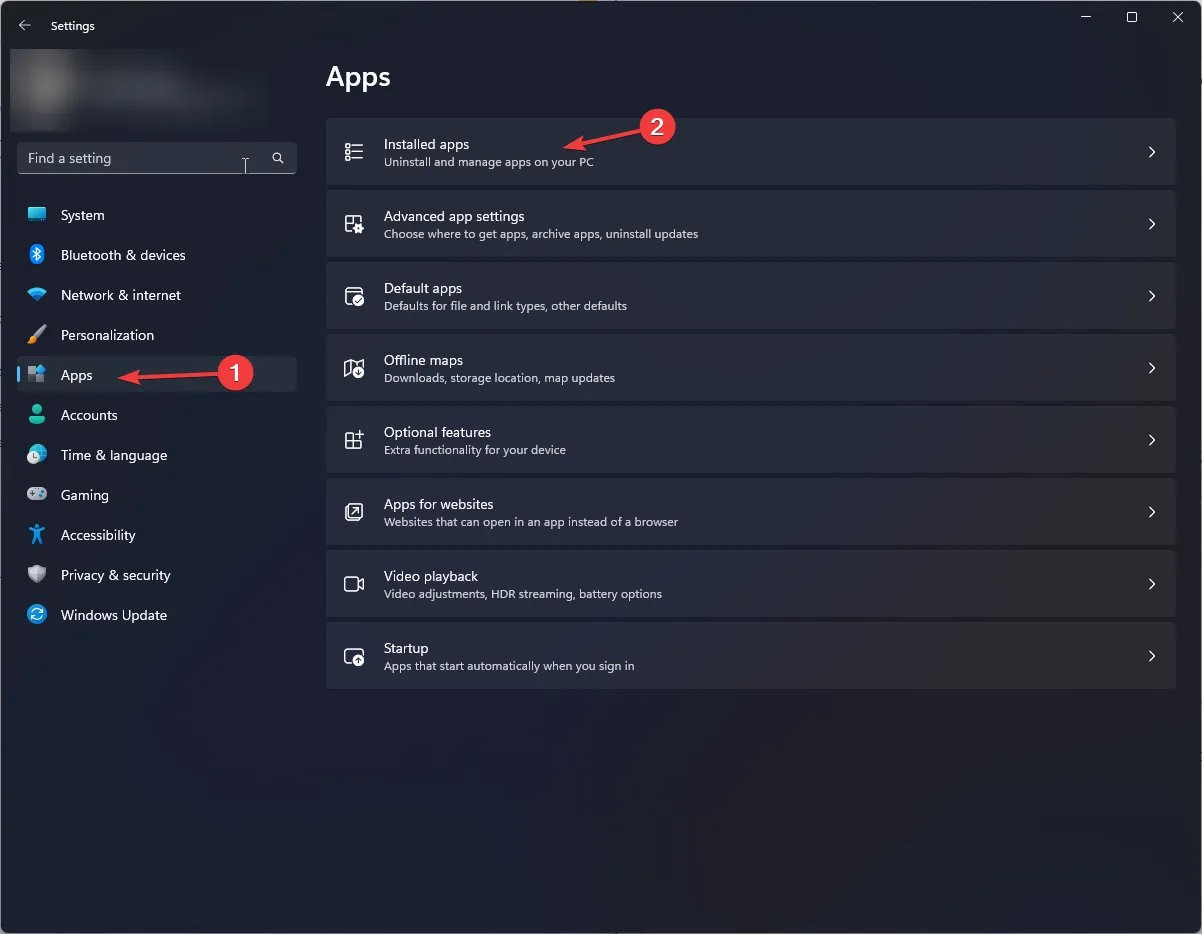
- 找到Riot Vanguard,點擊三點圖標,然後選擇卸載。
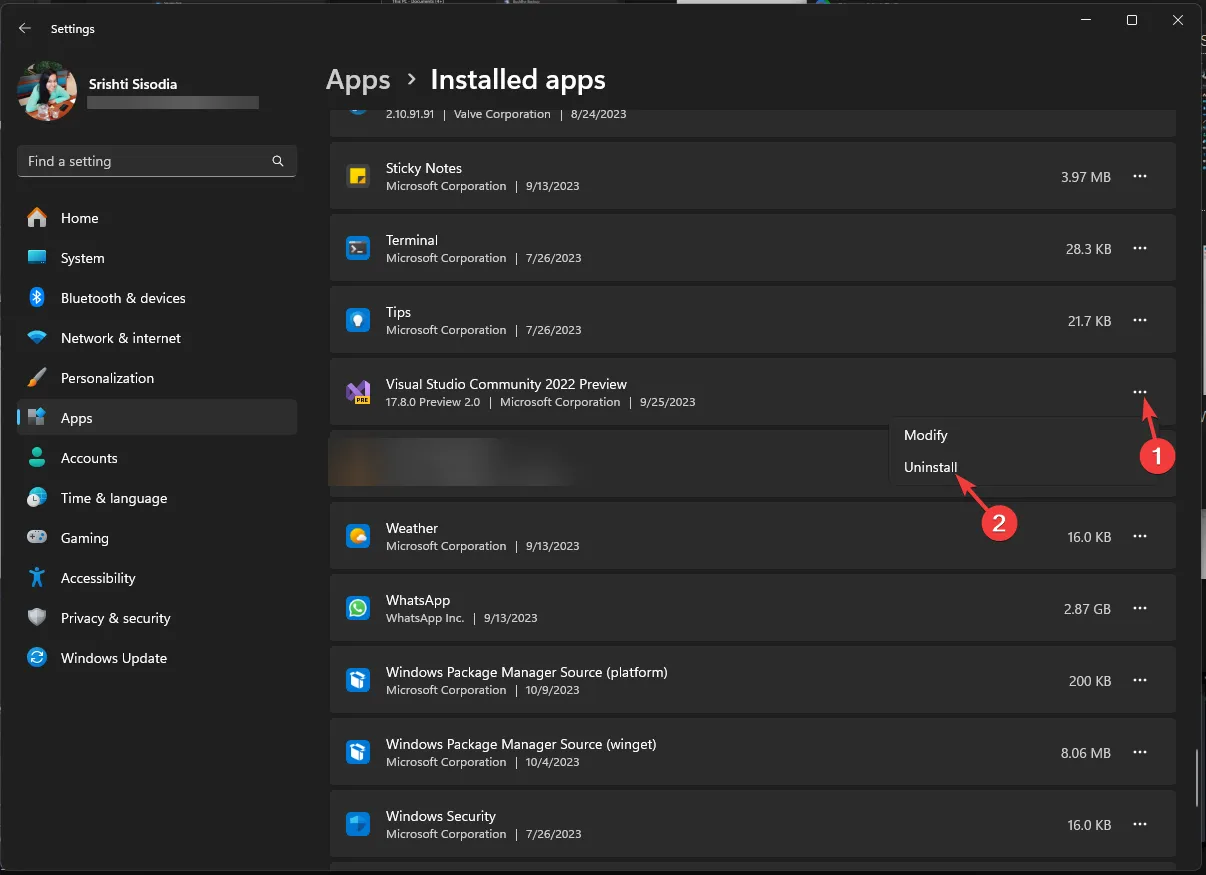
- 按一下卸載以確認操作。
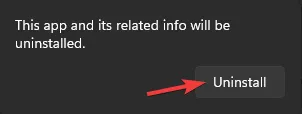
- 接下來,尋找Valorant,然後點擊三個點,然後選擇Uninstall。
- 再次按一下「卸載」以啟動應用程式的刪除。
2. 使用控制面板
- 按鍵,在搜尋框中Windows 鍵入控制面板,然後按一下「開啟」。
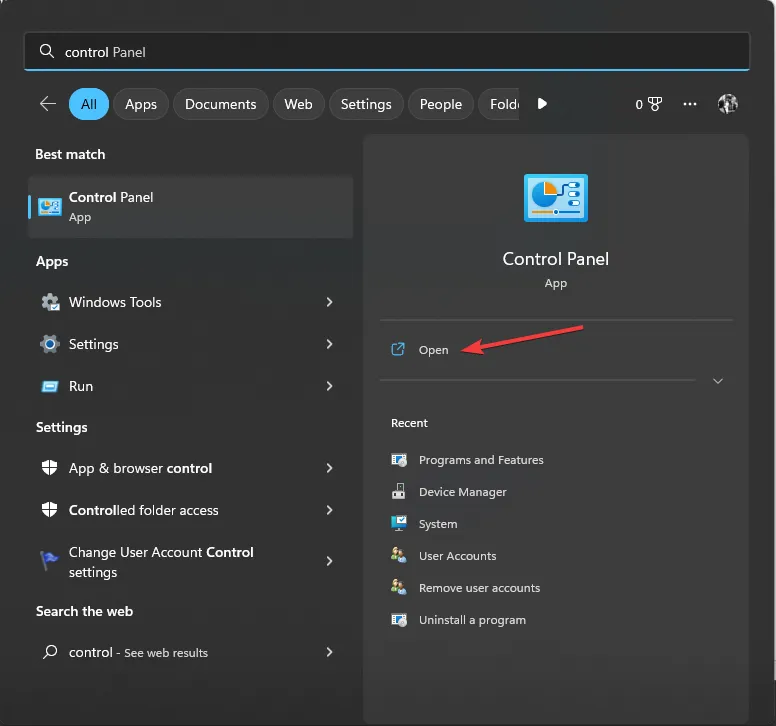
- 選擇「檢視方式」類別,然後按一下「程式」下的「解除安裝程式」。
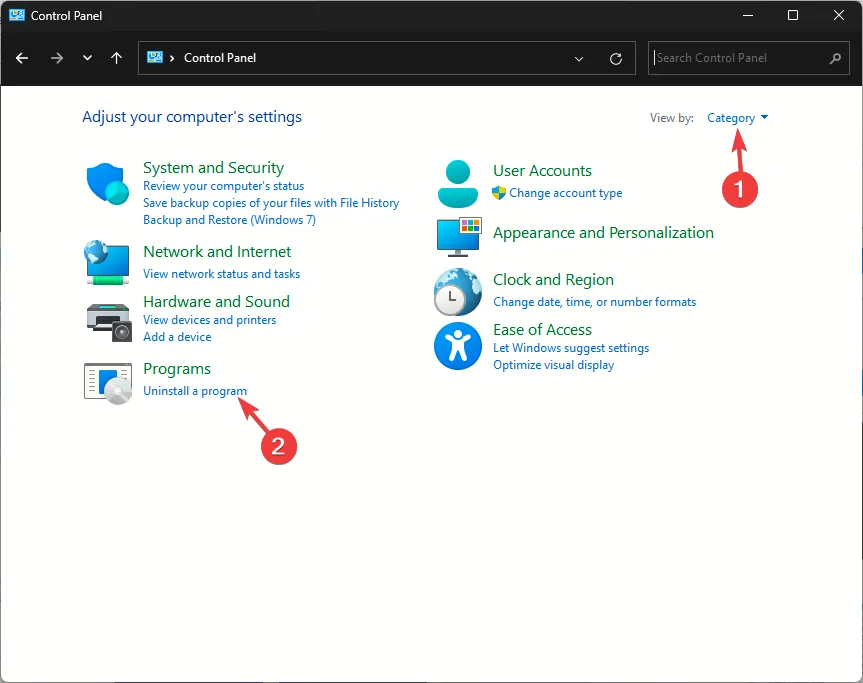
- 在「程式與功能」視窗中,找到 Riot Vanguard 並按一下「卸載」
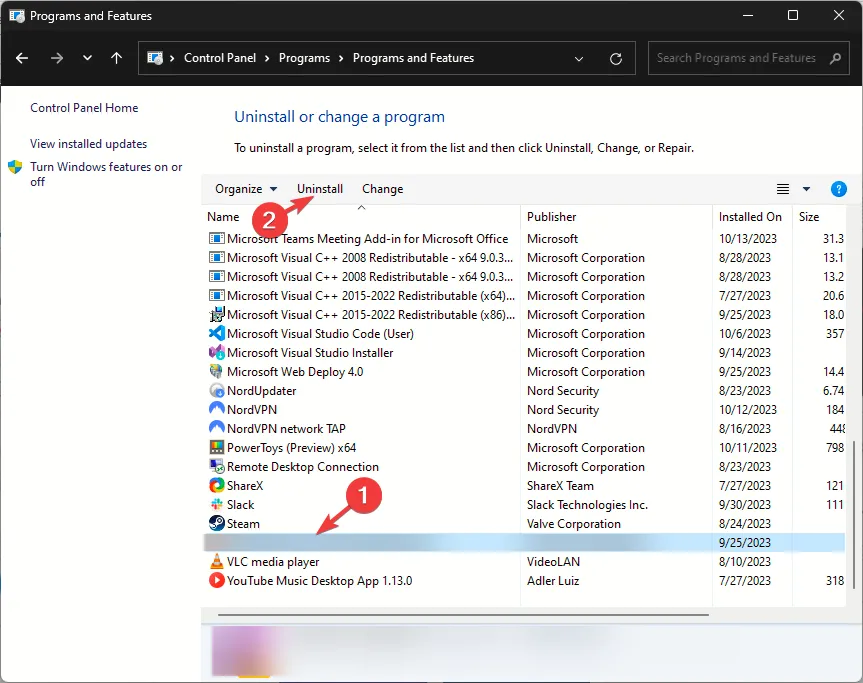 。
。 - 請依照螢幕上的指示完成卸載程序。
- 接下來,找到《Valorant》,然後按一下「卸載」並按照提示刪除該應用程式。
- 重啟你的電腦。
3. 使用命令提示符
- 按鍵,在搜尋欄中Windows 鍵入cmd ,然後按一下以管理員身份執行以使用提升的權限開啟命令提示字元。
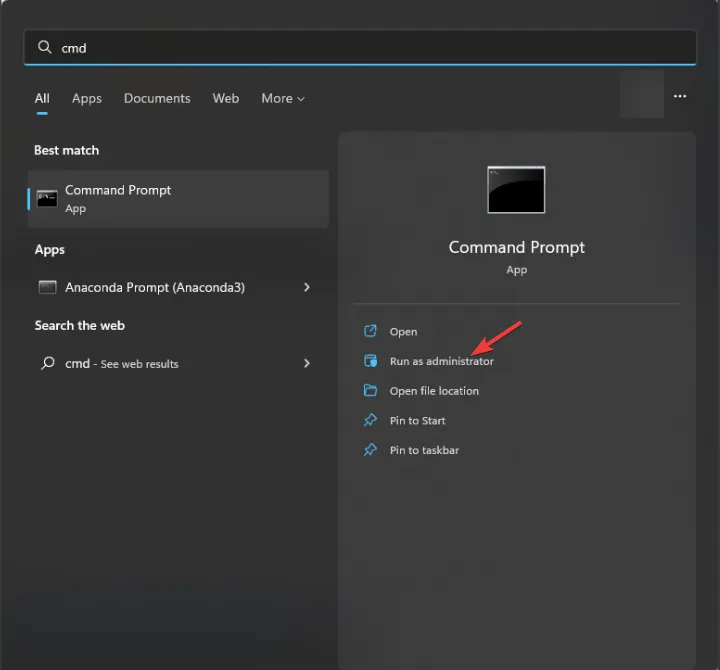
- 在 UAC 提示上按一下「是」 。
- 輸入以下命令卸載 Riot Vanguard 並點擊Enter:
sc delete vgc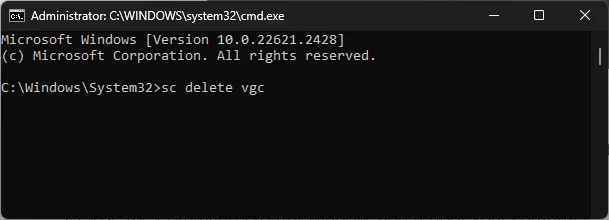
- 複製並貼上以下命令以刪除《Valorant》,然後按Enter:
sc delete vgk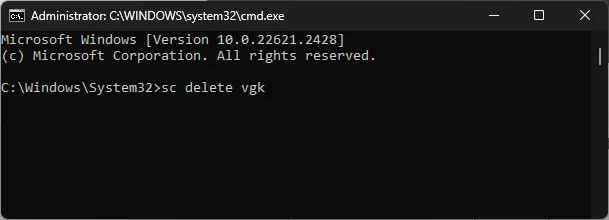
- 關閉命令提示字元窗口,然後重新啟動電腦。
- 當您的電腦啟動後,登入並按Windows+E開啟檔案總管。
- 導航至此資料夾:
C:\Program Files\Riot Games - 找到並選擇Riot Vanguard資料夾,然後按一下「刪除」按鈕。

- 重新啟動電腦以使變更生效。
要從電腦中完全卸載 Valorant,您必須關閉與其關聯的所有進程並關閉 Riot Vanguard,然後按照任意方法將其刪除。
發佈留言