修復 Windows 11 中的 USB 複合裝置驅動程式錯誤

本文將引導您解決Windows 11 上的USB 複合裝置驅動程式錯誤。視窗。

了解 Windows 11 中的 USB 複合設備
在 Windows 11 環境中,USB 複合裝置旨在透過單一連線執行多種功能。例如,多功能印表機,可以透過一個 USB 連接進行列印、掃描和傳真。此設計優化了 USB 連接埠的使用,同時允許作業系統單獨管理每個功能。
USB複合裝置驅動程式錯誤的常見原因
USB 複合裝置驅動程式錯誤通常源自於過時或不相容的驅動程式,特別是當舊裝置連接到 USB 3.0 連接埠時。其他潛在的罪魁禍首包括不正確的電源管理設定、最近的 Windows 更新或妨礙正確裝置識別的損壞的驅動程式安裝。
解決 USB 複合裝置驅動程式錯誤的步驟
以下是一些解決Windows 11 或 10 電腦上的USB 複合裝置驅動程式錯誤的實用解決方案:
- 使用硬體和設備故障排除程序
- 更新 USB 複合裝置驅動程式
- 解除安裝並重新安裝 USB 複合裝置驅動程式
- 調整 USB 連接埠設定
- 連接至 USB 2.0 連接埠
讓我們詳細討論每個步驟。
1]使用硬體和設備故障排除程序

儘管由於 Microsoft 已逐步淘汰了某些疑難排解程序,因此無法在 Windows 11 設定中直接存取硬體和裝置疑難排解程序,但您仍然可以透過命令提示字元啟動它。
按鍵盤上的Win + Rmsdt.exe -id DeviceDiagnostic ,在運作框中鍵入內容,然後按Enter。
此命令將啟動硬體和設備故障排除程序,指導您完成各種提示。評估完成後,它將提供檢測到的問題的摘要以及潛在的解決方案。應用建議的修復程序,重新連接 USB 複合設備,然後檢查錯誤是否已解決。
2]更新USB複合設備驅動程式
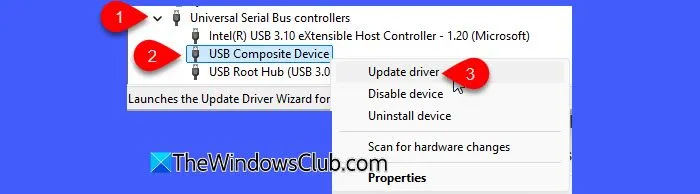
保持驅動程式更新可確保您收到最新的錯誤修復和相容性增強,從而使您的裝置能夠在 Windows 作業系統中正常運作。
右鍵點選“開始”按鈕並選擇“裝置管理員”。接下來,展開通用序列匯流排控制器部分,找到USB 複合設備,右鍵點選它,然後選擇更新驅動程式。然後,選擇自動搜尋更新的驅動程式軟體。
Windows 將在您的系統和網際網路上搜尋任何適用的驅動程式更新。如果找到更新版本,它將自動下載並安裝。
如果此方法失敗,請考慮使用其他方法來更新驅動程序,例如使用Windows Update或造訪製造商的網站手動下載最新的驅動程式。
3]卸載並重新安裝USB複合設備驅動程式
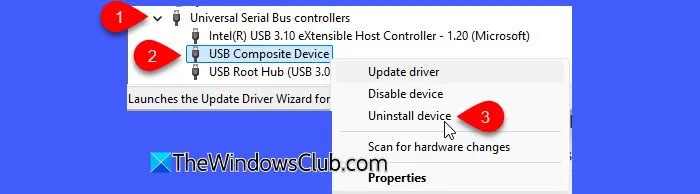
透過卸載驅動程序,您可以消除任何損壞或過時的驅動程式文件,從而允許 Windows 安裝新版本。這可以恢復設備的正常功能並解決通訊問題,這可能會修復您遇到的錯誤。
在裝置管理員中,找到USB 複合設備。右鍵單擊它並選擇卸載設備。卸載後,斷開 USB 裝置並重新啟動 PC。
重新啟動後,重新連接設備,Windows 應自動重新安裝必要的驅動程式。
4]修改USB埠設定
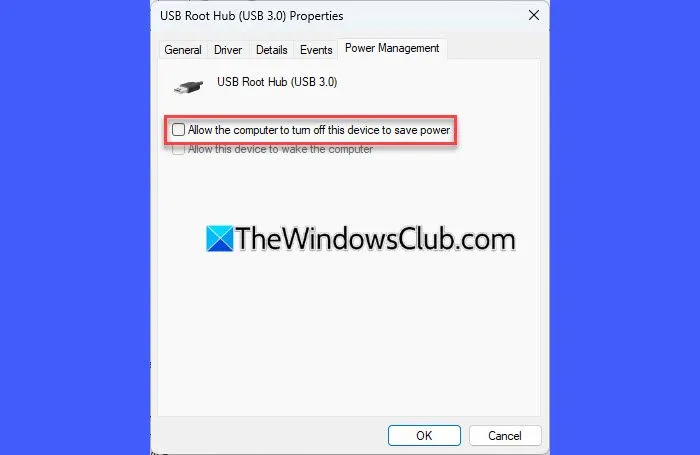
Windows 省電設定可能會在 USB 複合裝置處於非活動狀態時將其關閉,從而導致連線問題。調整設定(例如停用 USB 選擇性掛起或修改裝置管理員中的電源管理選項)可增強 USB 連接埠的供電並改善裝置偵測。
存取裝置管理員並展開通用序列匯流排控制器部分。
進行必要的更改並點擊“確定”以應用它們。
此步驟將阻止 Windows 自動停用 USB 複合裝置以節省電力。應用這些變更後,重新啟動電腦並查看它是否正確識別裝置。
5]嘗試使用USB 2.0端口

雖然 USB 3.0 連接埠通常向後相容於 USB 2.0 或 1.1 等舊標準,但某些舊裝置(尤其是 USB 複合裝置)在與 USB 3.0 連接埠一起使用時可能會遇到問題。
如果您的電腦同時提供 USB 3.0 和 USB 2.0 端口,請將 USB 複合裝置連接到 USB 2.0 連接埠。這通常可以解決向後相容性的挑戰。
我們希望這些資訊有幫助。
如何修復 Windows 11 中的 USB 驅動程式錯誤?
要解決 Windows 11 中的 USB 驅動程式錯誤,請在裝置管理員中找到出現錯誤的裝置(通常以黃色感嘆號突出顯示),請右鍵單擊它,然後選擇更新驅動程式。如果這沒有效果,請考慮卸載該設備,然後重新啟動計算機,以便 Windows 自動重新安裝驅動程式。



發佈留言