修復 – Windows 11/10 上更新失敗 BSOD 錯誤 iastora.sys
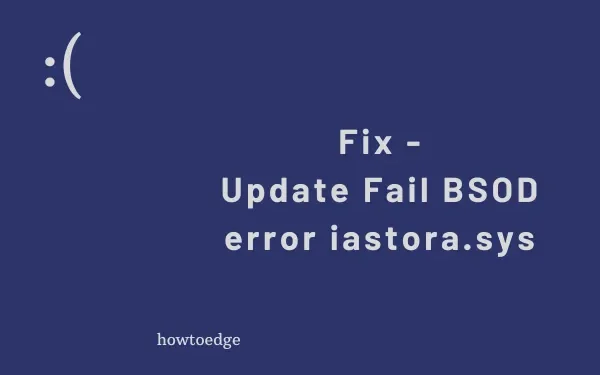
錯誤 iastora.sys 是一個藍屏死機錯誤,它主要發生在您在電腦上安裝新功能更新時。它出現後,您會發現很難更新現有的應用程式、安裝新的更新,有時甚至會出現藍色畫面。有時,您可能會收到錯誤訊息:DRIVER_IRQL_NOT_LESS_OR_EQUAL (iaStorA.sys) 或 SYSTEM_SERVICE_EXCEPTION (iaStorA.sys)。
在本快速指南中,我們將討論可能觸發此問題的原因以及此 BSOD 錯誤的九種可能的解決方案。
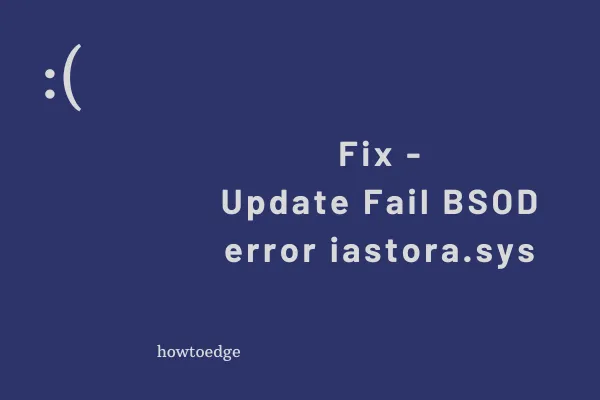
是什麼原因導致 Windows 11/10 中出現此 iaStorA.sys 錯誤?
當您的 PC 上的 Intel IRST 或 IDE ATA/ATAPI 驅動程式無法運作或過時時,通常會出現此錯誤。除此之外,最近安裝的第三方應用程式以及遺失/損壞的系統檔案也可能導致此錯誤代碼。
為了解決此問題,您可以更新所有裝置驅動程式、卸載有問題的軟體或進行更新。確保執行 SFC 命令來修復 PC 上遺失和損壞的系統檔案。如果這些修復都無濟於事,而且您確實有系統還原點,則可以將裝置還原到較早的工作點。如果您尚未建立任何還原點,您所能做的就是在電腦上執行 Windows 11/10 的全新安裝。
- 刪除 IRST 驅動程式
- 更新英特爾快速儲存技術驅動程式
- 卸載有問題的應用程式
- 禁用後台運行服務
- 刪除 Windows.old 資料夾
- 運行 sfc/scannow 指令
- 使用系統還原點
- 全新安裝 Windows 10
更新失敗 BSOD 錯誤 iaStorA.sys 解決方案
以下是解決 Windows 11/10 PC 上此藍色畫面錯誤 iastora.sys 的逐步解決方法 –
如果您沒有收到登入畫面,則嘗試以下故障排除指南將變得非常困難。在安全模式下啟動您的設備,然後按照下面討論的相同順序應用以下修復程序。
1]刪除IRST驅動程式
如果 iastora.sys 藍色畫面錯誤頻繁出現,導致無法更新 Windows,則 IRST 驅動程式可能是原因。建議卸載相關的IRST驅動來解決此錯誤。以下是套用此修復的方法 –
- 右鍵點選 Windows 圖示並選擇執行。
- 輸入devmgmt.msc,然後點選確定啟動裝置管理員。
- 此後,透過點選「>」展開IDE ATA/ATAPI控制器部分標誌。
- 分別右鍵點選每個驅動程式上的“下一步”,然後從上下文選單中選擇卸載 裝置選項.
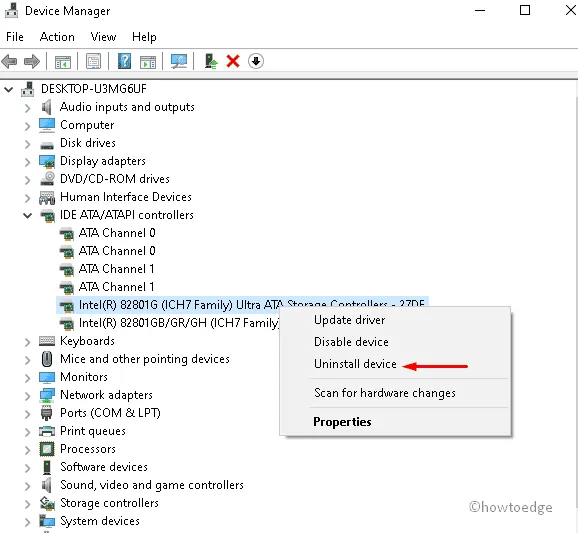
- 有系統地重複此過程,直到 IDE 下的每個驅動程式都被刪除。
- 成功卸載所有 ATA/ATAPI 控制器後,重新啟動系統以儲存目前所做的變更。
2]更新英特爾快速儲存技術(IRST)驅動程式
如果您仍收到 BSOD 錯誤 iastora.sys,則 IRST 驅動程式可能已損壞或過時。您所需要的只是用最新版本更新它。以下是步驟-
- 按一下“搜尋”圖標,然後在文字方塊中鍵入“裝置管理員”,然後按一下符合的選項。
- 接下來,從清單中找到並右鍵單擊英特爾快速儲存技術 (Intel RST) 驅動程式。
- 再次使用上下文選單選擇更新驅動程式選項。
- 現在,按「自動搜尋更新的驅動程式軟體」按鈕並讓它下載最新版本。
- 任務完成後,重新啟動您的電腦並嘗試更新 Windows。
3]卸載有問題的應用程式
有時,有問題的軟體(例如第三方防毒軟體)或最近安裝的應用程式也可能會導致您的電腦上出現 iastora.sys 錯誤。如果是這種情況,請嘗試一一卸載外部應用程式並找到罪魁禍首。我希望這樣做可以解決您電腦上的藍色畫面錯誤。
- 同時按 Win 和 I 熱鍵啟動設定。
- 此處,選擇套用,然後選擇應用程式和應用程式。左側窗格中的功能。
- 切換到對應的右側窗格,向下捲動,然後選擇最近安裝的應用程式。
- 然後,點選卸載按鈕,然後點選卸載再次確認更改。

- 成功刪除應用程式後,正常重新啟動系統。
4]禁用後台運行服務
在背景執行的服務有時也可能會導致您的 PC 上出現 iastora.sys BSOD 錯誤。如果是這種情況,您最好停用所有此類服務在背景執行。以下是執行此任務的方法 –
- 按Win & R 熱鍵一起啟動 運行 對話框。
- 在文字區域輸入msconfig,然後點選確定 按鈕。
- 出現「系統設定」視窗時,點選服務標籤。
- 移至下部窗格並標記隱藏所有 Microsoft 服務複選框。
- 此處,點選全部停用按鈕,然後點選確定 確認更改。
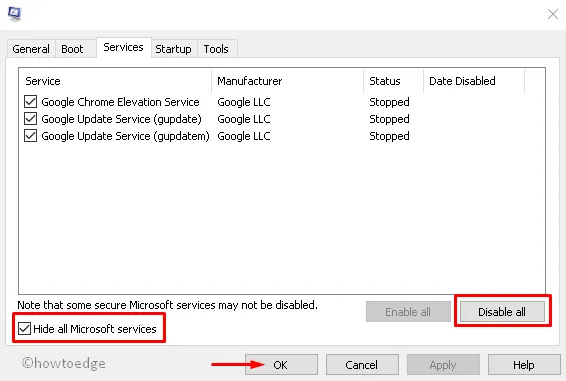
- 現在返回系統並更新您的 Windows 10 電腦。
- 執行上述步驟後,重新啟動您的系統並使用上述程序重新啟用所有服務。
5]刪除Windows.old資料夾
升級作業系統後,根目錄預設會出現一個新資料夾「Windows.old」。這會保留以前作業系統檔案的記錄。這可能會出現一些錯誤,例如桌面上的 BSOD 錯誤 iastora.sys。要解決此問題,您需要按照以下步驟刪除Windows.old資料夾 –
- 右鍵單擊 Windows 圖標,然後從電源選單中選擇運行。
- 出現對話方塊時,在文字區域中鍵入 cmd,同時按 Ctrl+Shift 和 輸入鍵。
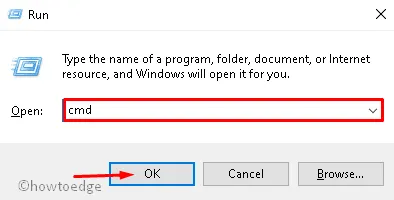
- 然後,命令提示字元將以管理權限啟動。
- 接下來,執行以下程式碼。確保在每個程式碼末尾按下 Enter 鍵。
attrib -r -a -s -h C:Windows.old /S /D
RD /S /Q %SystemDrive%windows.old
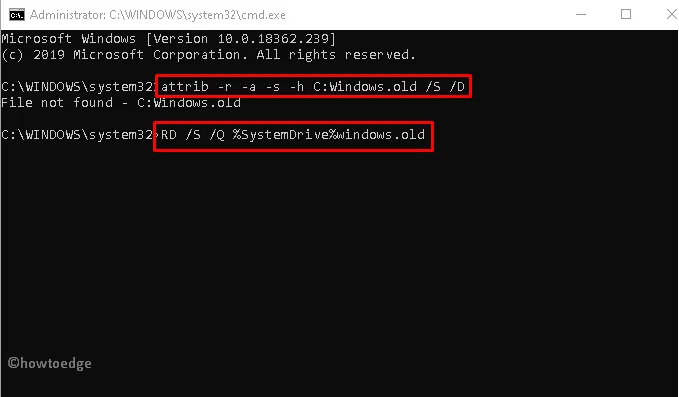
- 完成上述步驟後,重新啟動系統以儲存目前所做的變更。
6]運行SFC實用程式
系統檔案檢查器是 Windows 10 的另一個實用命令,用於修復各種核心檔案問題。此代碼可識別損壞的系統檔案並修復它們。以下是如何進行-
- 啟動“開始”選單,然後鍵入命令提示字元。
- 出現匹配結果時,請右鍵單擊它並選擇以管理員身份運行。
- 如果出現 UAC 提示,請點選「是」。
- 在閃爍的遊標附近輸入 sfc /scannow 然後按Enter< i =4> 鍵。
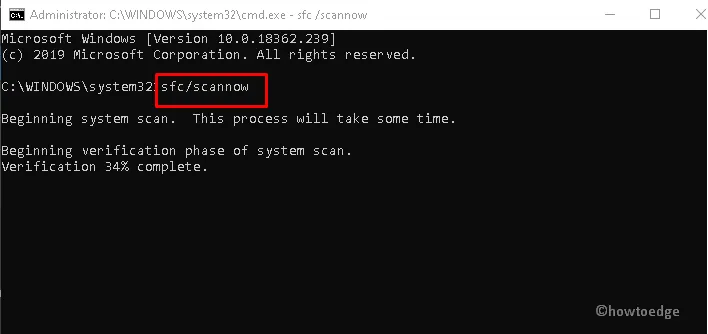
- 這是一個耗時的過程,因此請耐心等待。
- 上述程序完成後,請務必重新啟動您的電腦。
7]使用系統還原點
如果您繼續收到 BSOD 錯誤 iastora.sys 中斷,您最好使用系統檔案的備份映像。此解決方案僅適用於您先前已建立過系統還原點的情況。以下是要遵循的步驟-
- 點選「搜尋」圖示並輸入系統還原點。雙擊符合的結果。
- 在「系統保護」視窗下,選擇系統還原按鈕下一步 < a i=4> 在後續頁面上。
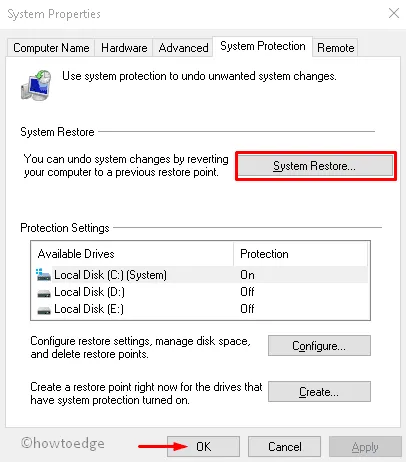
- 此外,從清單中選擇最近建立的還原點。請參閱下面的快照 –
- 現在點選掃描受影響的程式以偵測此檔案中的任何錯誤,然後點選下一步。
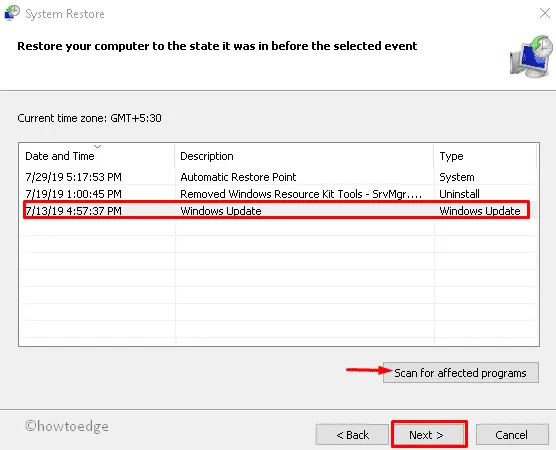
- 繼續點選完成以確認變更。
- 最後,重新啟動您的系統。
您很可能不會在 Windows 電腦上看到此中斷 BSOD 錯誤 iastora.sys。
8]全新安裝Windows 10
即使在應用上述所有修復後,如果 BSOD 錯誤 iastora.sys 仍然存在,您必須在電腦上安裝最新的功能更新。若要執行此任務,您必須下載媒體建立工具或透過安裝代理程式更新 Windows。
如果您沒有 Windows 安裝文件,請依照下列步驟取得一個 –
- 開啟Microsoft Windows 10 下載頁面。
- 出現視窗後,按一下立即下載工具按鈕儲存設定檔。
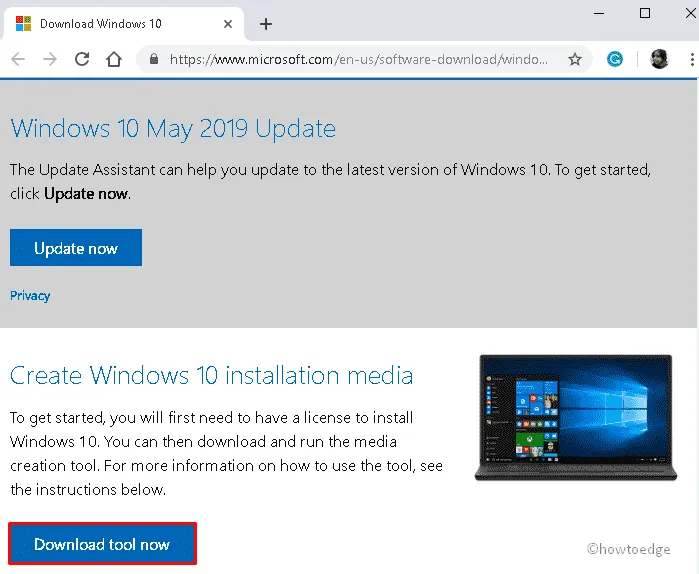
- 下載安裝檔後,雙擊該檔案開始安裝。接下來,選取「我同意」 選項以接受 Microsoft 的條款和條件。
- 隨後,啟用建立安裝媒體(USB 隨身碟、DVD 或 ISO 檔案)複選框) 對於另一台電腦,然後下一步繼續。
- 現在選擇您的首選語言、架構和版本。從此以後,停用使用推薦的<此 PC 選項的 /span> 按鈕。下一步 選項,後面接著
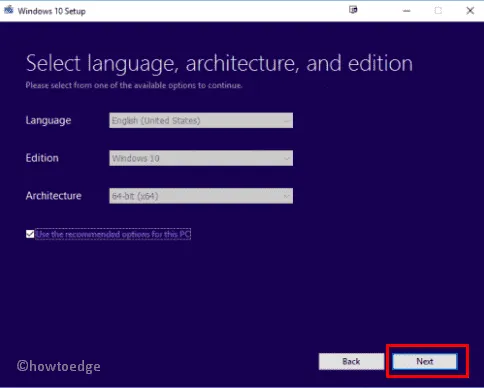
- 成功選擇USB 隨身碟單選按鈕,然後下一步 再一次。
- 最後,按一下完成按鈕完成流程。完成後,重新啟動您的電腦。
什麼是 iaStorA.sys 錯誤?
IaStorA.sys 基本上是一個驅動程式文件,位於 C:\Windows\System32\drivers 資料夾下。此驅動程式符合英特爾快速儲存技術,可讓您的 PC 與硬體或其他連接裝置之間進行通訊。
英特爾快速儲存技術有什麼作用?
英特爾快速儲存技術是一種基於 Windows 的應用程序,運行它可以提高 Windows PC 的整體效能和可靠性。此技術一般配備於桌上型電腦、行動或其他伺服器平台的 SATA 磁碟上。



發佈留言