修復:在 Windows 11/10 中更新錯誤代碼 0x8024a000
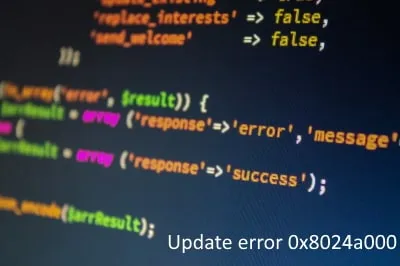
Windows 10 使用者每個修補程式星期二(每月的第二個星期二)都會收到新的安全性修補程式。在安裝這些累積更新時,電腦可能會因為某些錯誤代碼(如 0x8024a000)而卡住。如果您想知道為什麼此錯誤會停止更新流程或解決此問題的方法提示,請按照本指南中詳細解釋的八個解決方案進行操作。
有許多因素可能會中斷順利的升級過程,例如網路連線不良、硬體問題、應用程式/更新安裝錯誤或Windows 更新損壞。有時,這主要是由於惡意軟體感染或不必要的儲存快取造成的。
若要解決錯誤 0x8024a000,請嘗試以下修復 – 執行Windows 更新疑難排解、執行惡意軟體掃描或封鎖防火牆。如果此後錯誤仍然存在,請修復損壞的系統文件,或清除不必要的儲存快取。讓我們詳細探討這些解決方案 –
如何修復 Windows 10 上的更新錯誤 0x8024a000
若要解決 Windows 10 中的更新錯誤 0x8024a000,請使用下列修復程式 –
1. 拆下故障的外圍設備
印表機、數據機、路由器等週邊設備對於整個Windows功能的流暢度發揮著至關重要的作用。然而,有時其中之一會被損壞,從而開始導致不同的錯誤代碼和問題。
我們建議首先一一檢查它們,包括連接電纜(磨損)。確保將它們分離,然後重新連接路由器以解決任何網路故障。只有當您確定一切正常時,您才可以依序嘗試以下解決方法。
2. 對系統進行全面掃描
- 前往工作列上的導覽窗格,然後按一下「Windows 安全性」。
- 接下來,點擊盾牌圖示(病毒和威脅防護)。
- 按一下「掃描選項」,然後標記「全面掃描」單選按鈕。
- 向下滾動一點並點擊“立即掃描”,防毒軟體立即開始尋找電腦內的任何威脅。
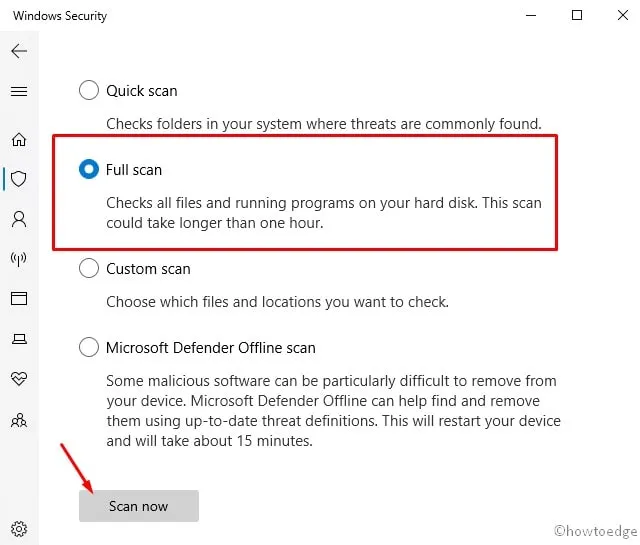
- 掃描完成後,它會產生一份報告,其中包含所有相關數據和糾正建議。
就是這樣,重新啟動電腦並檢查是否解決了 0x8024a000 錯誤。如果沒有,請嘗試下一組解決方案 –
3.使用Windows更新疑難排解工具
- 使用 Win 和 I 快捷方式開啟「設定」應用程式。
- 選擇更新和安全,然後在出現的螢幕上進行故障排除。
- 移至右側,然後按一下「其他疑難排解」。
- 隨後,點擊“執行故障排除程序”,以便開始對 0x8024a000 錯誤進行故障排除。
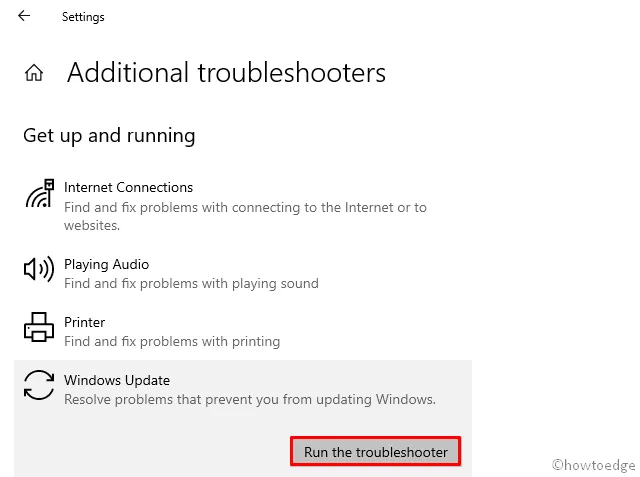
- 請依照螢幕上的指示完成其餘步驟。
- 完成後,重新啟動Windows,以使變更在下次登入時生效。
4.暫時停用Windows Defender防火牆
Windows 防火牆(內建程式)可阻止惡意檔案進入電腦。雖然這是一個很棒的工具,但有時這可能會限制更新過程的正常運作。
如果是這種情況,請暫時關閉防火牆並檢查是否可以更新作業系統而不會出現 0x8024a000 錯誤。以下是停用 Windows Defender 防火牆的方法 –
- 啟動控制面板並進入系統和安全部分。
- 跳到右側窗格並點擊“Windows Defender 防火牆”。
- 點擊左欄中的“開啟或關閉Windows Defender防火牆”,
- 現在,在私人和公共部分中選擇關閉 Windows Defender 防火牆(不建議) 。
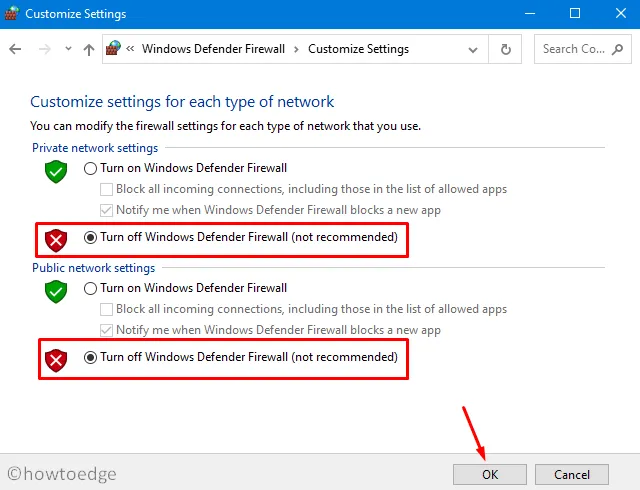
- 按一下「確定」儲存變更並重新啟動電腦。
5.清除Windows更新臨時快取資料夾
如果您定期將 PC 更新到最新的作業系統版本,則電腦上一定儲存了龐大的快取。當這些文件達到閾值限制時,就會開始阻礙更新過程。這就是為什麼您必須清理不必要的檔案和資料夾,包括儲存的快取。若要刪除此類文件,請遵循以下準則 –
- 開啟「執行」對話方塊(使用Win + R快捷鍵)。
- 在文字方塊中,鍵入
services.msc並按一下「確定」。 - 出現一個新窗口,顯示所有基本服務。在此處找到Windows 更新。
- 找到“Windows Update 服務”後,請右鍵單擊它,然後選擇“停止”選項。
- 重新啟動運行命令並複製/貼上以下路徑 –
%windir%SoftwareDistributionDataStore.
- 按一下「確定」以存取 Windows 資源管理器應用程式。
- 使用“Ctrl+A”選擇所有現有項目並將其全部刪除。
- 返回服務窗口,右鍵單擊“Windows Update”,然後再次按一下“啟動”。
成功完成上述步驟後,請嘗試將建置作業系統更新至下一個版本。如果在此之後錯誤 0x8024a000 仍然存在,請嘗試以下解決方法 –
6.使用SFC指令修復損壞的系統文件
- 以管理員身分啟動命令提示字元。
- 在提升的提示符號下,鍵入 sfc/scannow 並按下Enter鍵。
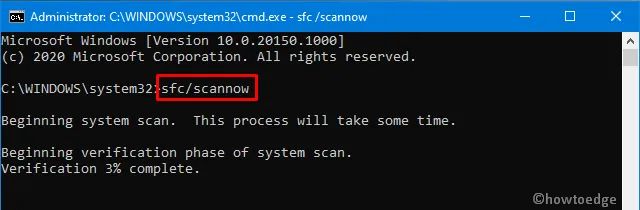
- 完成搜尋/修復過程大約需要 10-15 分鐘,因此請耐心等待。
- 完成後,重新啟動PC 以合併上述變更。
7. 執行部署映像服務和管理掃描
DISM 是另一個很棒的實用程序,可以檢查正在運行的 Windows 映像檔中是否有任何損壞。以下是如何使用這個工具 –
- 聯合按下 Ctrl+Alt+Delete 組合鍵並選擇工作管理員。
- 轉到“檔案”選單並選擇“運行新任務”。
- 在文字方塊中輸入cmd(Admin)並勾選「使用管理權限建立此任務」左側的方塊。
- 接下來,按一下「確定」啟動命令提示字元。
- 將以下命令一一複製/貼上,然後按Enter鍵。
DISM.exe /Online /Cleanup-Image /RestoreHealth.
Dism /Image:C:offline /Cleanup-Image /RestoreHealth /Source:c:testmountwindows
Dism /Online /Cleanup-Image /RestoreHealth /Source:c:testmountwindows /LimitAccess
- 成功執行上述命令列後,重新啟動 Windows。
8]重新啟動Windows更新服務
系統 Catroot2 和 Distribution 資料夾中儲存的不必要的快取也可能導致更新錯誤 0x8024a000。要解決此錯誤,您需要按照以下步驟中的討論重命名這兩個資料夾 –
- 按Win & S快捷鍵啟動搜尋列。
- 在文字欄位中鍵入cmd,同時按下 Ctrl+Shift+Enter 鍵以啟動 Windows 控制台(管理員)。
- 當使用者帳戶控制視窗出現時,點擊是。
- 現在,依序執行以下程式碼來停止基本的 Windows 服務 –
net stop wuauserv
net stop bits
net stop cryptsvc
接下來,執行以下命令重新命名 Catroot2 和 SystemDistribution 資料夾 –
ren %systemroot%\System32\Catroot2 Catroot2.old
ren %systemroot%\SoftwareDistribution SoftwareDistribution.old
現在,使用以下命令重新啟動先前已停用的服務 –
net start wuauserv
net start bits
net start cryptsvc
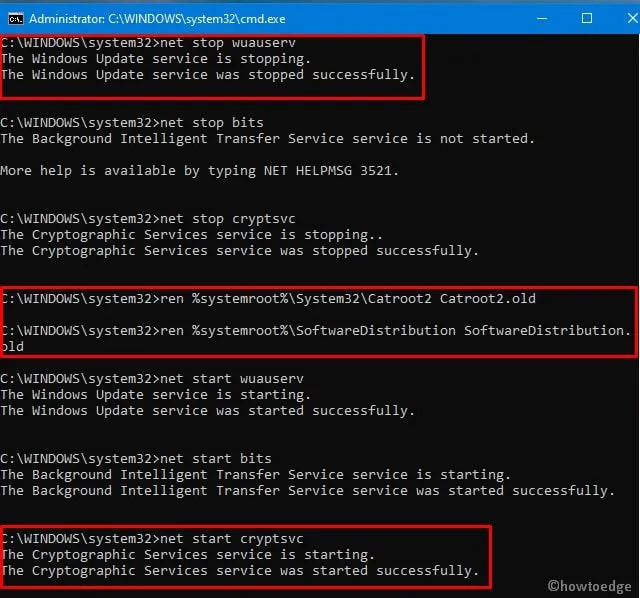
- 最後,透過執行「exit」命令退出命令提示字元並重新啟動電腦。
希望這次您能成功修復 Windows 11/10 上的更新錯誤代碼 0x8024a000。



發佈留言