修復:在 Windows 11/10 上更新錯誤 0x80070424
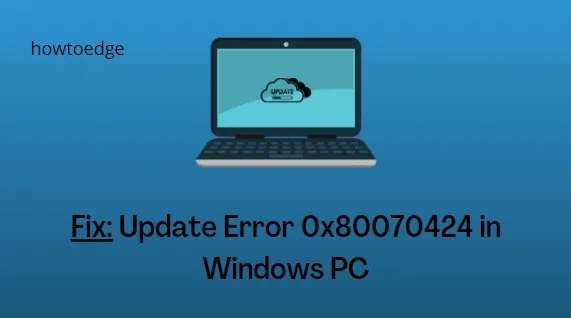
請啟用JavaScript
發生這種情況時,您會看到一條錯誤消息,內容如下 – 安裝程序遇到錯誤:0x80070424。指定的服務不作為已安裝的服務存在。
Windows 中出現更新錯誤 0x80070424 的原因
Microsoft 以頻繁發布新的安全性以及所有操作系統的可選更新而聞名。由於及時發布了安全更新,開發人員可能會遺漏一些東西,從而導致錯誤代碼。
就錯誤 0x80070424 而言,發生這種情況的主要原因是 Windows 中的這些原因 –
Windows 更新錯誤 0x80070424 修復
- 運行 Windows 更新疑難解答
- 重新啟動 Windows 防火牆服務
- 運行 CHKDWe 命令
- 嘗試系統文件檢查器
- 檢查並啟用 Windows 更新服務
- 重置 Windows 更新組件
1]運行Windows更新疑難解答
Windows 更新疑難解答是識別和解決此更新錯誤 0x80070424 背後實際原因的最佳工具。請按照以下有關如何在 Windows 上解決此錯誤的說明進行操作 –
視窗 11:
- 右鍵單擊“開始”並選擇“設置”。
- 從左側導航轉到系統。
- 轉到右側窗格,然後選擇疑難解答 > 其他疑難解答。
- 當它展開時,找到 Windows 更新並點擊右端的運行按鈕。
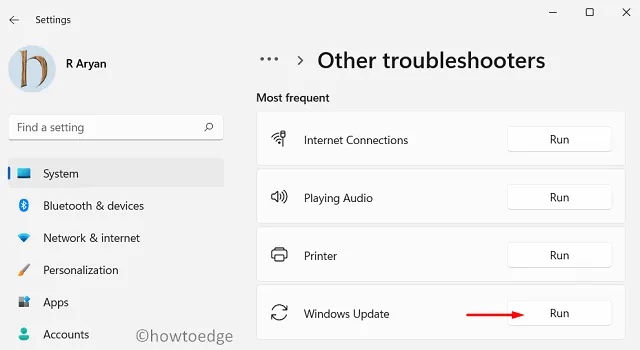
- 等待故障排除程序啟動,當它啟動時,點擊下一步按鈕。
- 按照屏幕上的說明查找並解決 Windows 11 PC 上的根本原因。
視窗 10
- 按Windows + I啟動設置。
- 轉到“更新和安全”選項,然後從左側窗格中選擇“Windows 更新”。
- 轉到右側窗格,然後單擊其他疑難解答。
- 在“最頻繁”下找到“Windows 更新”,然後單擊它一次。
- 當此框展開時,找到並點擊按鈕 –運行疑難解答。
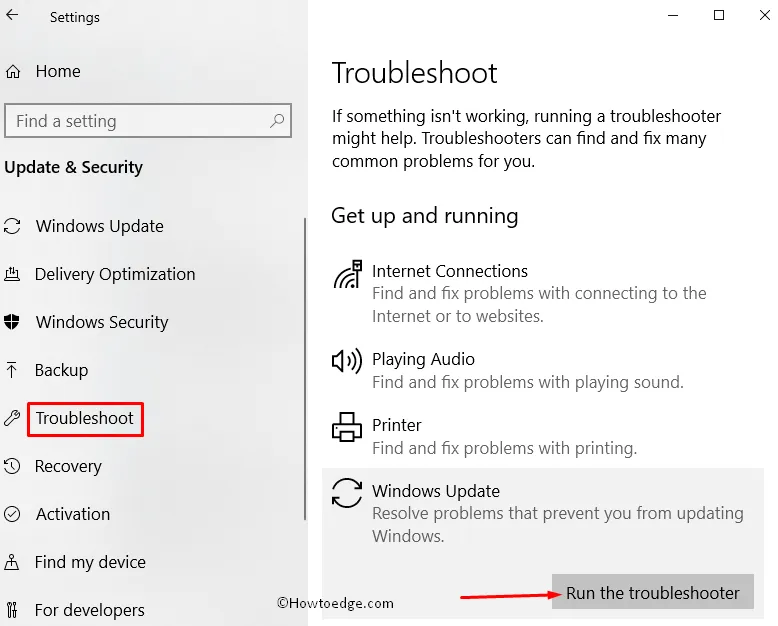
- 等待故障排除程序啟動,當它啟動時,點擊下一步按鈕。
按照屏幕上的說明完成剩餘的步驟。故障排除完成後重新啟動您的 PC,並檢查您現在是否可以正常更新 Windows。
2]重新啟動Windows防火牆服務
要成功下載和安裝 Windows 更新,您的 PC 上必須運行 Windows 防火牆服務。去檢查一下您的計算機上是否確實如此。如果沒有,您最好按照以下簡單步驟重新啟動此服務 –
- 通過按 Windows 鍵 + R 並鍵入“ ”打開服務應用
services.msc程序。 - 在列表中找到“Windows 防火牆”服務並右鍵單擊它。
- 選擇“屬性”並確保服務設置為“自動”。
- 如果該服務未運行,請單擊“開始”按鈕啟動它。
啟用此服務後,重新啟動您的 PC 並檢查您現在是否可以正常更新 Windows。
3] 運行 CHKDWe 命令
雖然由於文件損壞而發生更新錯誤,但有時也會在硬盤上有一些壞扇區時發生。CHKDWe 是一個很棒的實用命令,可以檢查您硬盤上的此類扇區。因此,在繼續解決文件損壞問題之前,先看看如何運行此 CHKDWe 命令 –
- 首先以管理員身份啟動命令提示符。
- 如果彈出UAC提示,點擊是授權訪問。
- 在提升的控制台上,鍵入以下內容,然後按 Enter –
CHKDWe /f /r
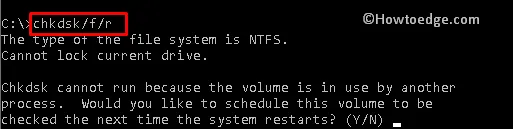
- 由於根驅動器已在使用中,此命令將詢問以下內容 –
“您想安排在下次系統重新啟動時檢查此卷嗎?”
- 輸入 Y,關閉 CMD,然後重新啟動計算機。
- 系統將重新啟動並打開進入 CHKDWe 命令。等待此硬盤驅動器檢查完成。
結束後,您將收到一份報告,告知您是否可以繼續使用同一硬盤或更換新硬盤。
4]運行系統文件檢查器
如果 CHKDWe 命令沒有顯示硬盤上有任何壞扇區,則問題可能出在您的系統文件中。如果您有某些第三方防病毒程序,請卸載它們並運行系統文件檢查器實用程序。
以下是執行此任務的方法 –
- 按Windows + X,然後選擇終端(管理員)。Windows 10 用戶可能會轉而使用 Windows PowerShell(管理員)。
- 當 UAC 窗口出現提示時,點擊是以授權以管理員身份打開 PowerShell。
- 在提升的控制台上複製/粘貼以下內容,然後按Enter鍵。
sfc /scannow
- 此工具需要 10-15 分鐘來檢測和解決您 PC 上丟失和損壞的系統文件。等待掃描/修復過程正在進行。
- 完成後,我們建議也運行 DISM 代碼。這將檢查系統映像中是否有任何損壞。這是 DISM 恢復健康代碼 –
DISM /Online /Cleanup-Image /RestoreHealth
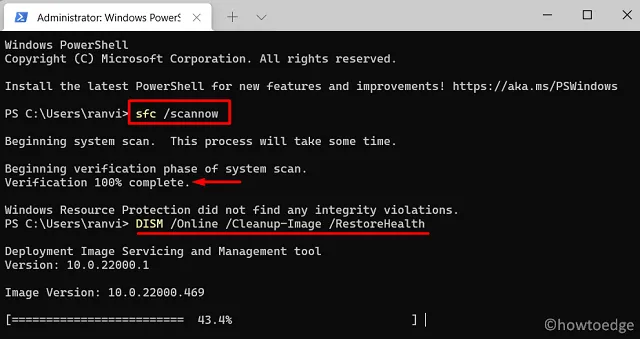
- 再次等待 10-15 分鐘,此時 DISM 正在解決系統映像中的文件損壞問題。
- 這一切結束後,重新啟動您的PC並檢查您是否可以正常更新Windows。
5]檢查並啟用Windows更新服務
如果任何單個更新服務未在後台運行,這可能會導致 Windows 更新因某些錯誤代碼而失敗。因此,您必須檢查您的計算機上是否正在運行以下服務。為此,請按照以下簡單步驟操作 –
- 按Windows + R快捷方式打開運行。
- 在空白框中,鍵入
services.msc並按Enter 鍵。 - 找到並右鍵單擊後台智能傳輸服務。
- 從上下文菜單中選擇屬性。
- 在其屬性窗口中,使用啟動類型旁邊的下拉菜單並將其更改為自動。

- 單擊確定以確認此更改。
- 接下來,從同一列表中查找 Windows Update,右鍵單擊它,然後選擇Properties。
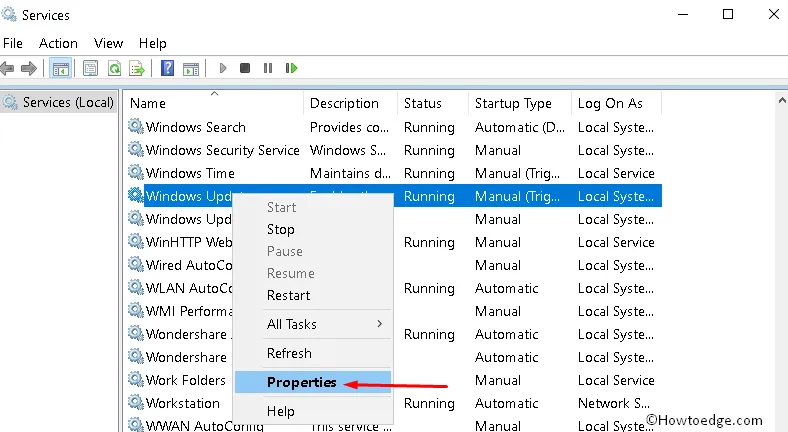
- 將其啟動類型也更改為自動,然後點擊確定。
啟用這兩個 Windows 服務後,打開文件資源管理器並導航到下面的路徑 –
C:\Windows\SoftwareDistribution
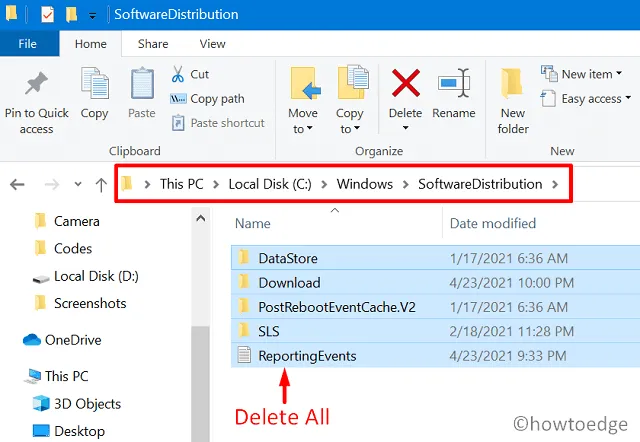
我希望您能夠通過後續登錄更新您的 Windows。
6]重置Windows更新組件
如果以上修復都無法解決 Windows 上的錯誤代碼 0x80070424,這一定是因為更新組件中的損壞。停止所有更新服務,清除 Windows 緩存文件夾,然後重新啟動所有更新服務可能會幫助您克服 Windows 11/10 上的此錯誤代碼。
如果您不知道如何執行這些活動,這裡有一個關於如何重置更新組件的指南 –
- 首先,首先以管理員身份啟動命令提示符。
- UAC窗口接下來會提示,點擊是授權以管理員身份打開CMD。
- 在提升的控制台上,鍵入以下內容並按 Enter –
net stop wuauserv
net stop cryptSvc
net stop bits
net stop msiserver
- 上述代碼將停止您計算機上的所有更新服務。
- 在 CMD 上複製/粘貼以下命令,然後按 Enter –
ren C:\Windows\SoftwareDistribution SoftwareDistribution.old
- 現在您已經重命名了 SoftwareDistribution 文件夾,重新啟動之前停止的所有服務。為此,在其上運行這些命令 –
net start wuauserv
net start cryptSvc
net start bits
net start msiserver
- 關閉命令提示符,然後重新啟動計算機。
再次登錄您的設備並檢查您是否可以正常更新 Windows 而不會再次進入相同的錯誤代碼 0x80070424。



發佈留言