修復 Windows 11 中不支持的處理器藍屏
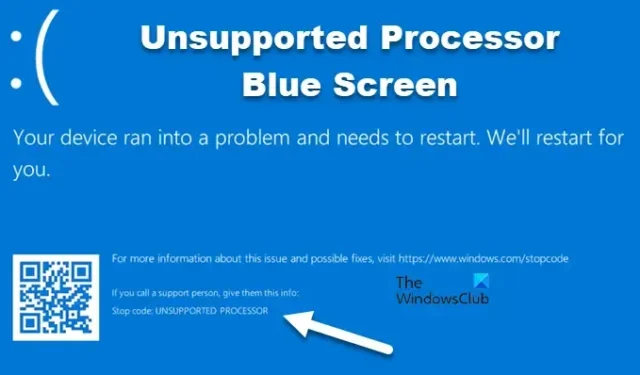
一些 Windows 用戶在更新計算機後,會看到不支持的處理器藍屏。此問題主要影響 MSI 系統;不過,一些非 MSI 用戶也報告了此問題。由於這個 BSOD,他們的系統突然崩潰了。此錯誤通常是由於系統上安裝了不受支持的更新或驅動程序造成的。如果您在 Windows 11 中看到不受支持的處理器藍屏,這篇文章將幫助您解決該問題。
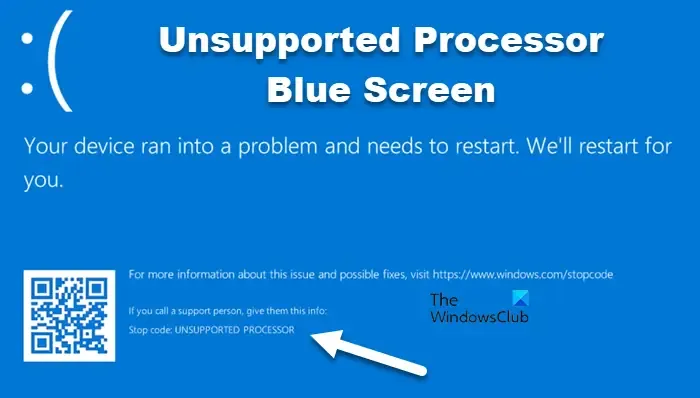
修復 Windows 11 中不支持的處理器藍屏
如果您遇到不受支持的處理器藍屏,請確保您的處理器支持 Windows 11 22H2。您可以檢查您的計算機是否與Windows 11 22H2兼容。如果系統與最新版本的Windows不兼容,您很可能會收到此錯誤,您需要回滾到以前的版本來解決此問題。但如果系統兼容並且出現此錯誤,請按照以下提到的解決方案進行操作:
- 運行藍屏疑難解答
- 回滾你的驅動程序
- 更新所有驅動程序
- 使用自動修復
- 更新BIOS
如果您無法正常將 Windows 啟動到桌面,您可能必須嘗試以安全模式啟動或進入高級啟動選項屏幕才能執行修復。
1]運行藍屏疑難解答
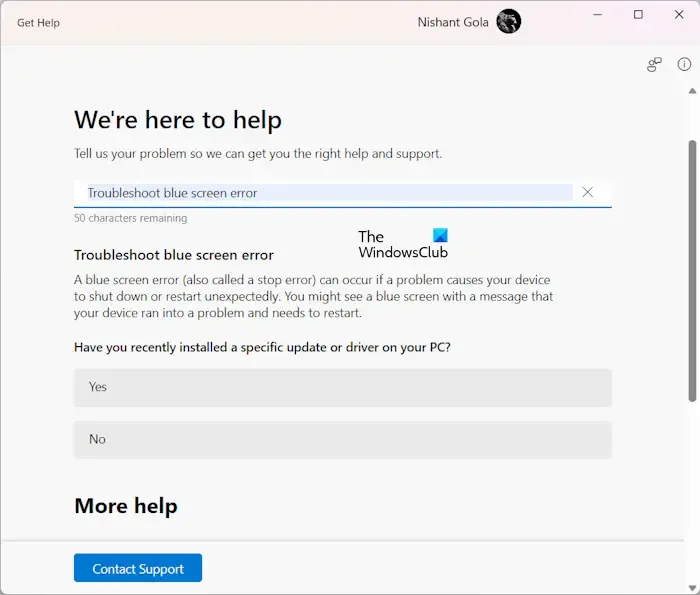
Microsoft 知道 BSOD 錯誤非常常見,因此他們在“獲取幫助”應用程序中包含了運行 BSOD 疑難解答程序的選項 – 因此運行藍屏疑難解答程序。故障排除嚮導將幫助您確定原因並解決問題。
請記住,由於您處於 BSOD 屏幕,因此需要強制重新啟動計算機,當計算機返回桌面時,只有您可以運行故障排除程序
2]回滾你的驅動程序
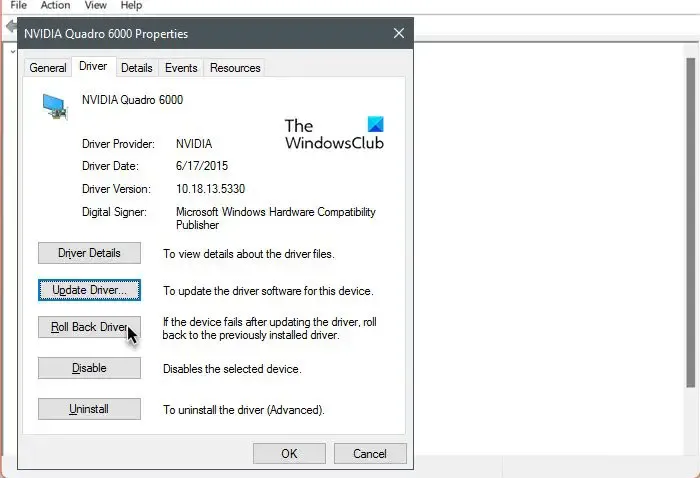
如果您安裝的驅動程序有一些錯誤或不兼容,則會拋出 BSOD 錯誤。因此,我們建議您將驅動程序回滾到以前的版本,然後檢查問題是否已解決。
3]更新所有驅動程序
如果未更新,您的處理器的驅動程序可能不支持最新版本的 Windows。通常,Windows 驅動程序和可選更新會安裝最新版本的驅動程序,但這不是唯一的方法。
您還可以從製造商的網站下載最新的驅動程序版本並將其安裝在您的系統上。如果您認為手動下載每個驅動程序很麻煩,請安裝驅動程序更新工具,因為它將幫助您保持驅動程序最新。
4]使用自動修復
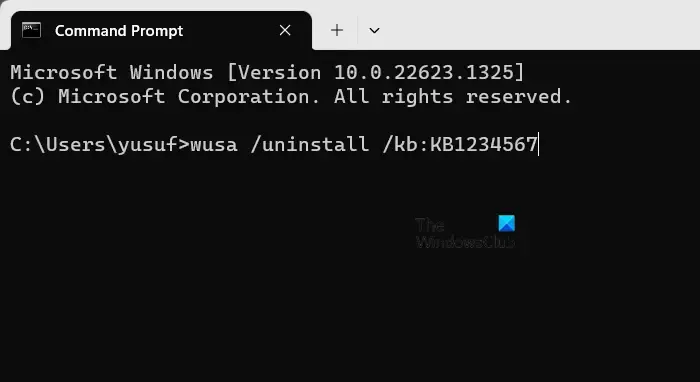
對於一些幸運的人來說,Windows 在多次重新啟動後會自動恢復到穩定版本。因此,請多次重新啟動計算機,直到進入“自動修復”模式。修復完成後,您將返回桌面。
但是,如果它沒有恢復正常,您必須按照以下步驟回滾更新:使用此選項。請按照下面提到的步驟執行相同的操作。
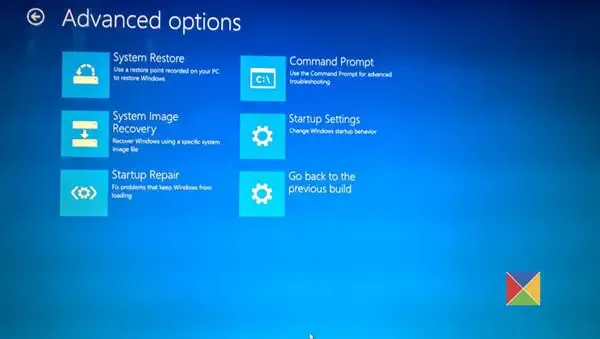
- 按電源按鈕強行關閉系統。
- 現在,當 Windows 徽標出現時,按住電源按鈕關閉系統。
- 重複 3-4 次,直到出現“自動修復”菜單。
- 現在,在“高級啟動選項”屏幕中,轉到“疑難解答”>“高級選項”,然後選擇“命令提示符”。
- 最後,執行以下命令。
wusa /uninstall /kb:KB1234567 - 現在,啟動您的計算機。
希望這能為您完成這項工作。
5]更新BIOS
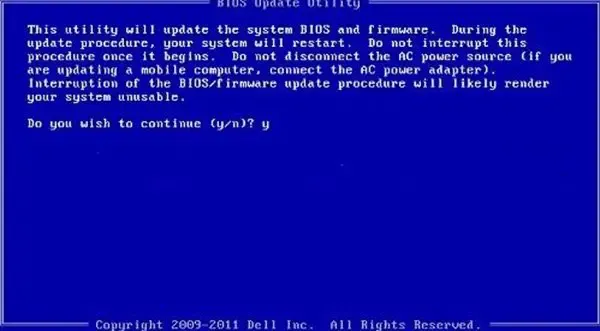
如果 BIOS 固件已過時或存在某些錯誤,導致其無法與最新的 Windows 更新一起使用,您將遇到此 BSOD。在這種情況下,您需要更新 BIOS,然後檢查問題是否解決。
我們希望您可以使用本文中提到的解決方案來解決該問題。
即使我的處理器不受支持,我也可以安裝 Windows 11 嗎?
儘管 Microsoft 允許繞過TPM和其他系統要求來安裝 Windows 11,但不建議這樣做。這將是您的系統爬行,並且它將無法保持相同的性能水平。但是,如果您認為您的處理器可以處理最新版本的 Windows,請查看我們的指南,了解如何在不受支持的硬件上安裝 Windows 11。
如何永久修復 Windows 11 上的藍屏?
要修復 Windows 上的任何藍屏,您的第一個選擇應該是藍屏疑難解答。運行內存測試並檢查設備驅動程序通常會有所幫助!我們之前已經提到過如何訪問和使用它的步驟。因此,請檢查一下,希望您可以保護您的系統免受 BSOD 的影響。



發佈留言