修復:無法在 Microsoft Store 中卸載錯誤 0x80073CFA
嘗試從 Microsoft Store 卸載現有應用時是否遇到錯誤 0x80073CFA ?嗯,這個錯誤通常是由於一些不正確的設置或連接問題而發生的。或者,當 Microsoft Store 內部出現損壞時會出現這種情況。無論如何,既然您已經收到這個問題並且想知道如何解決它,請閱讀本指南直到最後。
在這篇文章中,我們將研究導致此錯誤代碼的確切問題以及針對此錯誤的六個可能的解決方案。遇到此錯誤代碼時,您可能會收到以下錯誤消息 –
|
或者, |
修復 – 無法卸載應用程序,錯誤 0x80073cfa
如果您無法卸載 Microsoft Store 上的特定應用程序,請嘗試以下修復並查看是否可以解決此問題 –
- 對 Windows 應用商店應用程序進行故障排除
- 重置微軟商店
- 通過啟動到干淨啟動來卸載有故障的應用程序
- 使用 PowerShell 卸載衝突的應用程序
- 使用 PowerShell 重新安裝 Microsoft Store(管理員)
- 在您的 PC 上執行全面掃描
- 運行 SFC/DISM 掃描
- 使用安裝介質修復 Windows
1] Windows 應用商店應用故障排除
與 Windows 10 相比,Windows 11 上的故障排除過程略有不同。不用擔心,因為我們針對每種情況都包含了正確的步驟 –
視窗 11:
- 按 Win + I 並導航到以下路徑 –
System > Troubleshoot > Other troubleshooters
- 當它展開時,通過向下滾動到底部找到 Windows 應用商店應用程序。
- 單擊其上可用的“運行”按鈕。
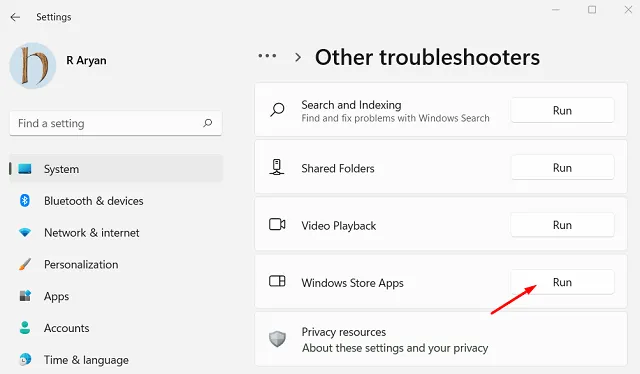
- 當疑難解答窗口啟動時,單擊下一步並按照屏幕上的說明進行操作。
視窗 10:
- 按 Win + I啟動設置。
- 選擇“更新和安全”>“疑難解答”,然後轉到右側窗格。
- 單擊它上面的“其他疑難解答”,當它展開時,向下滾動到底部。
- 找到 Windows Store Apps,點擊一次,然後點擊Run the troubleshooter。
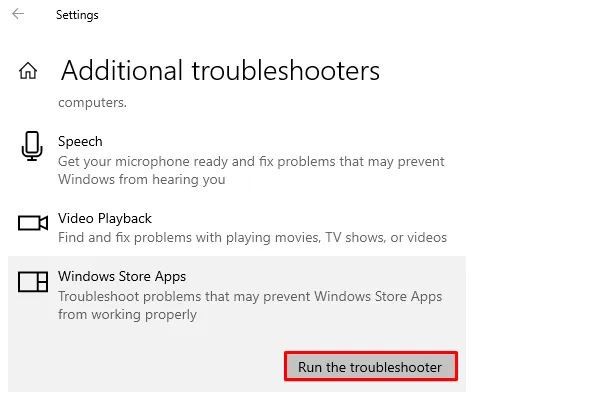
- 當故障排除窗口啟動時,單擊下一步並按照屏幕上的說明進行操作。
2]重置微軟商店
如果在 Microsoft Store 上卸載應用程序時仍然收到錯誤 0x80073cfa,請考慮重置它。如果您不想丟失任何數據,最好先修復它。請按照以下步驟在 Windows 11 上重置 Microsoft Store –
- 按Win + X,然後選擇“應用程序和功能”。
- 在下一個屏幕上,向下滾動並找到 Microsoft Store。
- 單擊右端可用的三個點,然後單擊高級選項。
- 再次向下滾動到 Reset 部分並點擊Repair。
- Store 應用程序修復成功後,您會在其旁邊看到一個對勾圖標。
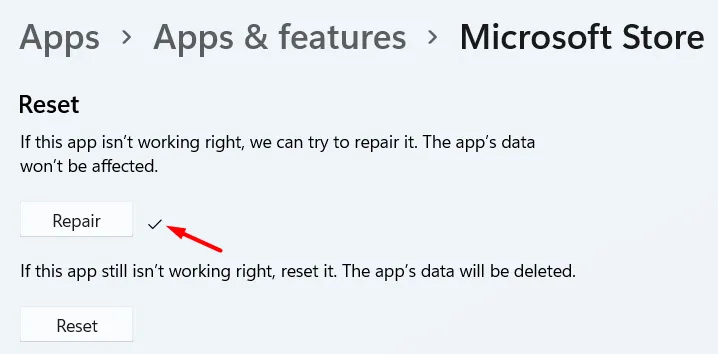
- 再次啟動 Microsoft Store 並檢查是否可以卸載應用程序而不會出現錯誤 0x80073cfa。
如果錯誤再次出現,請重新訪問“重置”部分,但是這次請點擊“重置”按鈕。請注意,按照這種方式,您保存的所有數據都將丟失。
也可以通過在提升的 CMD 上運行一行命令來重置 Microsoft Store。她/他必須以管理員身份打開命令提示符並運行此代碼 –
WSReset.exe
3]通過引導進入乾淨啟動來卸載有故障的應用程序
由於某些第三方乾擾,應用程序可能無法卸載。但是,當您啟動進入乾淨啟動狀態時,所有此類交互都會消失。因此,避免錯誤 0x80073cfa 的一種簡單方法是啟動到該狀態,然後嘗試卸載該錯誤程序。這樣做,您就可以擺脫這個煩人的錯誤。
4]使用PowerShell卸載衝突的應用程序
由於您在嘗試卸載 PC 上的某些應用程序時已經收到錯誤 0x80073CFA,因此您可以使用 PowerShell 並刪除該應用程序。Windows 上的每個應用程序都帶有一些與之關聯的包全名。您所需要做的就是找到這個名稱並使用它來卸載您設備上的該應用程序。
以下是查找應用程序的 PackageFullName 並使用該信息卸載它的方法 –
- 右鍵單擊 Windows 圖標 (Win + X),然後選擇 Windows 終端(管理員)。
- 除非您將終端更改為命令提示符,否則終端將默認登陸 Windows PowerShell 。如果您確實將其更改為 CMD,請使用下拉菜單並選擇它。
- 首先運行此命令以查看您設備上的所有 appx 包 –
Get-AppxPackage | Select Name, PackageFullName
- PowerShell 將顯示計算機上已安裝應用的列表及其 PackageFullName。接下來複製衝突應用程序的“PackageFullName”。接下來執行此命令 –
Get-AppxPackage PackageFullName | Remove-AppxPackage
確保將 PackageFullName 替換為您之前複製的名稱。這樣做,您選擇的應用程序將立即被刪除。
5] 使用 PowerShell(管理員)重新安裝 Microsoft Store
當 Microsoft Store 應用程序本身以某種方式損壞時,Microsoft Store 可能會阻止用戶卸載應用程序。沒有辦法說這是否發生過。但是,您可以嘗試卸載並重新安裝應用商店應用程序,然後自行檢查問題是否可以通過這種方式解決。
由於沒有直接卸載 Microsoft Store 的方法,而是打開PowerShell (Admin)並在其上運行這兩個代碼 –
Get-AppXPackage | Foreach {Add-AppxPackage -DisableDevelopmentMode -Register "$($_.InstallLocation)\AppXManifest.xml"}
6]在您的PC上執行全面掃描
錯誤 0x80073CFA 也可能是您設備上存在的惡意軟件或病毒造成的。使用 Windows Defender 在您的計算機上啟動全面掃描,以查找並隔離特洛伊木馬程序或它檢測到的任何其他病毒。
如果您使用的是某些第三方防病毒軟件,請使用它來檢查您 PC 上的病毒和所有內容。儘管它們同樣出色,但如果您使用的是免費版的第 3 方防病毒軟件,我們強烈建議您改用 Windows Defender。
7] 運行 SFC/DISM 掃描
雖然 Windows Defender 會發現並修復您 PC 上的任何病毒,但這不會對修復因惡意軟件而損壞的系統文件執行任何操作。您必須手動查找並修復損壞的系統文件和文件夾。
為此,您必須運行系統文件檢查器或 DISM 工具。以下是如何在 Windows 11/10 的提升控制台上運行這兩種工具 –
- 按Win + X,然後選擇 Windows Terminal (Admin)。
- 當 UAC 窗口出現提示時,點擊是以授權以管理員身份打開終端。
- 按 Ctrl + Shift + 2 在下一個選項卡上啟動命令提示符。
- 現在,複製/粘貼以下代碼並按 Enter –
sfc /scannow
- 等待接下來的 10-15 分鐘,系統將查找並修復丟失或損壞的系統文件。
- 完成後,運行 DISM 命令,如下所示 –
DISM /Online /Cleanup-Image /RestoreHealth
- 再次等待 10-15 分鐘,此工具正在修復系統映像中的任何問題。所花費的時間可能會增加,具體取決於您設備上可用的文件數量。
- 當這也完成時,重新啟動您的 PC。
重新登錄您的設備並檢查問題現在是否已解決。如果沒有,請考慮將操作系統恢復到設備運行良好時的早期狀態。此修復程序僅在您有時在計算機上生成系統還原點時適用。
8]使用安裝媒體修復Windows
如果上述解決方案均無法解決您 PC 上的卸載錯誤 0x80073CFA,則操作系統一定已受到損害,無法使用內部工具進行修復。但是,您當然可以使用 Windows 安裝介質修復它。
到目前為止,這是解決 Windows 生態系統中任何問題的最有效方法,前提是您使用的是全新安裝媒體。您可以使用 Rufus、Media Creation Tool 和其他工具創建可啟動的 Windows 安裝媒體。
假設您已經生成或創建了全新的安裝介質,請執行以下操作來修復您的 Windows 操作系統 –
- 將 Windows 安裝介質插入設備的端口之一。
- 接下來重新啟動您的 PC,當它加載時,按主板支持的功能鍵。這可以是 Esc、f6、f11 或 Del。
- 等待 Windows 加載,當它加載時,單擊修復您的計算機。
- 現在,等待 Windows 修復您計算機上的所有設備驅動程序和系統文件/文件夾。
我希望在應用目前討論的解決方案後錯誤 0x80073CFA 得以解決。如果沒有,您始終可以在設備上全新安裝 Windows 11。請注意,這將清除您的所有數據並生成新的 Windows 副本。
如何在 Windows 11 上卸載應用程序?
當您在卸載應用程序時遇到問題,請執行以下操作 –
- 按Win + I啟動設置。
- 轉到應用程序 > 應用程序和功能。
- 轉到右側窗格並向下滾動到您不想再在 PC 上運行的應用程序。
- 或者,您也可以在搜索欄中搜索此應用程序名稱,然後按Enter 鍵。
- 找到後,單擊其右端可用的三個點,然後單擊卸載。
- 接下來應該會出現一個確認窗口。
- 再次單擊“卸載”以從您的設備中完全刪除該應用程序。
就是這樣,所選程序將從您的計算機上成功卸載。請重新啟動您的 Windows PC,以便刪除任何剩餘或殘留的文件。
發佈留言