修復:Windows 11 上缺少觸控板設置
觸控板是筆記型電腦的基本輸入裝置之一,可提供直覺且有效率的導航以增強使用者體驗。然而,Windows 11 上的觸控板設定有時會神秘丟失,這令人沮喪。
在本指南中,我們將在檢查問題的原因後立即討論一些有效的解決方案並提供逐步說明。
為什麼我在 Windows 11 中看不到觸控板設定?
- 裝置管理員應用程式中停用了觸控板選項。
- 驅動程式不相容、過時或缺失。
- Windows 更新已損壞或待處理。
- 較舊或不相容的觸控板硬體。
如何解決 Windows 11 上觸控板設定遺失的問題?
在繼續執行任何步驟來修復遺失的觸控板設定之前,請執行以下初步檢查:
- 確保您的 Windows 是最新的。
- 嘗試重新啟動電腦。
- 檢查您的觸控板是否有物理損壞。
- 驗證您是否使用具有管理員權限的使用者設定檔登入。
- 連接外部滑鼠以執行故障排除步驟。
1. 運行硬體故障排除程序
- 按Windows +R 開啟「執行」對話方塊。
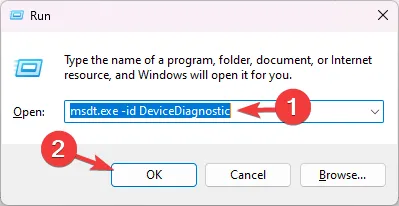
- 鍵入msdt.exe -id DeviceDiagnostic並按一下「確定」以開啟「硬體和裝置疑難排解」。
- 按一下“進階”。
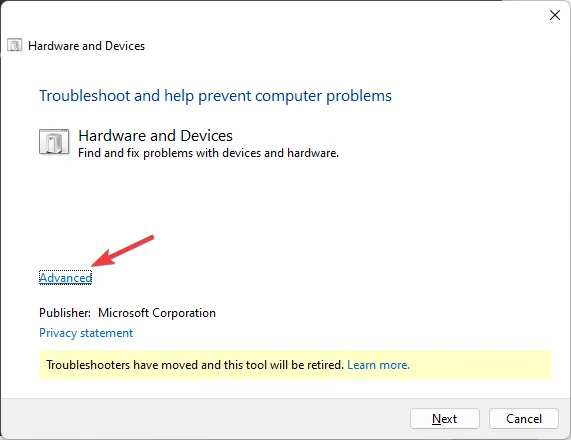
- 選擇自動套用修復並點擊下一步。
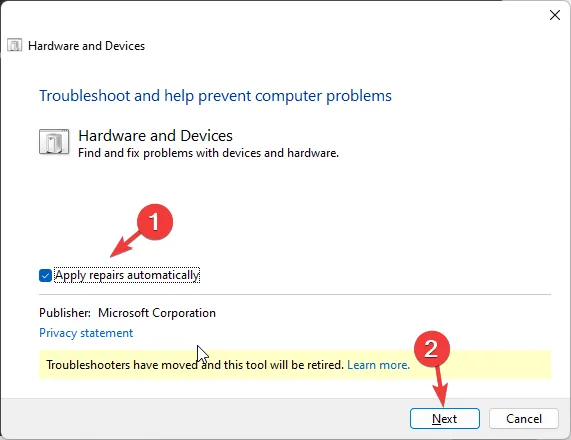
- 接下來,選擇要排除故障的設備;如果您找不到該設備,請按一下「我沒有看到我的設備列出」選項。
- 該工具將嘗試尋找問題並應用修復程式來解決問題;按照螢幕上的指示完成該過程。
重新啟動電腦以使變更生效。您可以執行疑難排解程式來修復其他硬體問題,例如印表機無法運作問題。
2.回滾觸控板驅動
- 按Windows +R 開啟「執行」對話方塊。
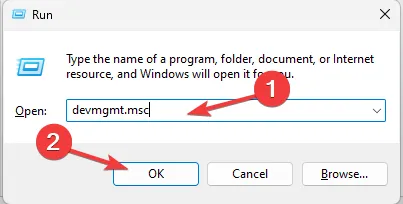
- 鍵入devmgmt.msc並按一下「確定」以開啟裝置管理員。
- 找到並點選人機介面設備將其展開。
- 右鍵單擊觸控板驅動程式並選擇屬性。
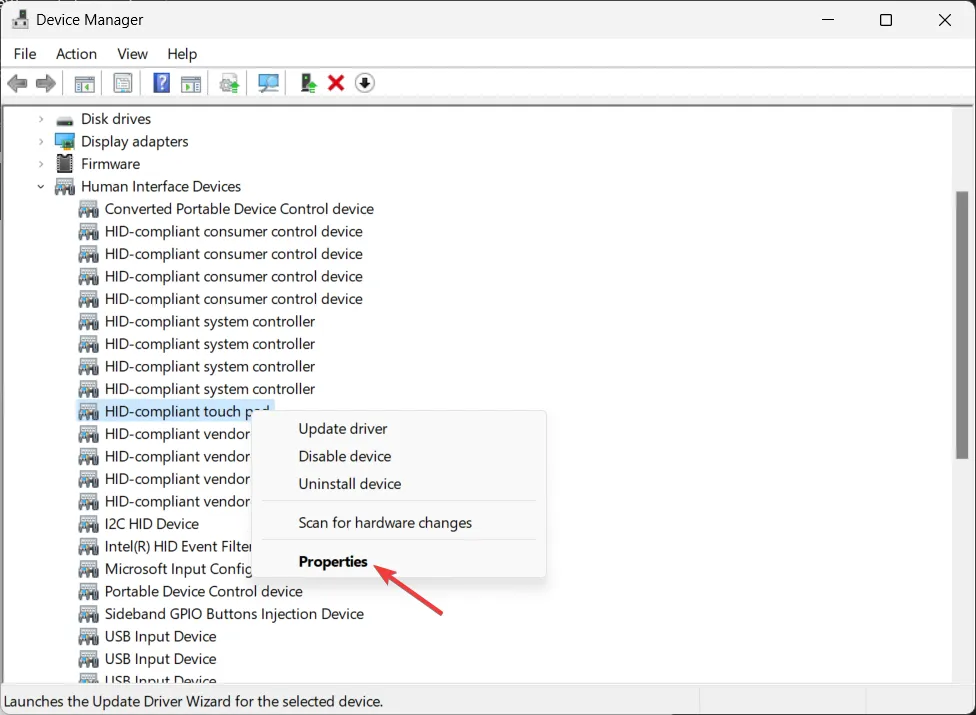
- 在“屬性”視窗中,轉到“驅動程式”標籤。
- 按一下回滾驅動程式按鈕。
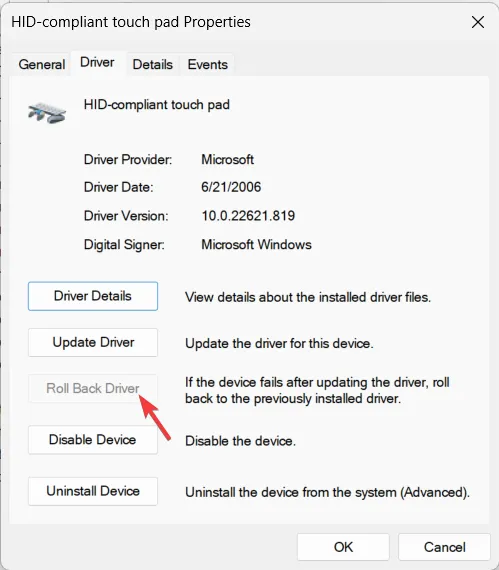
- 選擇原因並點選“是”確認選擇。
如果「回滾驅動程式」選項顯示為灰色,則表示您沒有舊版的驅動程式。因此,請跳過此方法並繼續執行下一個方法。
3.重新啟用觸控板驅動程式
- 按Windows +R 開啟「執行」對話方塊。
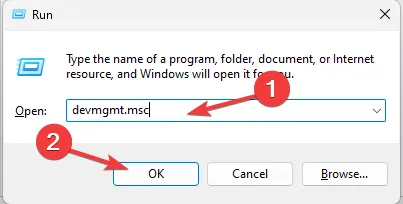
- 鍵入devmgmt.msc並按一下「確定」以開啟裝置管理員。
- 找到並點選人機介面設備將其展開。
- 尋找您的觸控板驅動程式。如果找不到,請按一下主選單中的“檢視”,然後選擇“顯示隱藏的裝置”。
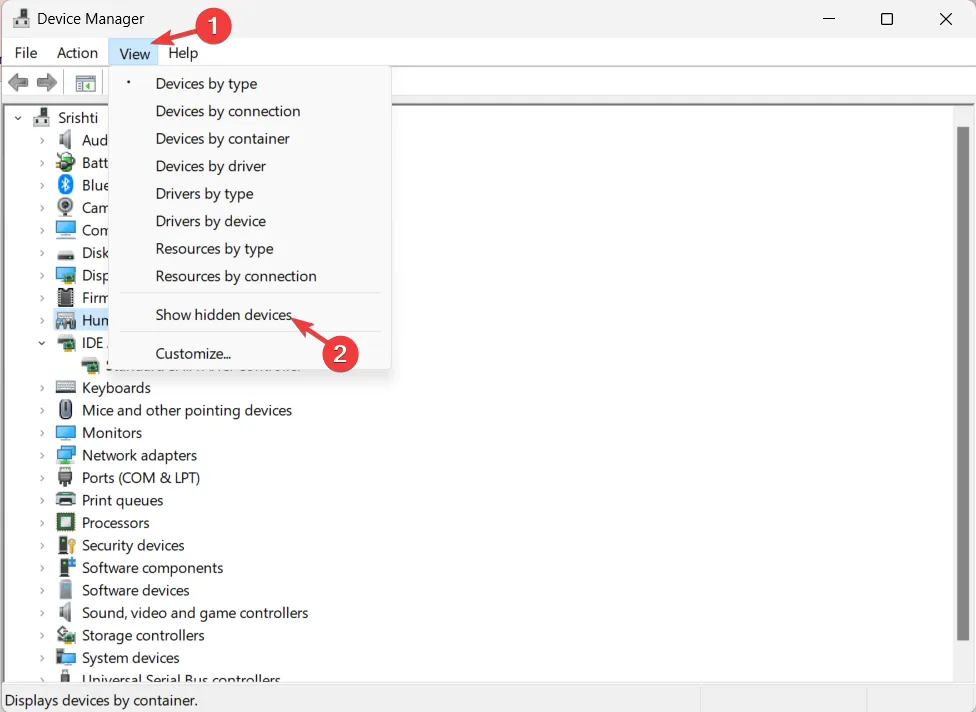
- 現在再次轉到列表,右鍵單擊觸控板驅動程序,然後選擇停用設備。
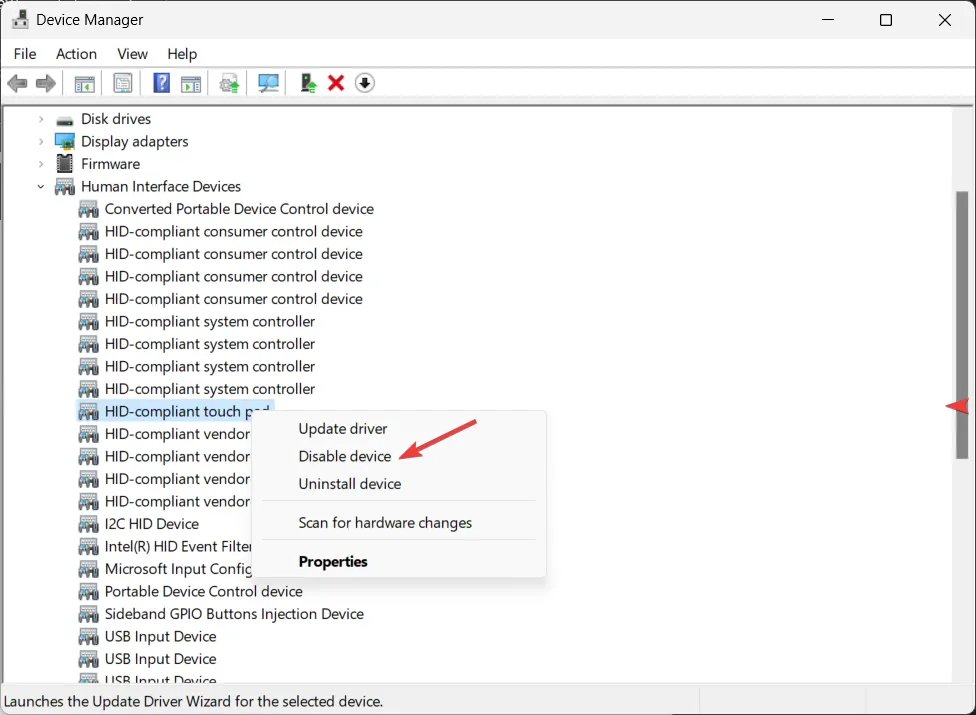
- 等待一分鐘,再次右鍵單擊它,然後選擇啟用裝置選項。
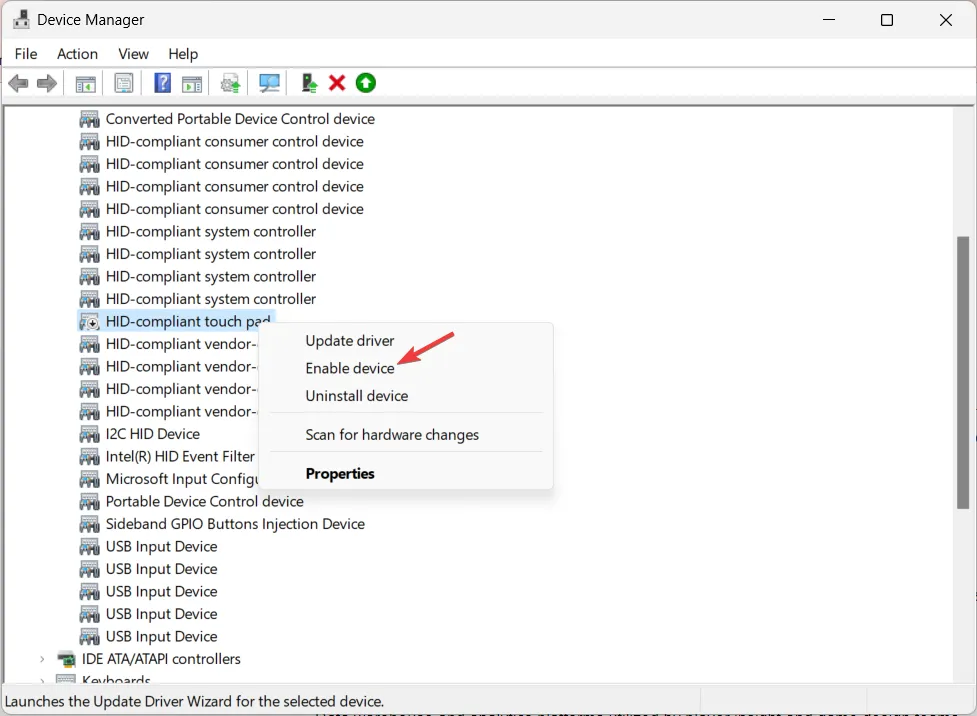
- 現在,重新啟動電腦並檢查問題是否仍然存在。
4.更新/重新安裝觸控板驅動程式
- 按Windows +R 開啟「執行」對話方塊。
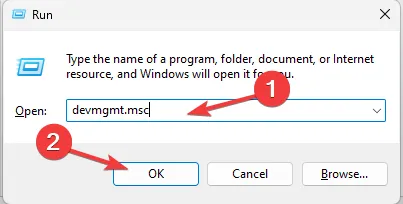
- 鍵入devmgmt.msc並按一下「確定」以開啟裝置管理員。
- 找到並點選人機介面設備將其展開。
- 右鍵單擊觸控板驅動程式並選擇更新驅動程式。
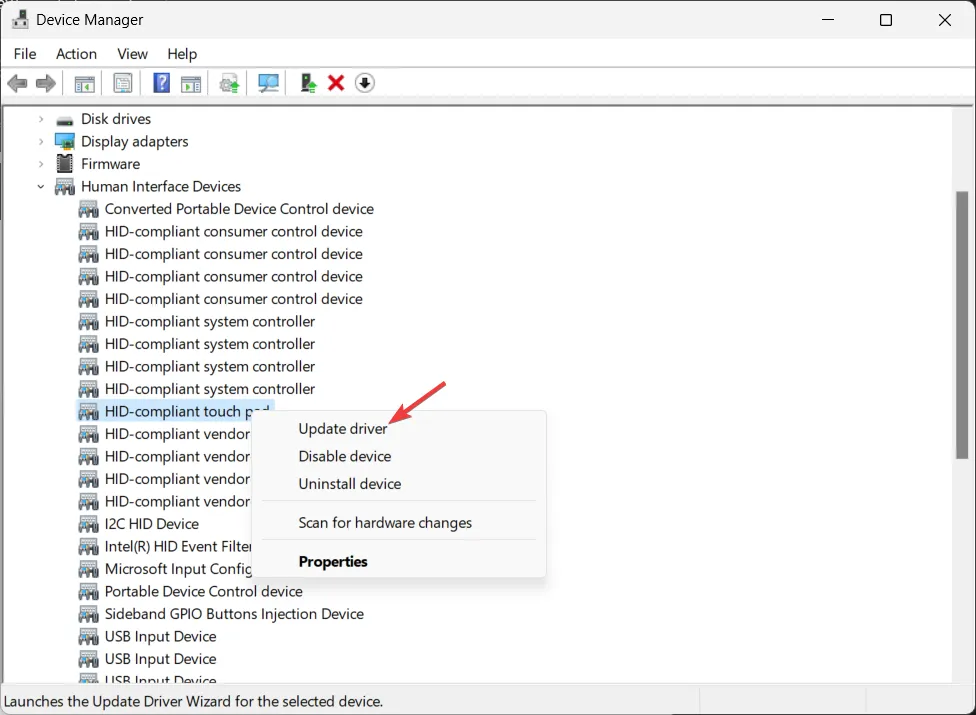
- 按一下自動搜尋驅動程式。如果有可用更新,請按照螢幕上的指示完成流程。
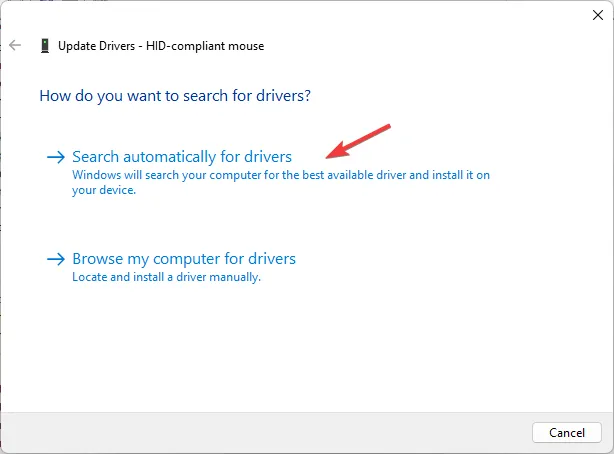
- 如果沒有,請再次右鍵單擊該驅動程式並選擇“卸載設備”。
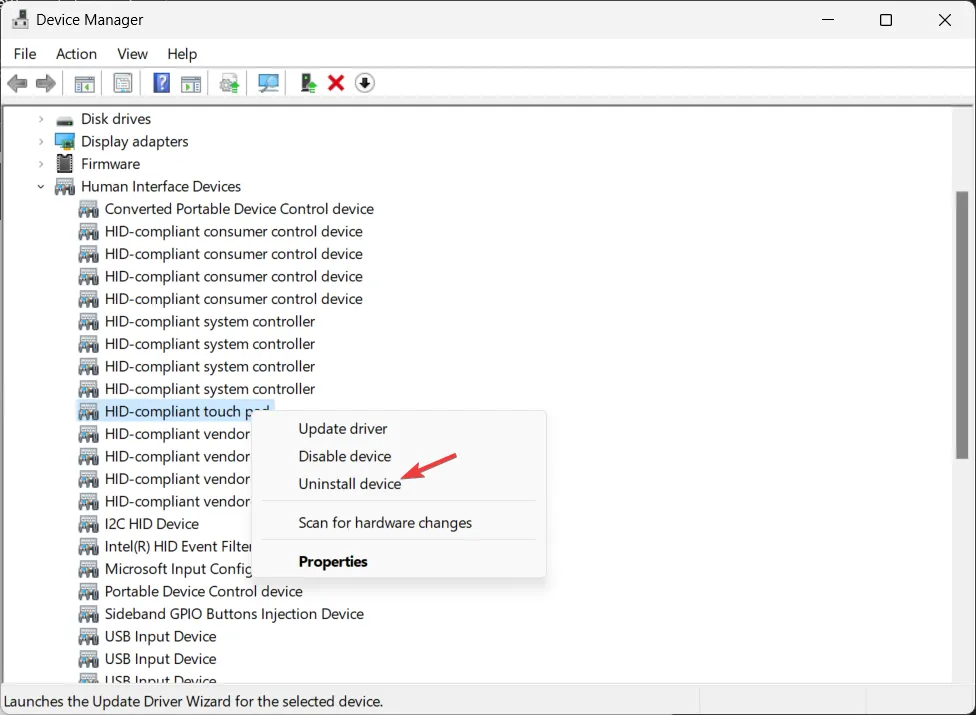
- 前往操作,然後按一下掃描硬體變更以重新安裝驅動程式。
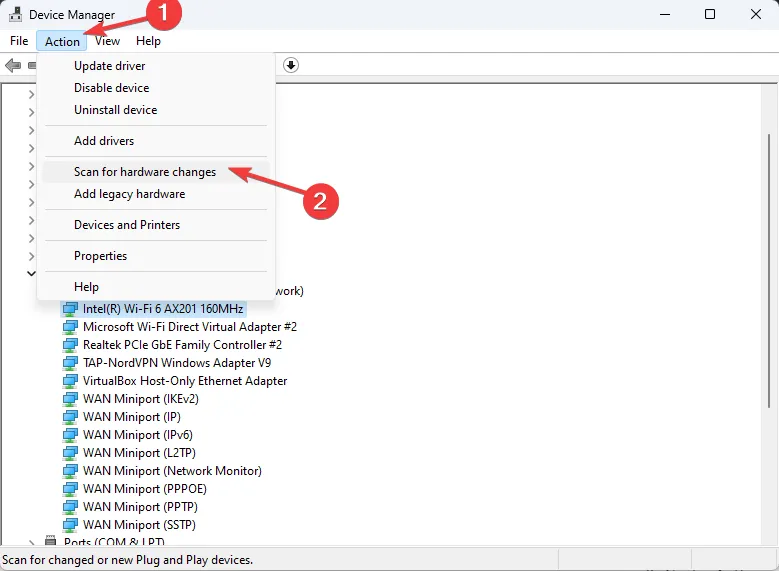
保持驅動程式更新還可以幫助您防止常見的觸控板問題,例如觸控板無法工作問題。
5. 驗證 BIOS 中是否啟用了觸控板
- 按鍵Windows ,選擇電源按鈕,然後按一下重新啟動。
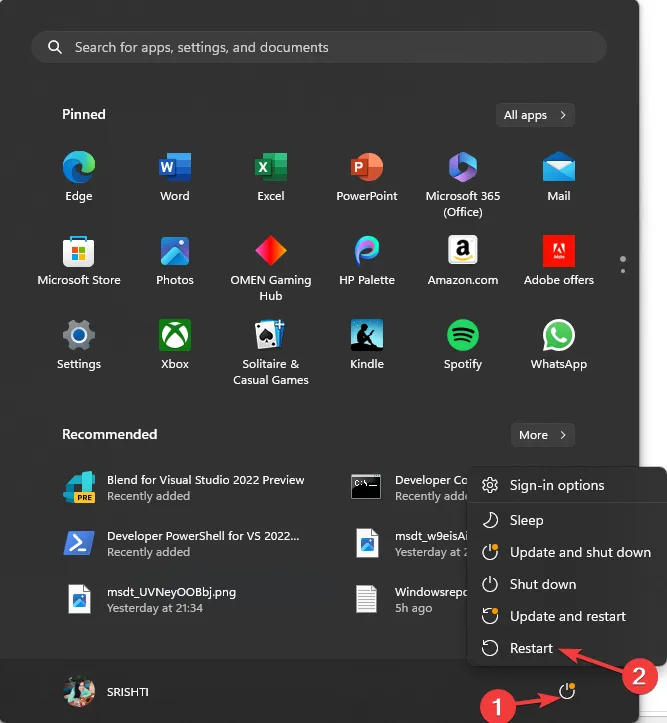
- 您的計算機將關閉;再次開機時,按指定鍵進入BIOS;通常是F2或F10。如果您不知道自己的產品,請查看使用手冊。
- 進入 BIOS 後,找到觸控板、觸控板或內部指點裝置設置,並確保已啟用。如果沒有,請使用箭頭鍵啟用它,然後按F10儲存變更。
6.卸載最新的Windows更新
- 按Windows+I開啟“設定”應用程式。
- 前往 Windows 更新,然後按一下更新記錄。
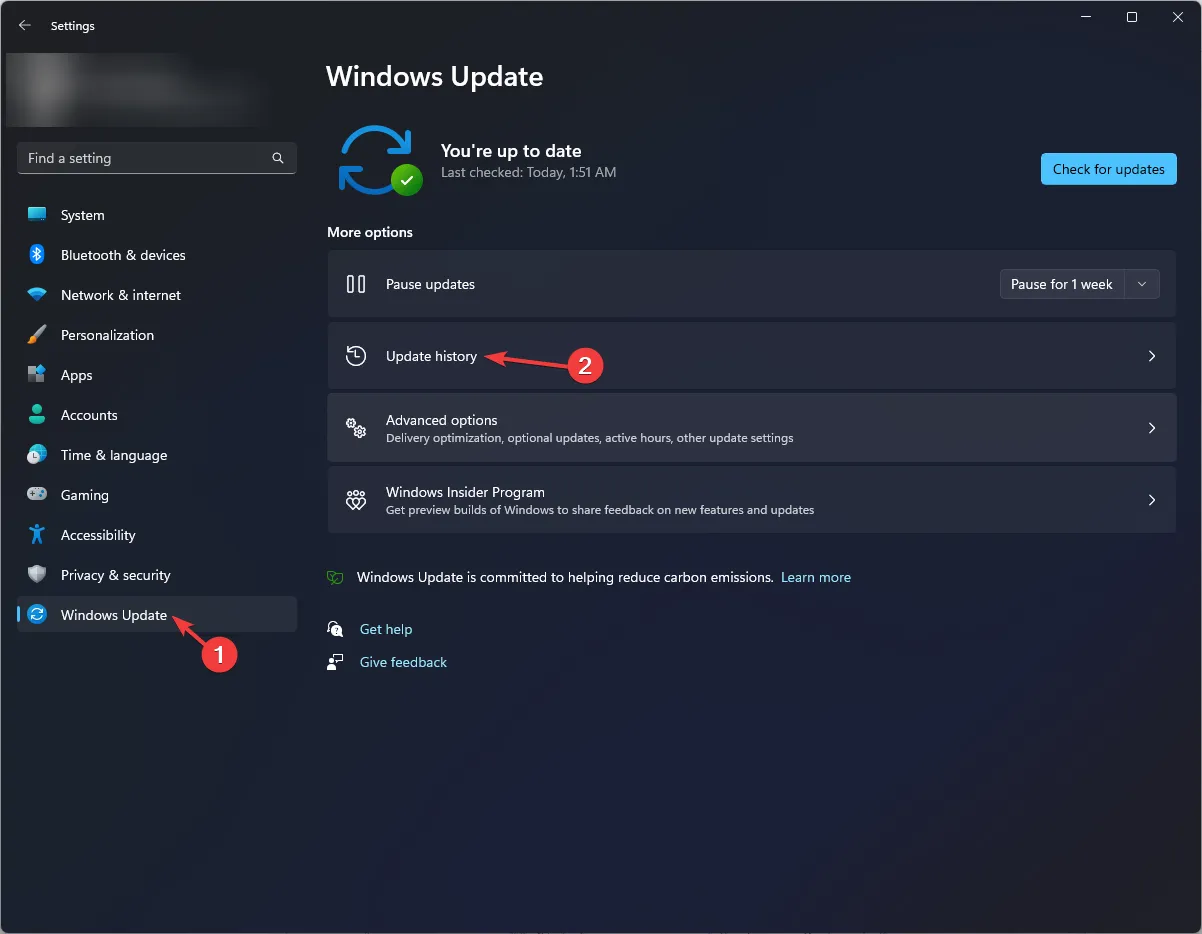
- 捲動到相關設置,然後按一下卸載更新。
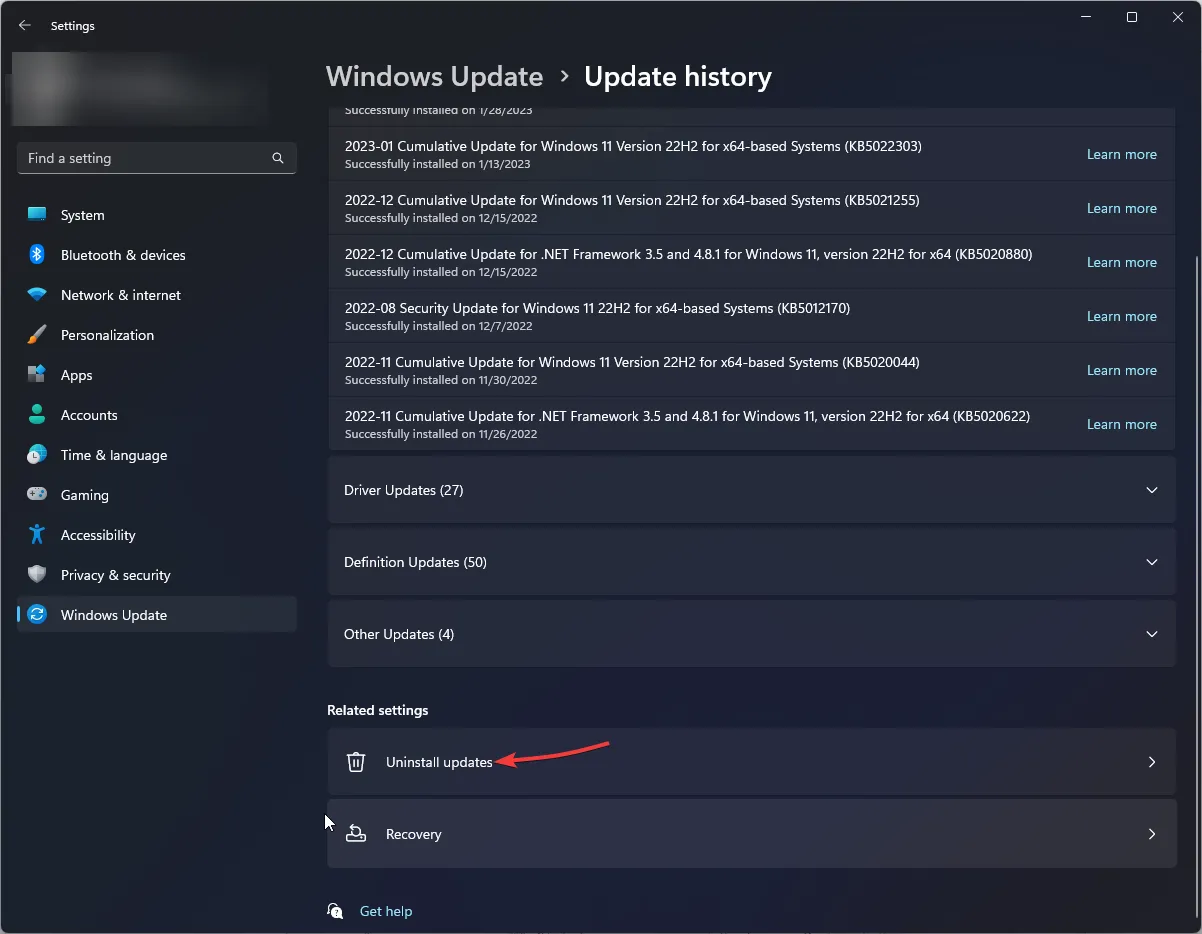
- 找到最後一個更新並點擊“卸載”。
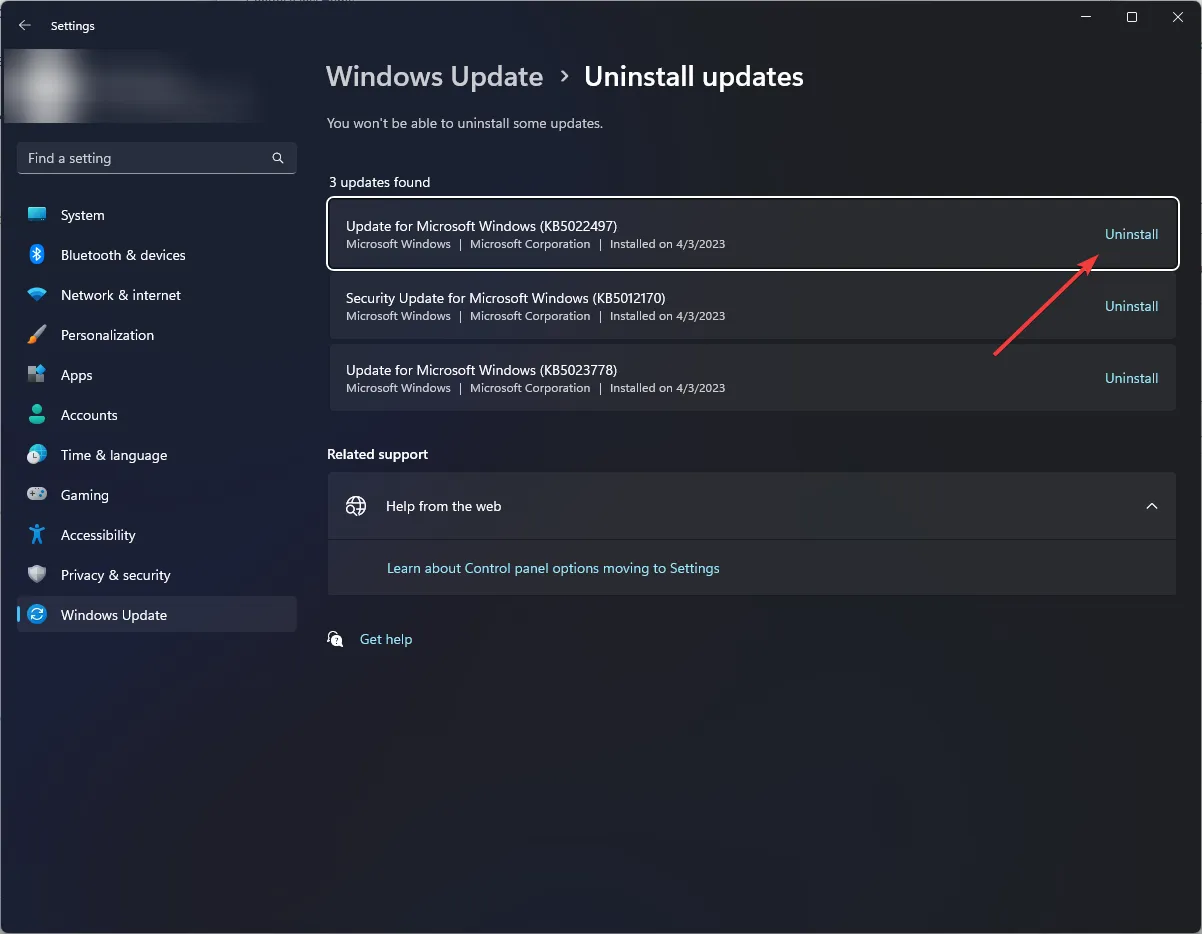
- 按照螢幕上的指示完成該過程,然後重新啟動電腦。
每次執行這些方法中的任何一種時,請按Windows+I開啟“設定” >“藍牙和裝置”,然後在右側窗格中尋找“觸控板” 。
如果沒有任何效果,那麼問題可能是由於硬體問題造成的;因此,如需進一步協助,您需要聯絡設備製造商。
如果您對該主題有任何疑問或建議,請隨時在下面的評論部分中提及。
發佈留言