修復:Windows 11 上觸控板點擊但無法移動
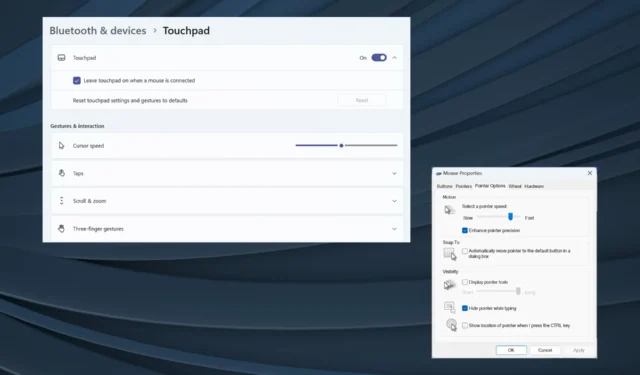
觸控板專為無縫操作而設計,但有點過於敏感,尤其是筆記型電腦隨著時間的推移變得越來越薄。許多人面臨的常見問題是觸控板只能點擊但無法移動。
對某些人來說,問題是突然出現的,而另一些人則目睹了滑鼠遊標和觸控板慢慢失去功能。戴爾、東芝、微軟、惠普和聯想等製造商都曾遇到這種情況。
為什麼我的觸控板在 Windows 11 中只能點擊但無法移動遊標?
- 安裝的觸控板驅動程式已過時、有錯誤、已損壞或不相容。
- 第三方應用程式與觸控板衝突。
- 最近對 BIOS 的更新破壞了一些東西。
- 觸控板有硬體問題。
如果我的觸控板在 Windows 11 上只能點擊,該如何修復?
在我們轉向稍微複雜的解決方案之前,請先嘗試以下快速解決方案:
- 每個製造商通常都有一個專用的按鍵來啟用/停用觸控板。對戴爾來說,它是F5。按下它並檢查是否有改進。
- 如果觸控板僅在單擊時才起作用,請檢查觸控板上是否有任何溢出物。用異丙醇和軟布清潔表面。
- 檢查可用的 Windows 更新並安裝它們。
- 確保筆記型電腦背面的觸控板沒有受到外部壓力。
如果都不起作用,請前往下面列出的修復程序。
1.在BIOS中啟用觸控板
- 關閉計算機,然後開啟電源,顯示器一亮起,重複按F1、 F10、 F12或Del按鍵(視系統製造商而定)以啟動 BIOS。
- 現在,檢查 BIOS 中的觸控板條目。它也可以被命名為觸控板或內部指點設備。
- 選擇觸控板旁邊的啟用,儲存更改,然後從 BIOS 啟動並進入 Windows。
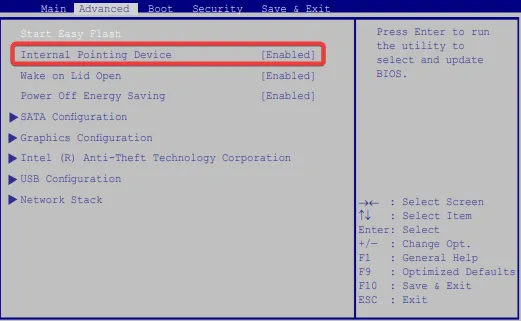
如果重新啟動後觸控板發出點擊聲但不動,則作業系統可能在背景更新了 BIOS ,從而更改了設定。因此,請確保觸控板已啟用。
2.重置觸控板設置
- 按Windows +I 開啟“設定”,從左側窗格前往“藍牙和裝置”,然後按一下“觸控板”。
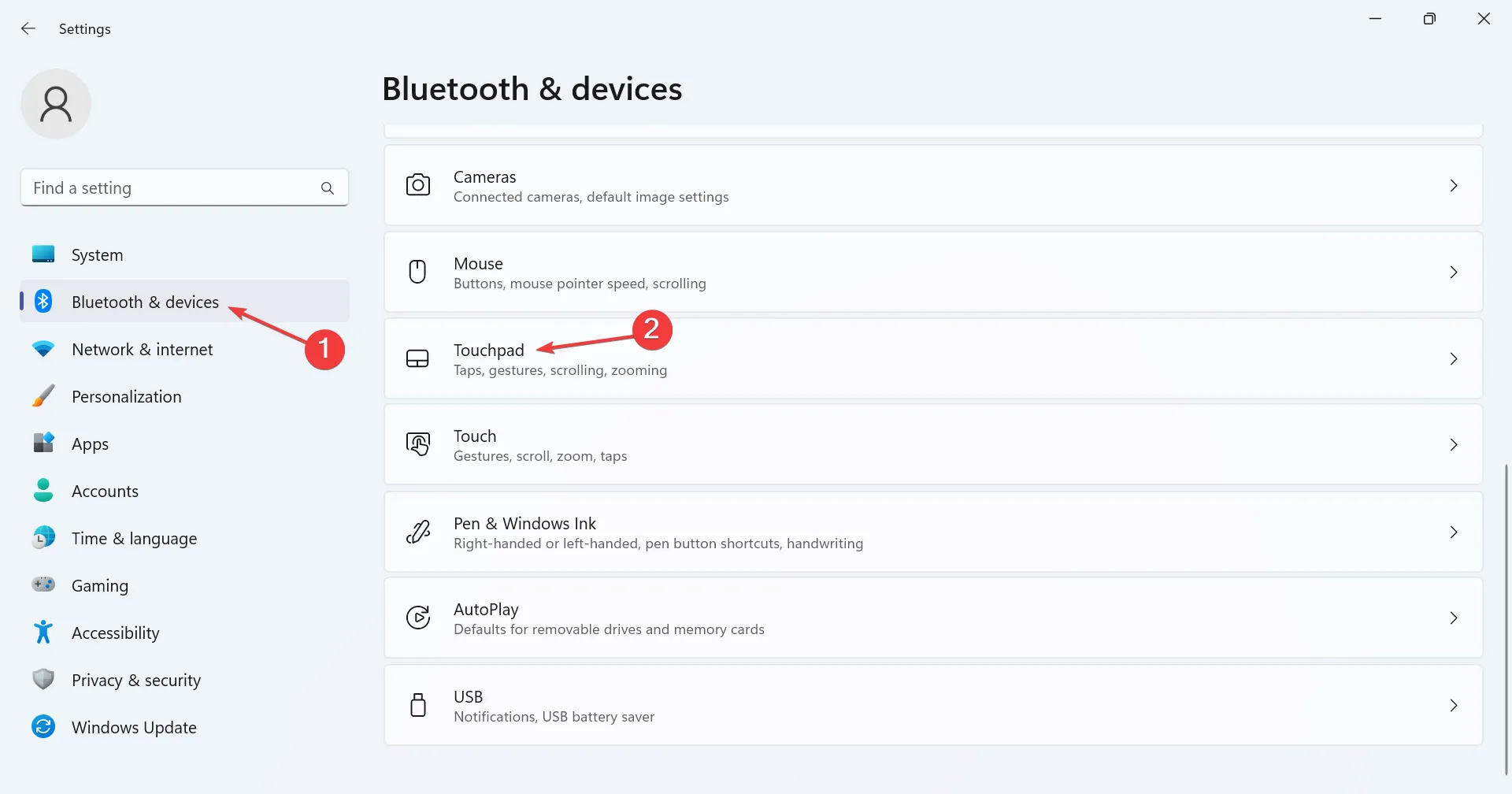
- 再次點擊“觸控板”以展開並查看相關設置,然後按一下“重置”按鈕。
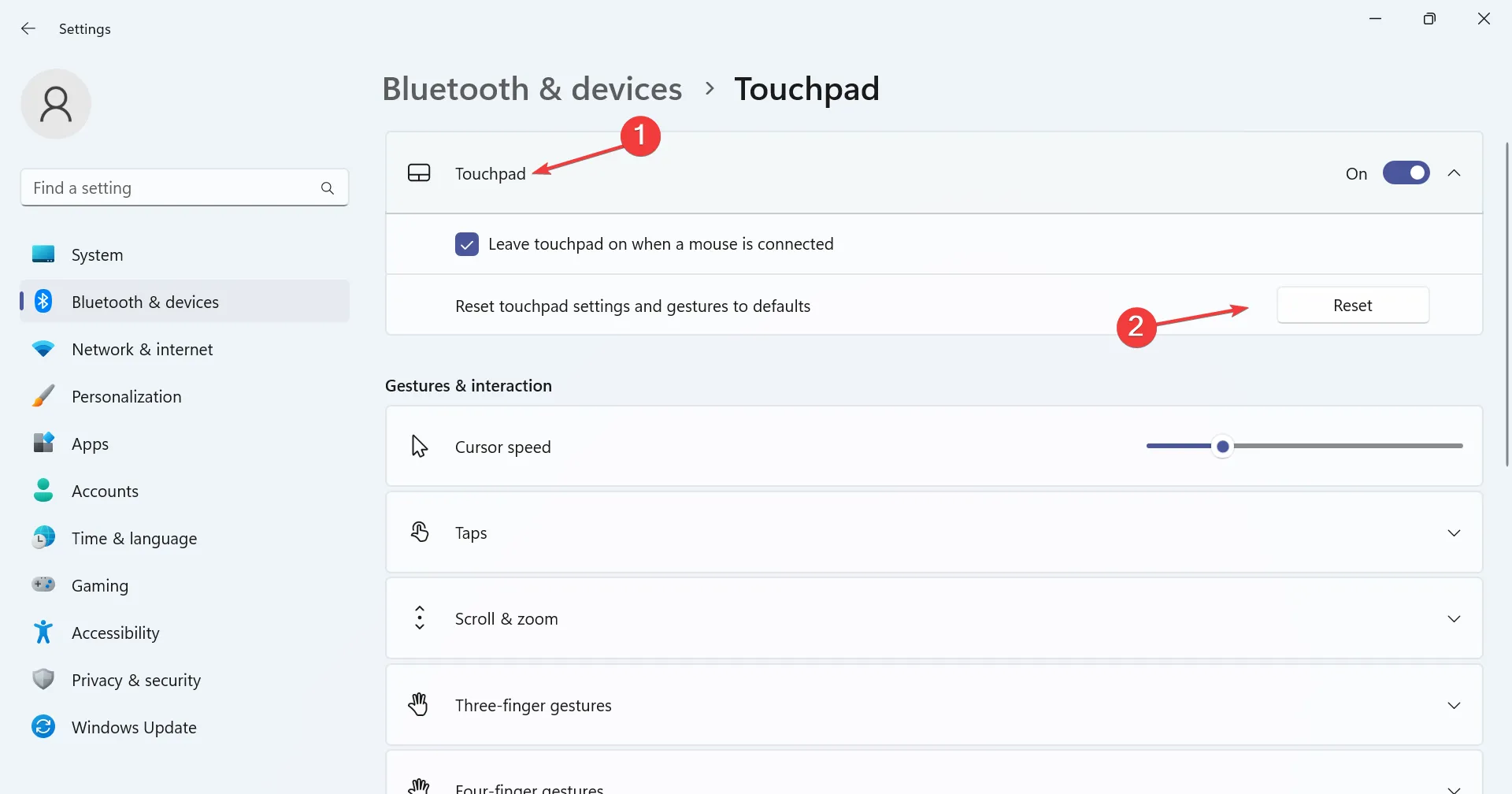
3.重新安裝觸控板驅動程式
- 按Windows+X開啟「進階使用者」選單,然後從選項清單中選擇「裝置管理員」 。
- 展開滑鼠和其他定點設備條目,右鍵點選觸控板,然後選擇卸載設備。
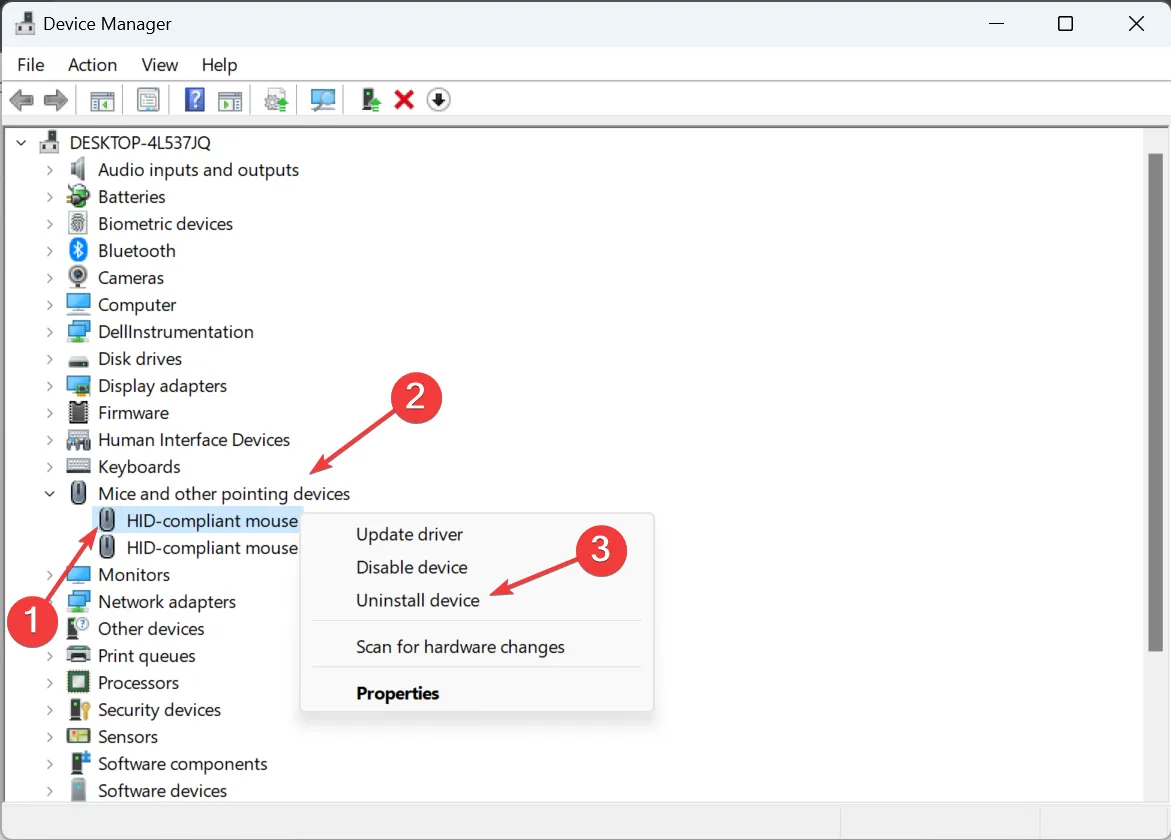
- 現在,勾選「嘗試刪除此裝置的驅動程式(如果有)」複選框,然後按一下「卸載」。
- 完成後,重新啟動計算機,Windows 將自動安裝新副本。
如果觸控板運作正常一段時間,然後表現出不穩定的行為,Windows 可能會自動更新驅動程式。因此,禁用自動驅動程式更新。
4.更新驅動程式
- 按Windows+R開啟“運行”,在文字欄位中鍵入devmgmt.mscEnter ,然後點擊。
- 雙擊“滑鼠”和其他指點設備,右鍵單擊觸控板設備,然後選擇“更新驅動程式”。
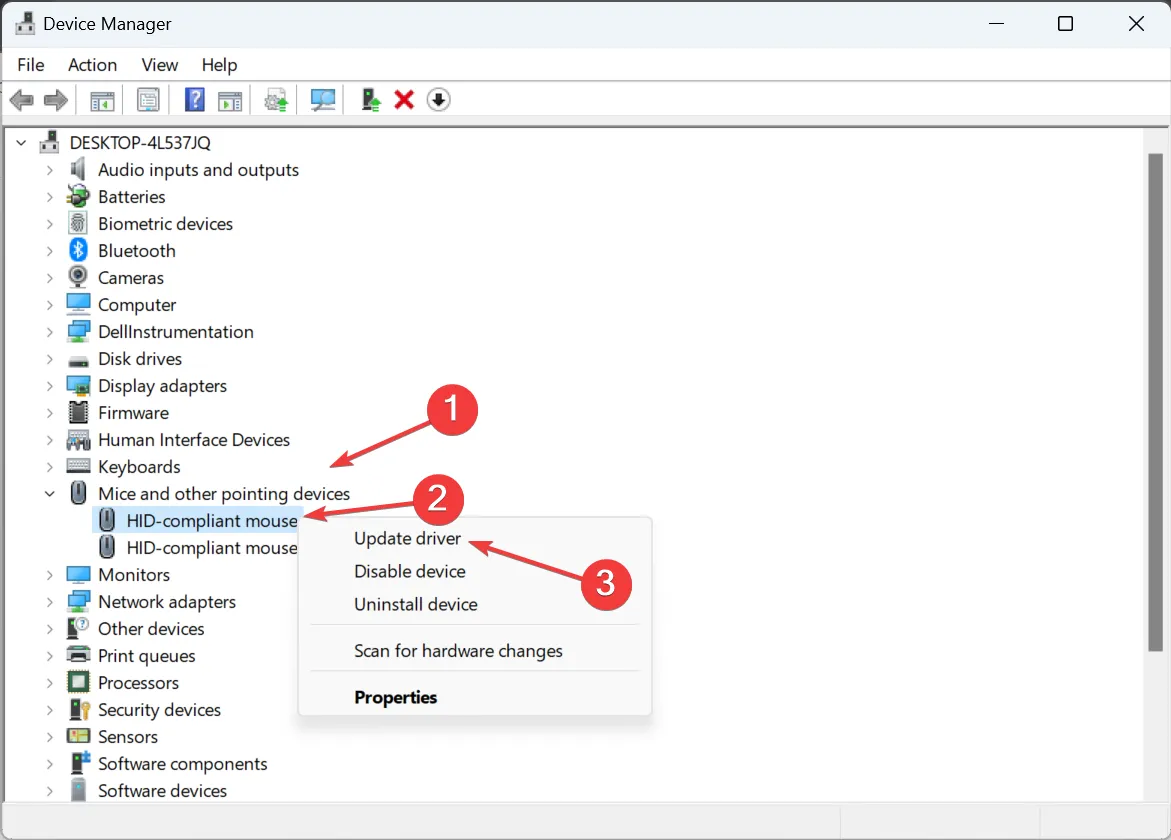
- 按一下自動搜尋驅動程序,然後等待 Windows 安裝本機可用的最佳驅動程式。

- 最後,重新啟動電腦。
當遇到觸控板問題時,一個快速的解決方案是更新驅動程式。
如果 Windows 找不到更好的版本,請造訪筆記型電腦製造商的網站,找到最新版本,然後手動安裝驅動程式。以下是不同製造商的驅動程式下載頁面的直接連結:
5.回滾驅動軟體
- 按Windows+S開啟「搜尋」選單,在文字欄位中鍵入「裝置管理員」 ,然後按一下相關結果。
- 展開“滑鼠和其他指點設備”,右鍵點選觸控板設備,然後選擇“屬性”。
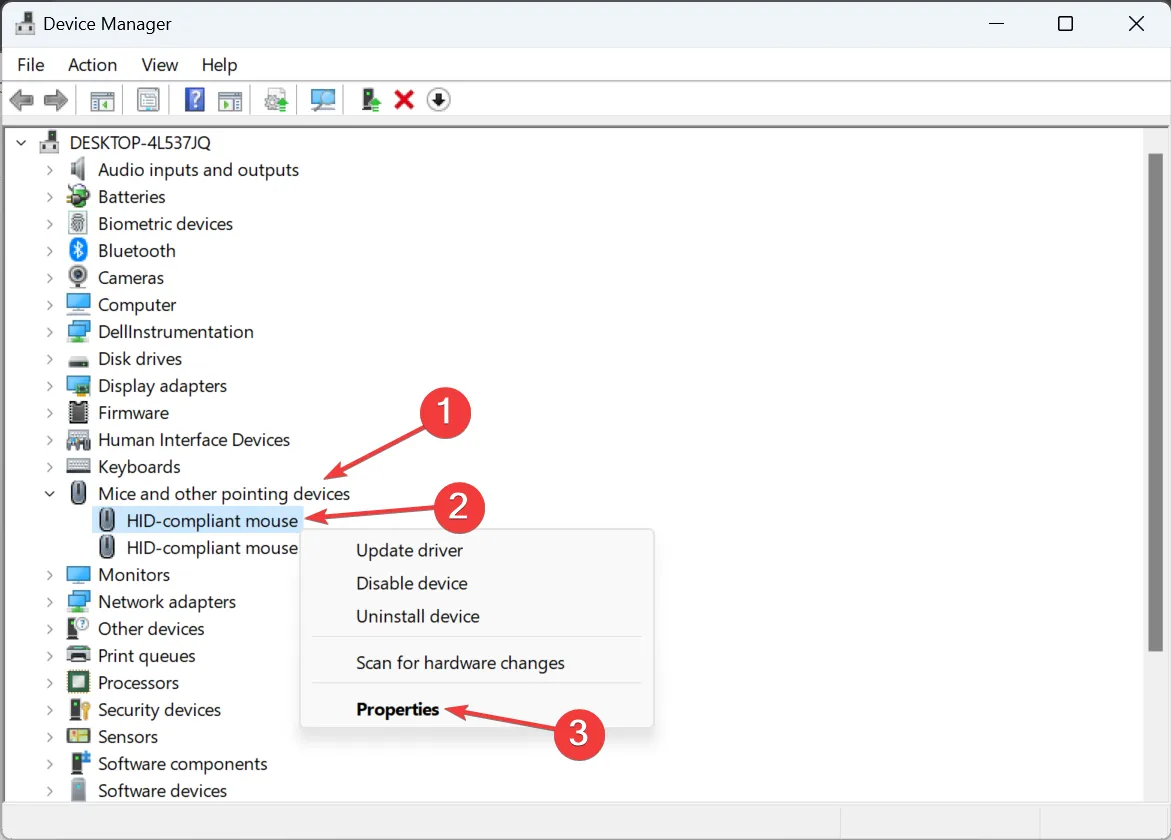
- 轉到“驅動程式”選項卡,然後按一下“回滾驅動程式”。
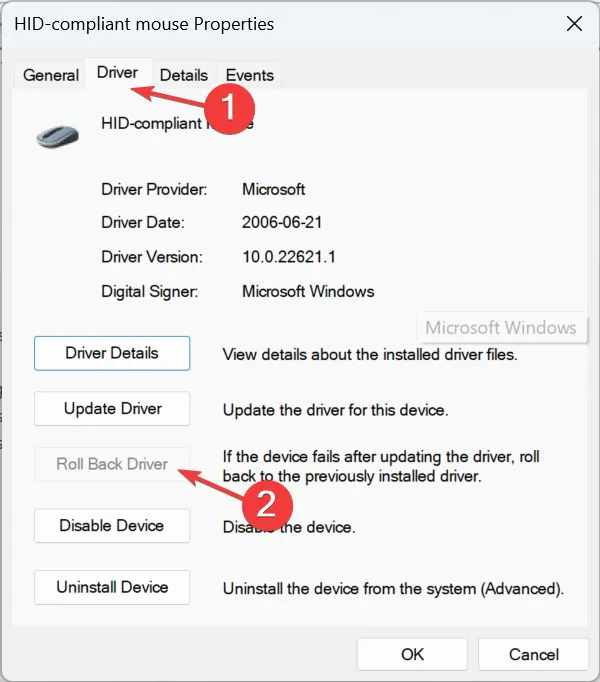
- 從清單中選擇回滾原因或輸入原因,然後按一下「是」進行確認。
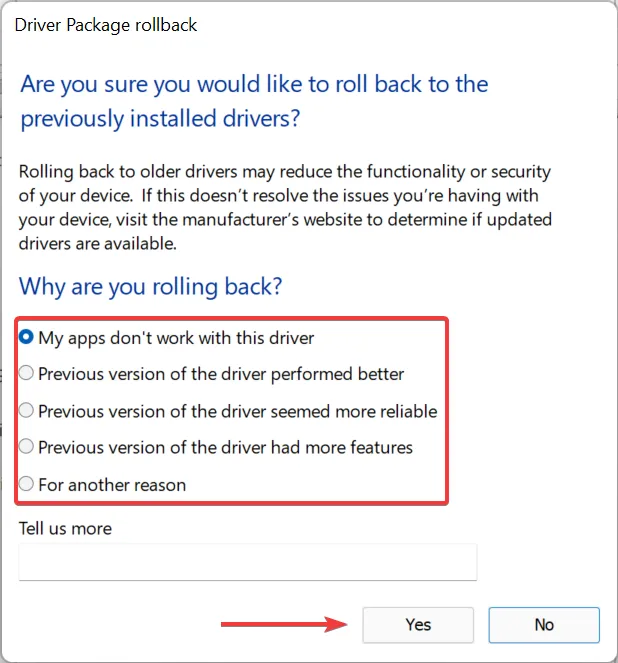
6.卸載衝突的應用程式
- 按Windows+I開啟“設定”,從導覽窗格前往“應用程式”,然後按一下“已安裝的應用程式”。
- 找到在問題首次出現的同時安裝的任何應用程序,單擊旁邊的省略號,然後選擇“卸載”。
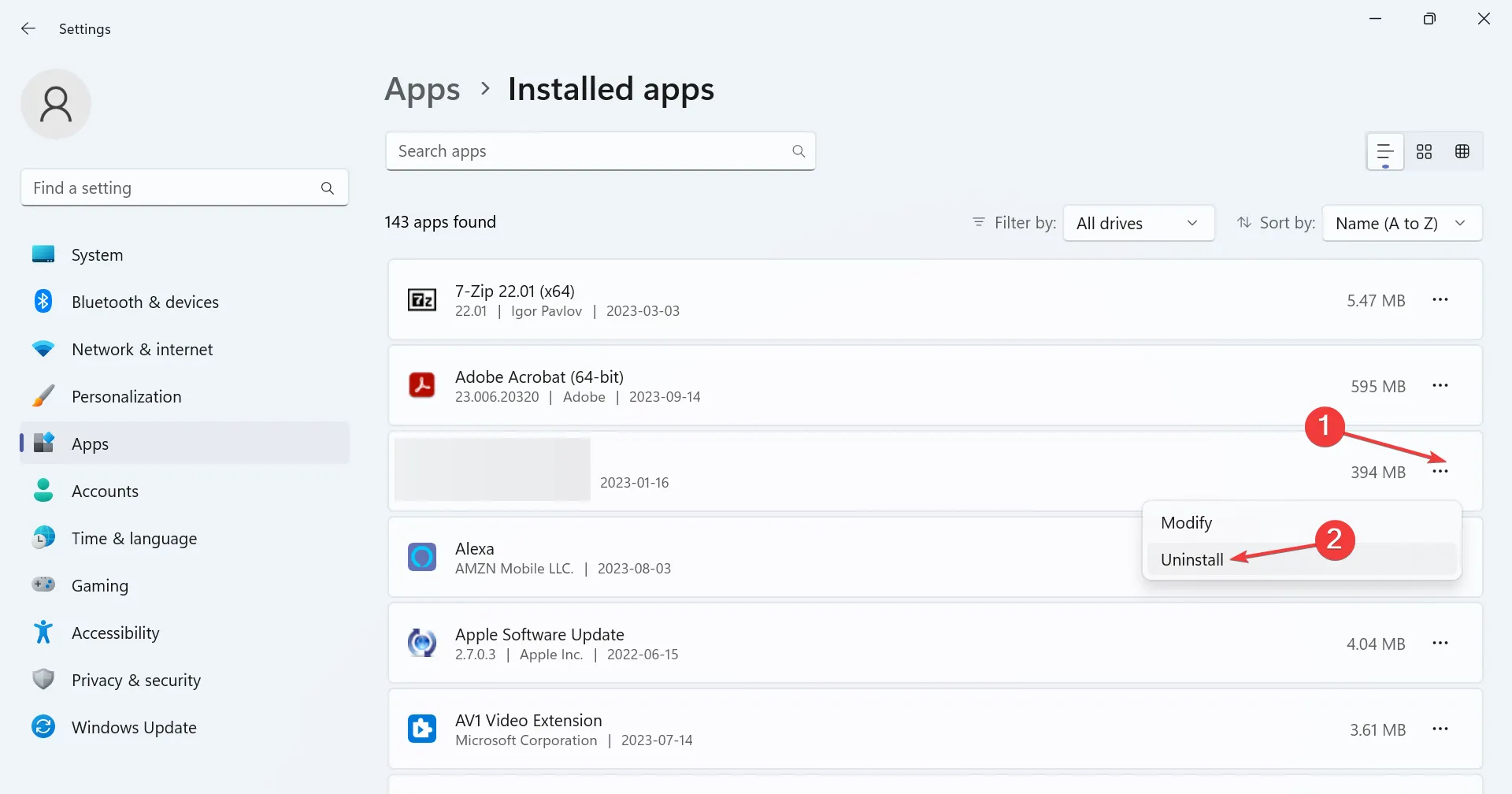
- 再次按一下確認提示中的「卸載」 。
7. 執行系統還原
- 按Windows+S開啟搜索,輸入建立還原點,然後按一下相關搜尋結果。
- 現在,按一下系統還原按鈕。
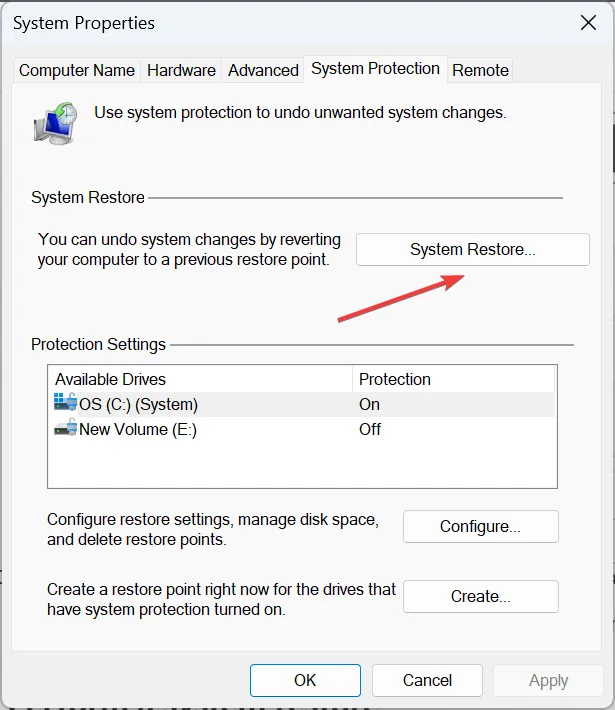
- 選擇選擇另一個還原點,然後按一下下一步。
- 從清單中選擇另一個還原點,最好是最舊的,然後按一下「下一步」。
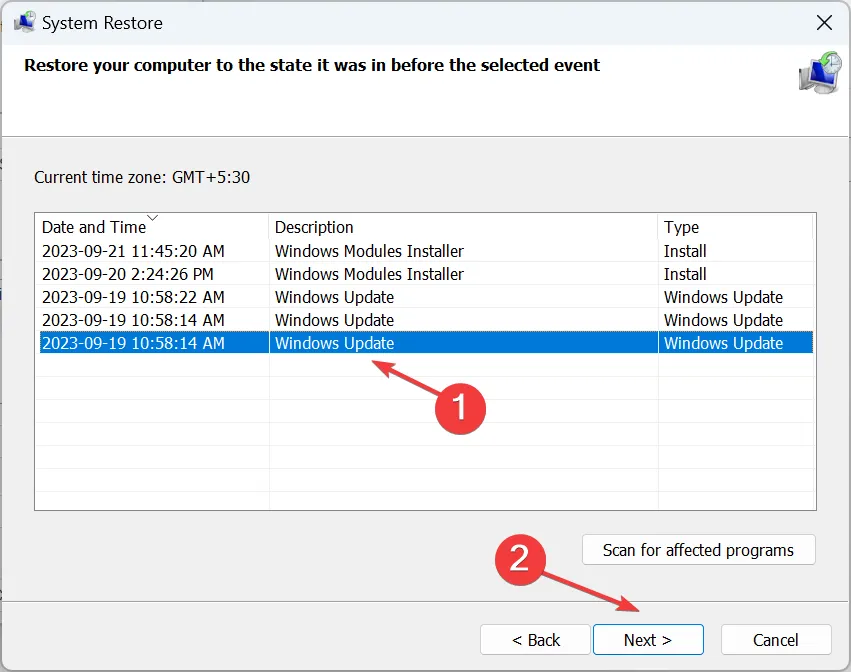
- 驗證還原詳細信息,然後按一下「完成」開始該過程。
即使在修復了觸控板點擊但不移動的問題後,一些用戶報告說兩指滾動不起作用,令人驚訝的是,可以透過更改指針選項來解決這個問題。
或者,如果情況變得更糟,例如觸控板點擊停止工作,修改註冊表會有所幫助!
如有任何疑問或分享對您有用的方法,請在下面發表評論。



發佈留言