修復 Windows 版 Photoshop 中工具欄不顯示或丟失的問題

Windows PC 上的Photoshop 應用程序中是否缺少工具欄?Adobe Photoshop 是用於創建不同類型的藝術和圖形的標準照片編輯應用程序。它是圖形設計師最喜愛的應用程序之一,這是理所當然的。然而,與任何其他應用程序一樣,它也並非沒有問題和錯誤。一些 Photoshop 用戶報告的問題之一是他們在應用程序中看不到工具欄。
工具欄丟失或在 Photoshop 中不顯示。對於某些用戶來說,一些工具不會顯示在工具欄中。現在讓我們找出您可能會遇到此問題的原因。
為什麼我的工具欄在 Photoshop 中消失了?
如果您按了 F 鍵,Photoshop 中的工具欄可能會消失。當您按下 F 鍵時,您正在編輯的圖像就會毫無干擾地顯示出來。這包括隱藏應用程序窗口中的工具欄、面板和其他干擾項。您只需按回 F 鍵,工具欄就會重新出現。或者,按 TAB 鍵也可以執行相同的操作。因此,您只需再次按 TAB 鍵即可。
如果 Photoshop 中工具欄仍然丟失,則可能有其他原因。可能是您尚未啟用“工具”選項,這就是工具欄未出現的原因。除此之外,如果您在沒有啟用工具欄選項的情況下創建了工作區,則可能會遇到此問題。
如何在 Photoshop 上恢復我的工具欄?
要使工具欄恢復到 Photoshop 中或顯示工具欄面板,您需要確保配置了正確的設置。打開 Photoshop 應用程序,然後從頂部菜單欄轉到“窗口”菜單。之後,確保選擇“工具”選項。
然而,一些用戶抱怨即使啟用“工具”選項後,工具欄仍然沒有顯示在應用程序中。現在,解決這個問題變得至關重要,因為該應用程序由於缺少工具而變得完全無法使用。如果您是受影響的用戶之一,您會對這篇文章感興趣。在這裡,我們將展示不同的解決方案,幫助您恢復 Photoshop 中的工具欄。
修復 Windows 版 Photoshop 中工具欄不顯示或丟失的問題
如果 Photoshop 應用程序中的工具欄丟失或者工具欄中的部分或全部工具丟失,您可以使用以下解決方案來解決問題:
- 使用鍵盤快捷鍵恢復面板。
- 使用“編輯”菜單恢復工具欄默認值。
- 將您的工作區重置為 Essentials 工作區。
- 自定義工具欄。
- 添加啟用工具欄的新工作區。
1]使用鍵盤快捷鍵恢復面板
您可以使用鍵盤快捷鍵來恢復或重新定位 Photoshop 中丟失的面板。您可以按以下一些熱鍵來恢復相應的面板:
- 畫筆: F5
- 層數: F7
- 顏色: F6
- 信息: F8
- 操作: ALT + F9
除了這些鍵之外,您還可以使用 Tab 熱鍵顯示或隱藏面板或工具欄。
如果有沒有鍵盤快捷鍵的工具,通常會與分配了鍵盤快捷鍵的一個或另一個面闆對接。查看這些鍵盤快捷鍵是否可以幫助您恢復 Photoshop 中丟失的面板。
2]使用“編輯”菜單恢復工具欄默認值
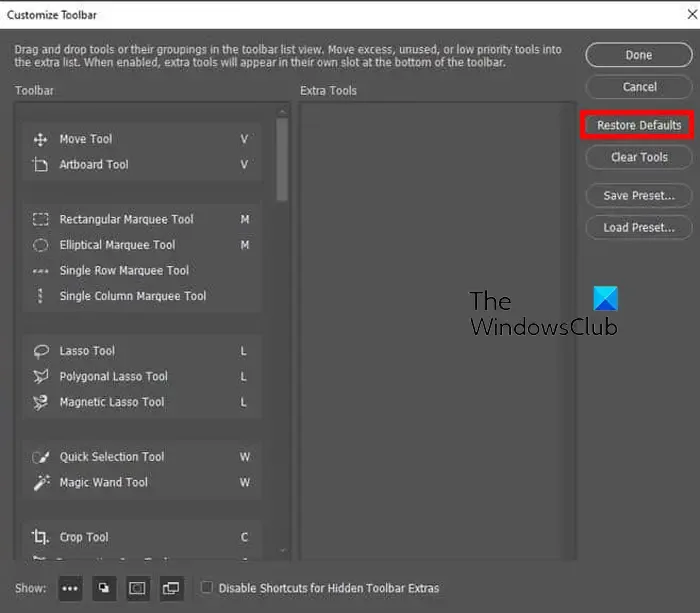
解決此問題的另一件事是使用“編輯”菜單並恢復工具欄默認值。可能是一些腐敗導致了問題。因此,如果情況適用,將工具欄重置為原始狀態將幫助您解決問題。這樣您就可以恢復 Photoshop 中的工具欄了。您可以按照以下方法執行此操作:
- 首先,打開 Photoshop 並單擊其“編輯”菜單。
- 現在,從可用選項中選擇“工具欄”選項。
- 在打開的窗口中,單擊“恢復默認值”選項,然後檢查丟失的工具欄是否恢復。
如果此方法不適合您,請繼續執行下一個修復程序來解決問題。
3]將您的工作區重置為 Essentials 工作區
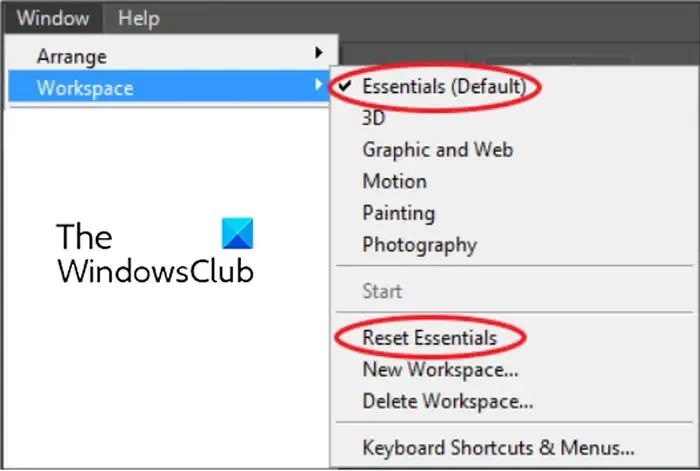
解決該問題的下一步是將當前工作區重置為其原始默認設置。它已經幫助一些用戶恢復了 Photoshop 中的工具欄,並且應該也適合您。為此,您可以使用以下步驟:
- 首先,轉到Photoshop 中的“窗口”菜單,然後移至“工作區”選項。
- 現在,選擇Essentials(默認)選項。
- 之後,單擊“重置必需品”選項。
查看丟失的工具欄是否已恢復。如果沒有,沒問題;我們還提供了一些修復程序,肯定會幫助您解決問題。
4]自定義工具欄
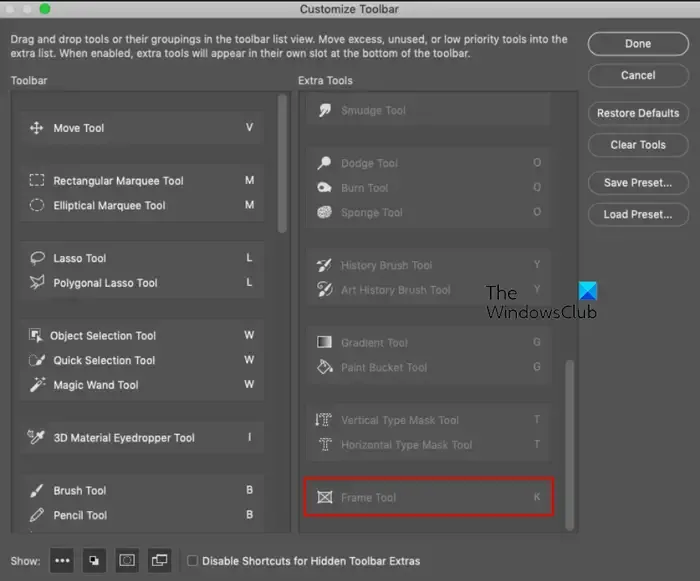
如果您在工具欄中看不到某些工具,則可能是您沒有相應地自定義工具欄並添加所需的額外工具。因此,在這種情況下,您可以自定義工具欄並將您想要使用的額外工具添加到工具欄。以下是執行此操作的步驟:
- 首先,打開 Photoshop 並單擊“編輯”>“工具欄”選項。
- 現在,選擇“自定義工具欄”選項,或者只需按左側面板中的三個點圖標。
- 接下來,在“額外工具”部分下,檢查是否缺少工具。
- 之後,將缺少的工具從“額外工具”中拖放到工具欄中。
- 您需要對所需的所有缺少的工具重複上述步驟。
- 最後,按“完成”按鈕完成該過程。
檢查問題現在是否已解決。
5]添加啟用工具欄的新工作區
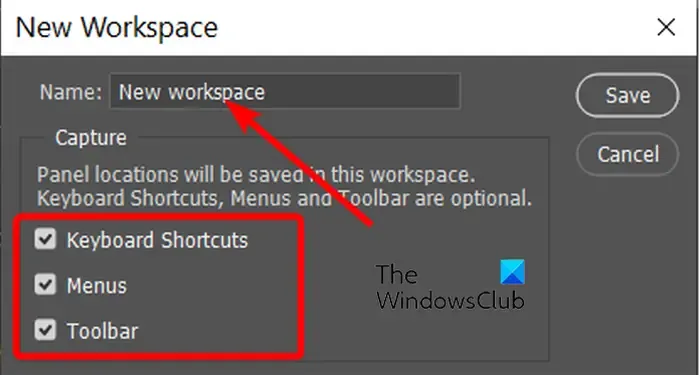
如果問題仍然存在,您可以嘗試創建一個新的工作區。執行此操作時,您可以啟用工具欄選項。為此,您可以使用以下步驟:
- 首先,單擊“窗口”菜單。
- 現在,選擇“工作區”>“新建工作區”選項。
- 接下來,輸入您正在創建的工作區的名稱。
- 之後,請確保選中工具欄以及鍵盤快捷鍵和菜單複選框。
- 最後,按“保存”按鈕並查看問題是否解決。
除了這些修復之外,請確保 Photoshop 應用程序是最新的。而且,如果其他方法都無法解決問題,請考慮重新安裝 Photoshop 應用程序來解決問題。
希望這可以幫助!



發佈留言