修正 Windows 11 上不顯示縮圖預覽的問題
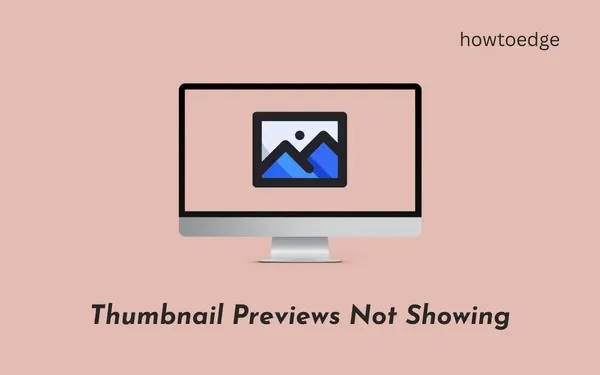
縮圖在播放之前識別圖像或影片方面發揮著至關重要的作用。幾乎所有用戶都喜歡使用縮圖而不是將圖像顯示為圖示。所以,當縮圖預覽停止顯示或不顯示時,大家都非常擔心。在這篇文章中,我們將研究此問題背後的原因以及八個潛在的解決方案。
當檔案總管設定中存在一些內部問題時,縮圖大多顯示為空白。設定資料夾檢視選項或將資源管理器還原為預設值可以解決此問題。在極少數情況下,當您將影像從 iPhone 傳輸到 Windows 時,縮圖預覽也會失敗。這主要是因為 Windows 不支援 HEIC 檔案格式。下載並安裝正確的編解碼器,此問題將在您的電腦上解決。
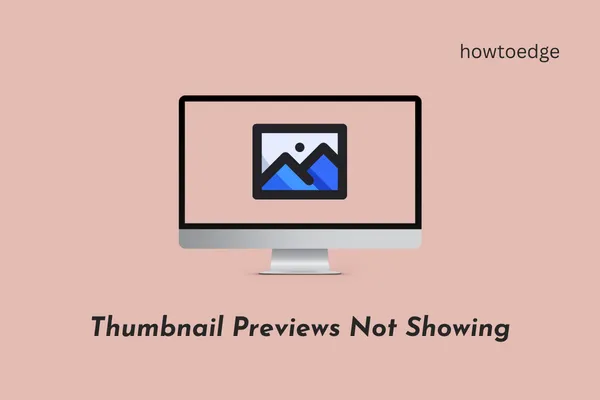
儘管這種情況的可能性較小,但這也可能是受感染的檔案和資料夾造成的(惡意軟體攻擊)。運行預設的防毒軟體並首先消除這種可能性。
縮圖預覽不顯示,是什麼原因造成的?
縮圖可以讓您清楚地了解圖像或影片的真正含義。當圖片不顯示縮圖時,可能是由於以下原因 –
- Windows 中未安裝相關編解碼器。
- 檔案總管已損壞。
- 預設照片查看應用程式已損壞或過時。
- 包含圖像的資料夾內的問題。
可能還有其他一些原因,我們在概述此問題的正確解決方案時已對此進行了解釋。
修正 Windows 11 中縮圖預覽不顯示的問題
如果 Windows 11 中未出現縮圖預覽,請嘗試下列修復並解決此問題。
1. 安裝支援的編解碼器
Windows 11 不支援某些影像檔案格式,例如從 iPhone 拍攝的 HEIC 照片。這是因為預設情況下 Windows 上未安裝支援的編解碼器。右鍵單擊圖像並選擇屬性。檢查「文件類型」旁邊寫的內容。如果Windows 11不支援此檔案格式,您需要下載並安裝相關的編解碼器。
要在 Windows 中查看 HEIC 照片,您需要從 Microsoft Store 安裝HEIC 映像擴充功能。同樣,如果您可以看到視訊預覽,請取得該特定視訊格式的支援編解碼器。
2.檢查資料夾視圖選項
您主要在檔案總管中查看照片或影片時遇到此問題。嗯,有一種方法可以檢查和修改資料夾視圖選項。請依照下列說明操作,使縮圖出現在您的 Windows 11 PC 上 –
- 按 Win + S 並在搜尋欄中輸入「檔案總管選項」。
- 點擊頂部結果進入“檔案總管選項”視窗。
- 轉到“視圖”選項卡,然後取消選取“始終顯示圖標,從不顯示縮圖”框。
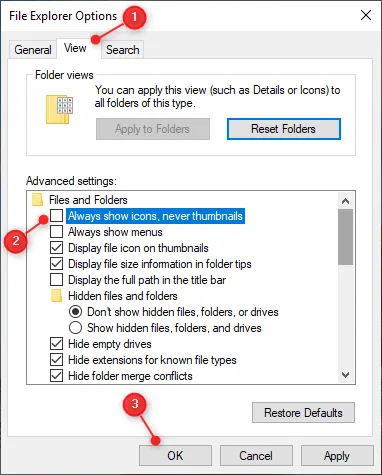
- 按一下“應用”,然後按一下“確定”以確認最近的變更。
返回未出現縮圖預覽的資料夾。現在您必須能夠在 Windows 11 電腦上看到縮圖。
3. 將檔案總管恢復為預設設定
如果您仍然看不到資料夾內的縮圖預覽,請將檔案總管重設為其預設值。恢復 Windows 資源管理器上的預設設定將消除任何內部故障或問題。並且,您可以在 Windows PC 上正確預覽影像或影片。以下是執行此任務的方法 –
- 在搜尋視窗中,鍵入「檔案總管選項」。
- 點選匹配的結果。
- 當它啟動時,轉到“視圖”選項卡,然後按一下“恢復預設值”。請參閱下面的快照 –
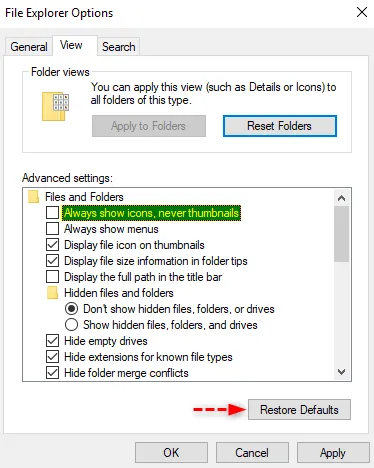
- 按一下「套用」>「確定」以確認您的此操作。
現在,檢查是否可以看到資料夾內的圖像或影片縮圖。
4.更改App預設開啟照片
「照片」是 Windows 11 中的預設應用程序,用於查看 PC 上保存的任何圖像、圖片或螢幕截圖。當此系統應用程式以某種方式損壞時,這也可能會停止預覽資料夾內的圖像或影片。將此預設應用程式更改為“Paint”之類的應用程式或從 Microsoft Store 下載的應用程序,您會發現縮圖再次顯示。
若要變更 Windows 11 上的預設照片檢視應用程序,請執行以下操作 –
- 右鍵單擊任何圖像並選擇選項 – “打開方式”。
- 選擇畫圖或從 Microsoft Store 下載的任何其他應用程式。
- 如果您想要設為預設應用程式的應用程式未出現在上下文功能表中,請選擇「選擇另一個應用程式」。
- 您將看到更多可以開啟圖像的應用程式。
- 選擇您喜歡的應用程序,然後勾選框 – “始終使用此應用程式開啟。 png 檔案“.
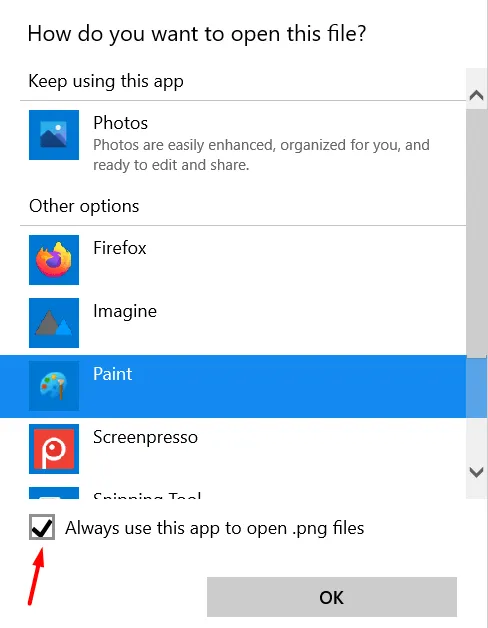
- 最後,按一下「確定」以確認電腦上最近的變更。
- 從現在開始,每當您雙擊圖像時,該圖像都會在所選應用程式中開啟。
5. 擺脫縮圖緩存
當縮圖快取大小增加並達到最大允許限制時,縮圖也可能會停止顯示在資料夾內。即使在沒有那麼大的情況下,獲取大型資料庫的縮圖有時也很棘手,因此會出現問題。
刪除電腦上儲存的縮圖緩存,您將可以正常顯示所有其他圖像和影片的縮圖。以下是如何擺脫 Windows 11 上儲存的縮圖快取的方法 –
- 按Win + I啟動“設定”應用程式。
- 轉到“系統”>“儲存”,然後按一下“臨時檔案”。
- 勾選「縮圖」左側的框,然後點選「刪除檔案」。
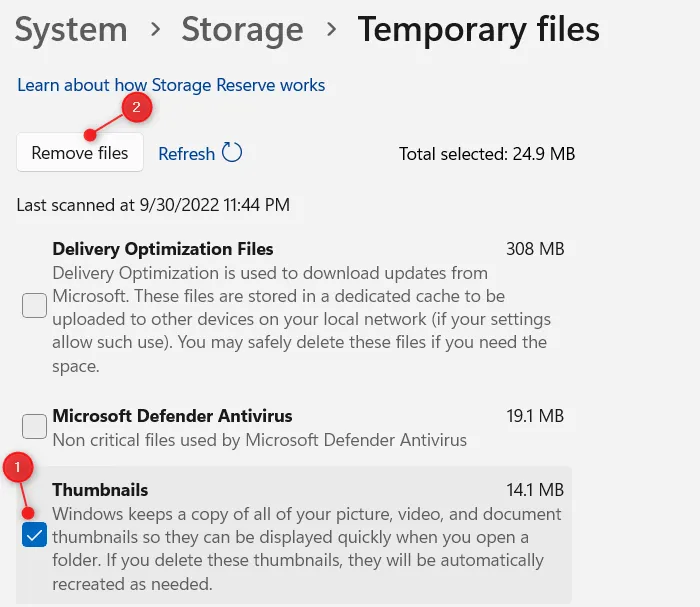
- 系統將需要一些時間來刪除儲存的縮圖,具體取決於儲存的快取有多大。
當您看到縮圖大小恢復為 0 MB 後,重新啟動電腦。從下次登入開始,系統將自動產生縮圖。
Windows 在哪裡儲存縮圖快取?
從 Windows Vista 開始,Windows 將所有縮圖資料儲存在特定位置。正是由於此緩存,無論您打開哪個資料夾,您都會看到圖像的縮圖。保持這種方式,您的作業系統確實運行得更快一些。
6. 重新啟動 Windows 資源管理器
當檔案總管因某種原因損壞時,也可能會出現「縮圖不顯示」問題。由於您永遠無法確定這一點,因此請強制重新啟動 Windows 資源管理器並檢查接下來是否會出現縮圖。以下是執行此任務的方法 –
- 使用Ctrl + Shift + Esc啟動工作管理員。
- 如果任務管理器未完全打開,請按一下「更多詳細資料」 。
- 轉到“進程”標籤並向下捲動到“Windows 資源管理器”。
- 如果檔案總管正在執行,您將在應用程式下找到它,否則同樣會出現在Windows 進程下(最後)。
- 右鍵點選 Windows 資源管理器並選擇重新啟動按鈕。
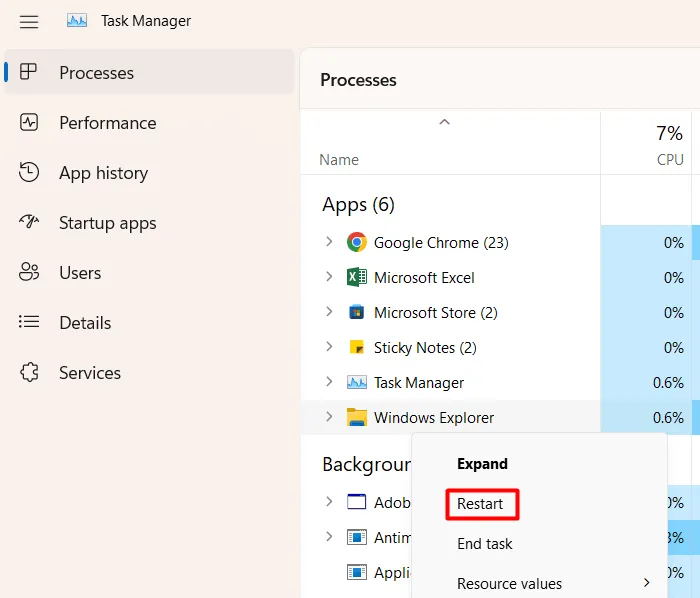
- 文件資源管理器與工作列和其他一些進程相關聯。因此,當它重新啟動時,您將無法在電腦上執行任何操作。等待幾秒鐘,您將返回 Windows 資源管理器。
- 關閉任務管理器視窗並檢查您現在是否可以在電腦上看到圖像或影片縮圖。
如果您仍然看不到任何縮圖,請按照下面討論的下一組解決方案進行操作。
7. 更新顯示卡驅動程式
如果您很長時間沒有更新圖形驅動程序,這可能會導致縮圖預覽不顯示等不必要的問題。請依照下列步驟更新電腦上的顯示卡驅動程序,然後檢查問題是否可以解決。
- 按 Win + X,然後選擇「裝置管理員」。
- 當裝置管理員開啟時,按一下顯示適配器左側的「 > 」圖示。
- 右鍵單擊內部的圖形驅動程序,然後選擇“更新設備”。
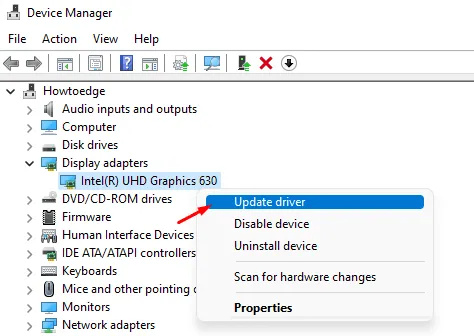
- 點擊“自動線上搜尋驅動程式”並等待一段時間。
- 如今,透過這種方式取得驅動程式更新的情況非常罕見。在大多數情況下,系統會要求您存取 Windows 更新並再次檢查更新。
- 點擊可用的提示,您將被重定向到 Windows 更新。
- 系統正在線上檢查驅動程式更新,請等待幾分鐘。
- 如果系統確實獲得任何圖形驅動程式更新,您將看到可選更新的連結。
- 按一下此鏈接,勾選所有複選框,然後按一下“下載並安裝”。
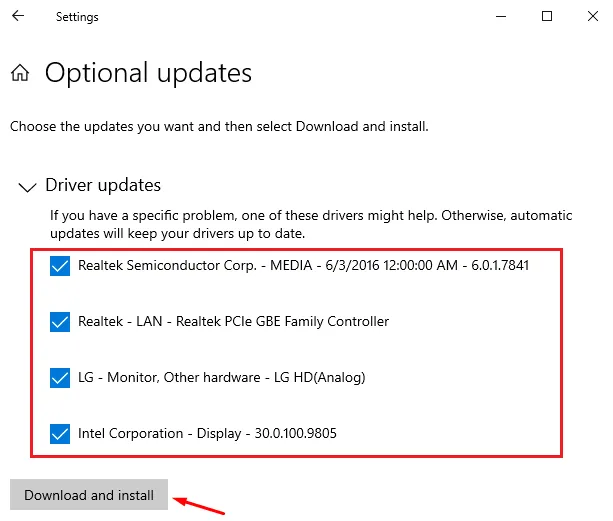
安裝可選更新後,重新啟動您的電腦。當 Windows 11 重新載入時,檢查圖片縮圖是否開始出現在您的資料夾內。
8. 使用 Windows 安全性執行全面掃描
系統內存在病毒或惡意軟體也可能導致縮圖不顯示。由於此問題尚未解決,請使用預設防毒軟體對您的 Windows PC 執行全面掃描。如果您正在使用某些第三方防毒軟體,您也可以使用它。
如果您的防毒軟體發現一些木馬檔案或其他病毒,您還應該執行系統檔案檢查器工具。這是 Windows 上的內建工具,旨在自動掃描和修復 PC 上遺失或損壞的系統檔案。以下是啟動 SFC 掃描的方法 –
- 右鍵單擊 Windows 圖示並選擇 Windows 終端機(管理員)。
- 當 UAC 視窗出現提示時,按一下「是」以授權開啟終端。
- 在終端機中輸入以下內容並按 Enter –
sfc /scannow
- 等待接下來的 10-15 分鐘,因為掃描/修復過程大約需要這麼多時間。
- 完成後,運行 DISM 命令,如下所示 –
DISM /Online /Cleanup-Image /RestoreHealth
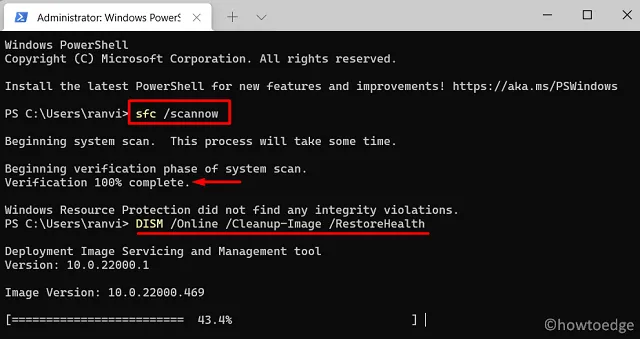
- DISM 指令將檢查並解決系統映像內的任何損壞。
- 成功運行這兩個工具後,重新啟動您的電腦。
重新登入您的裝置並檢查縮圖是否以正常方式顯示。我希望應用上述修復後影像和視訊縮圖能夠恢復正常。縮圖可以讓您清楚地了解圖像或影片的真正含義,因此值得在 Windows PC 上解決這個問題。



發佈留言