修復 Microsoft Store 出現錯誤
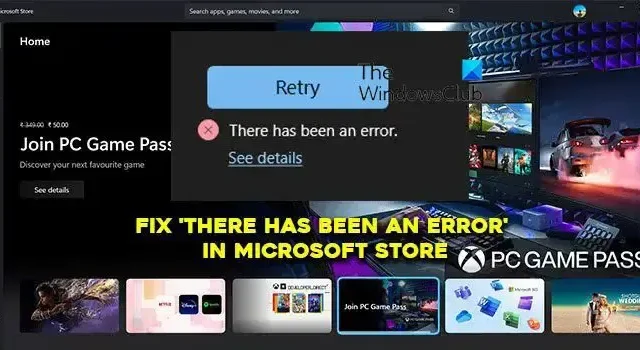
Microsoft Store是 Windows PC 上的應用商店。我們可以下載軟件程序而不必擔心惡意軟件,因為它們在安裝前受到監控。我們通過應用商店下載的應用也可以輕鬆更新。只需單擊幾下,您就可以安裝各種軟件。但是,一些用戶在嘗試在其 PC 上安裝應用程序時在 Microsoft Store 上看到“出現錯誤”。在本指南中,我們向您展示了可用於修復它的不同方法。
修復 Microsoft Store 出現錯誤
如果您在 Microsoft Store 中看到“重試,出現錯誤”,您可以按照以下方法進行修復。
- 檢查您的互聯網連接
- 重啟微軟商店
- 設置正確的日期和時間
- 運行 Windows 應用商店應用疑難解答
- 檢查 Microsoft Store 上的更新
- 註銷並登錄您的 Microsoft 帳戶
- 修復或重置 Microsoft Store
讓我們深入了解每種方法的細節並解決錯誤。
1]檢查您的互聯網連接
Microsoft Store 使用互聯網安裝應用程序。沒有互聯網,您甚至無法瀏覽商店中的應用程序。確保您的互聯網工作正常。使用在線工具運行速度測試,看看您的互聯網連接是否正常。如果互聯網有任何問題,請修復它們以消除錯誤。
2]重新啟動微軟商店
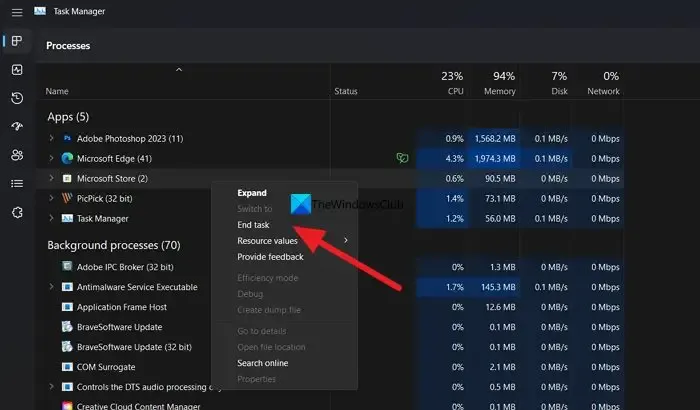
在大多數情況下,重新啟動 Microsoft Store 可以幫助你修復錯誤。
在您的 PC 上打開任務管理器,然後右鍵單擊任務管理器中的 Microsoft Store。然後,選擇結束任務將其完全關閉,再次打開Microsoft Store,查看錯誤是否仍然存在。
3]設置正確的日期和時間
如果您最近更改了計算機上的時區或日期和時間設置,建議恢復該更改。有時,Microsoft Store 無法識別新時區,因此會顯示此類錯誤。因此,請按照本指南更改 Windows 11 上的日期和時間。
4]運行Windows Store Apps疑難解答
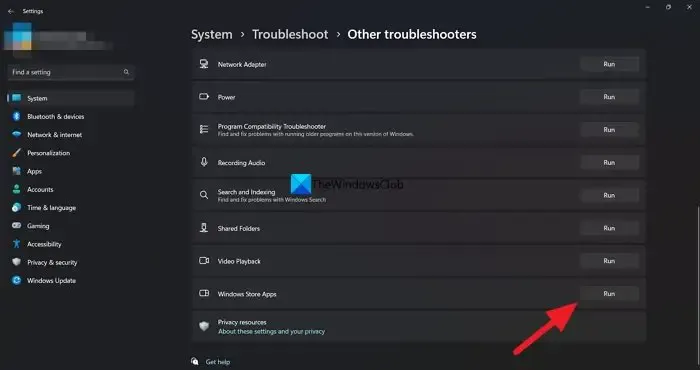
修復 Microsoft Store 錯誤的另一種方法是運行 Windows Store Apps 疑難解答。無論是由於 Internet 連接不穩定還是文件損壞或丟失,您都可以藉助 Windows Store Apps Troubleshooter 解決問題。
要在 Windows 11 上運行 Windows 應用商店應用疑難解答,請執行以下操作:
- 打開 Windows 設置。
- 轉到系統 > 疑難解答 > 其他疑難解答。
- 查找Windows 應用商店應用疑難解答。
- 單擊運行按鈕。
然後,它會掃描您的系統並顯示確切原因以及一些解決方案。
5] 檢查 Microsoft Store 上的更新
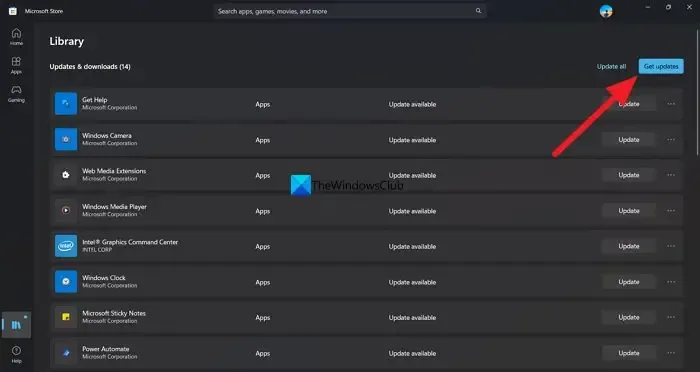
修復錯誤的另一種方法是檢查和更新 Microsoft Store。您可以在 Microsoft Store 本身中執行此操作。只需單擊“庫”圖標,然後單擊“獲取更新”以檢查並安裝它們。
6]註銷並登錄您的Microsoft帳戶
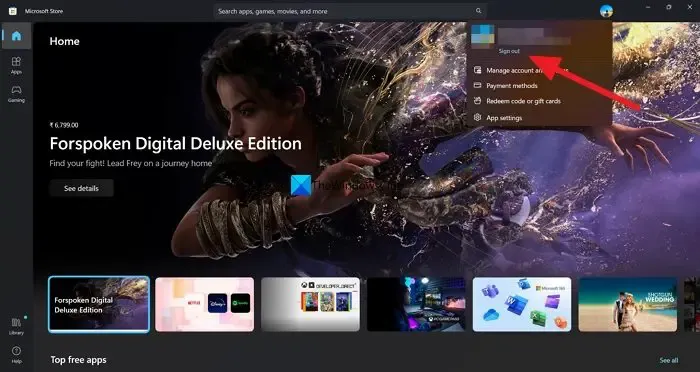
有時,在 Microsoft Store 上註銷並使用 Microsoft 帳戶登錄可以解決大部分問題。當您在商店應用程序上看到“出現錯誤”時,您可以嘗試此操作。
要註銷並登錄到 Microsoft Store,
- 單擊 Microsoft Store 頂部的個人資料圖片
- 選擇退出
- 重新啟動應用程序。然後,單擊配置文件圖標。
- 選擇帳戶並輸入 PIN 以登錄。
7]修復或重置微軟商店
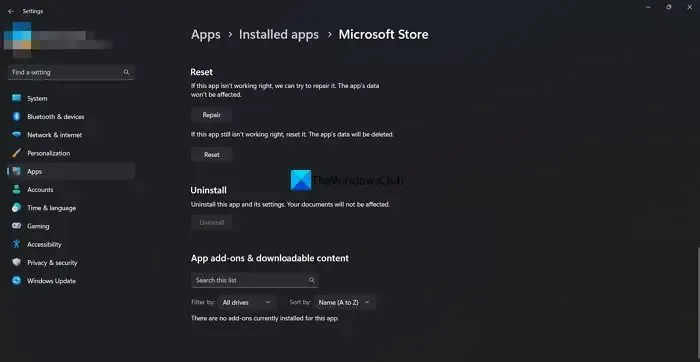
如果由於系統文件損壞而出現此問題,您可以通過重置或修復 Microsoft Store 應用程序來擺脫它們。要修復和重置 Microsoft Store,請按照以下步驟操作:
- 按Win+I打開 Windows 設置。
- 轉到應用 > 應用和功能。
- 查找Microsoft Store > 單擊三點圖標 > 選擇“高級選項” 。
- 單擊修復按鈕。
- 檢查它是否解決了問題。
- 如果沒有,請單擊“重置”按鈕兩次。
這些是您可以用來修復 Microsoft Store 上的“出現錯誤”消息的不同方法。
如何修復 Microsoft Store 錯誤?
通過運行 Windows 應用商店應用疑難解答、將應用商店更新到最新版本、設置正確的日期和時間(如果您已更改)或使用“設置”應用修復 Microsoft 應用商店應用,可以輕鬆修復 Microsoft Store 錯誤。
如何修復 Microsoft Store 打不開?
如果 Microsoft Store 未打開,請檢查 Microsoft Store 安裝服務的狀態,重置 Microsoft Store 並刪除其緩存,運行 Windows Store Apps 疑難解答或重新註冊 Microsoft Store 應用程序。



發佈留言