使用這 17 個解決方案修復 Windows 上的“系統找不到指定的路徑”錯誤
在復製文件/文件夾路徑或安裝程序時,您可能已經看到錯誤消息“系統找不到指定的路徑”。當文件或文件夾項目的直接鏈接損壞或無效時,通常會發生這種情況。如果沒有,您的設備可能感染了病毒。嘗試以下解決方案之一來修復 Windows 中的錯誤。
什麼是“系統找不到指定的路徑”錯誤?
“系統找不到指定的路徑”錯誤意味著當前登錄的PC用戶沒有訪問文件或文件夾的適當權限。cd使用 . 導航到目錄路徑或嘗試從其鏈接打開不可用的文件時,會在命令提示符中遇到此問題dir。
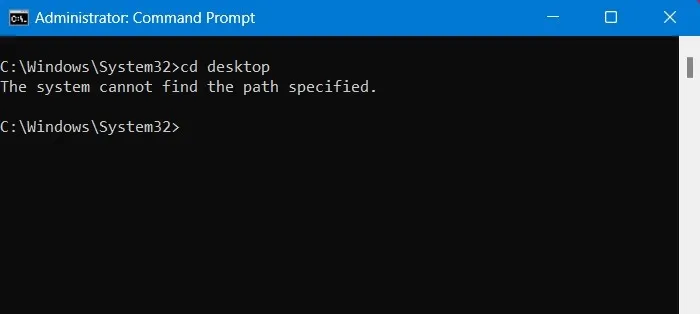
嘗試安裝或啟動程序時,該錯誤消息也會顯示在 Windows 桌面上。

“指定路徑”錯誤曾經是 Windows 7 及更早版本中的常見煩惱。它們可能仍會出現在 Windows 10 及其前身中(由於用戶錯誤),但在 Windows 11 中越來越少見,因為它支持高級惡意軟件控制。如果出現此錯誤,請按以下方法處理。
1.修復無效的文件夾路徑
在命令提示符中鍵入時,用戶可能會錯誤地鍵入無效的文件夾路徑。(複製粘貼它們要容易得多。)要糾正此問題,請交叉檢查實際文件夾路徑並進行更改。
- 使用文件資源管理器瀏覽到有問題的文件夾。
- 右鍵單擊可查看該文件夾的屬性。在以下示例中,我們將修復桌面的無效文件夾路徑。
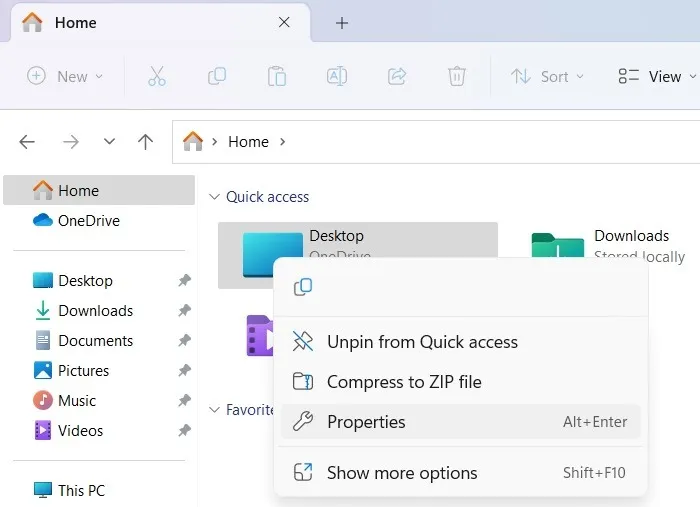
- 轉到“常規”選項卡,然後從“位置”複製粘貼文件夾的路徑。
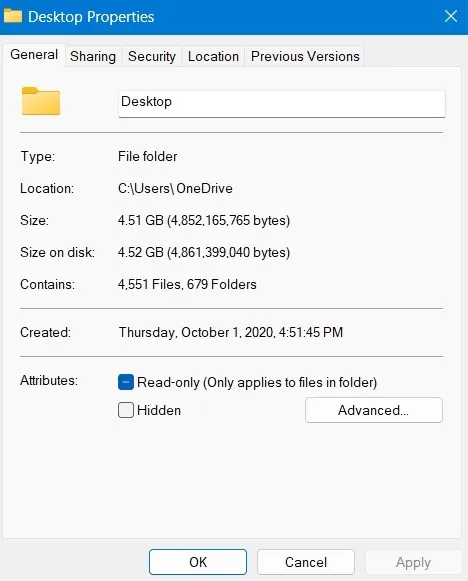
- 在命令提示符中粘貼實際的文件夾路徑,檢查“指定路徑”錯誤是否仍然存在。
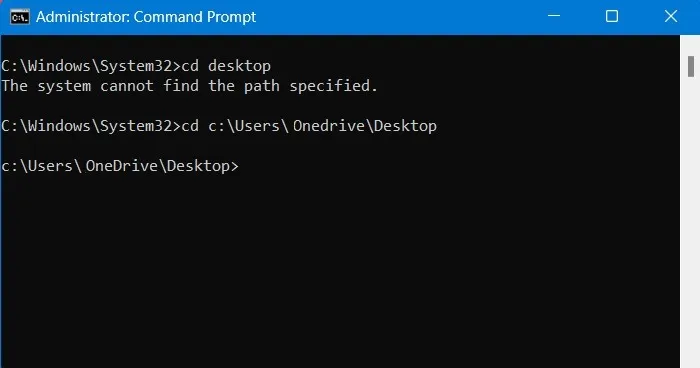
2.刪除無效的環境路徑變量
為了幫助導航文件和文件夾,Windows 使用一系列稱為環境變量的快捷命令,其中最重要的是 % path% 變量。您可以手動檢查其整個列表,以確定是否有任何無效條目,應立即刪除。
- 從控制面板或 Windows 搜索菜單中打開“查看高級系統設置”。
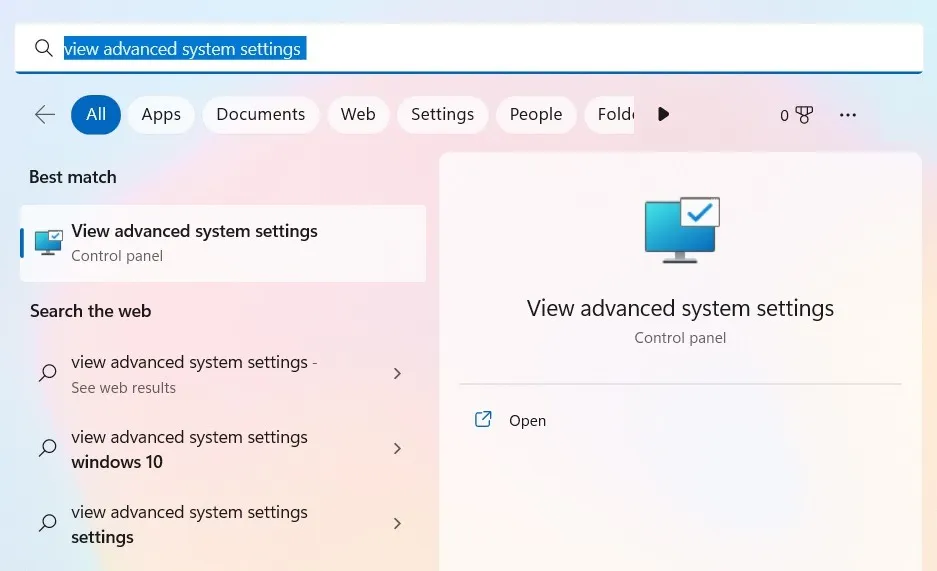
- 導航到“高級”選項卡,然後單擊“啟動和恢復”下的“環境變量”。
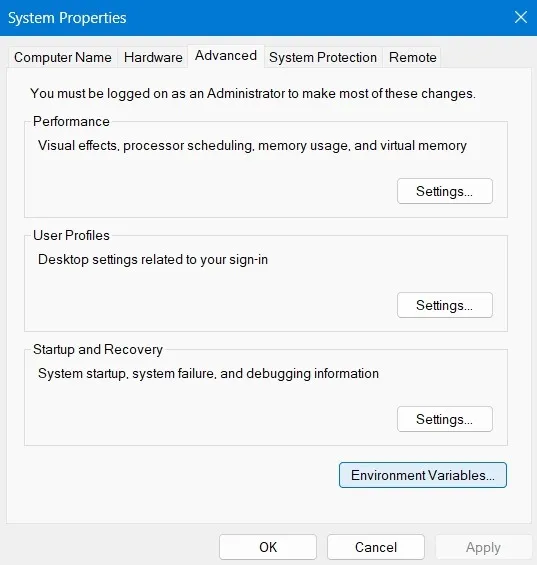
- 選擇“系統變量”下的“路徑”條目,然後單擊“編輯”。這將打開一個新的彈出窗口。
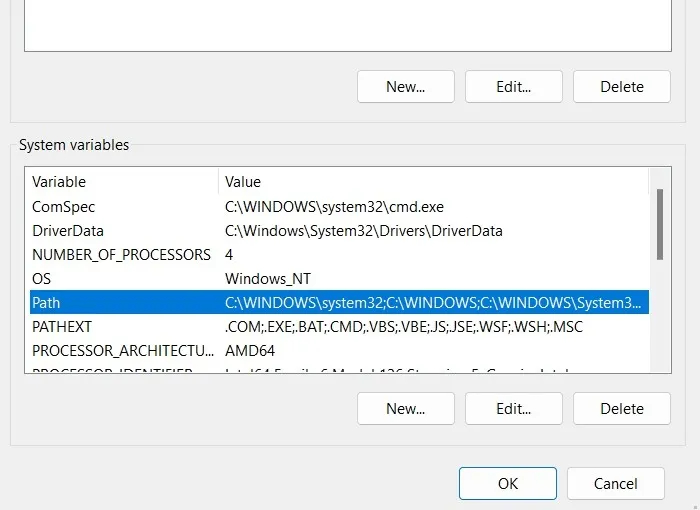
- 探索每個路徑變量,並複制整個路徑。

- 使用Windows 11 的文件資源管理器選項卡或 Windows 10 中的地址欄,搜索路徑變量是否存在。
- 如果路徑不存在,則返回上一屏幕刪除其變量。這將防止“指定路徑”錯誤。
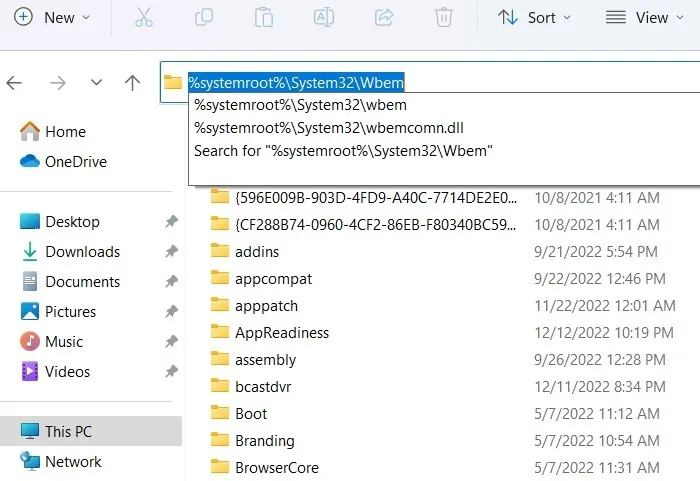
3. 修改文件/文件夾權限的所有者
無論您是否以管理員身份登錄,您都可能會發現自己沒有要訪問的文件或文件夾的權限。這可以通過修改所有者來解決,如圖所示。
- 右鍵單擊無法訪問的文件夾,然後單擊“屬性”。
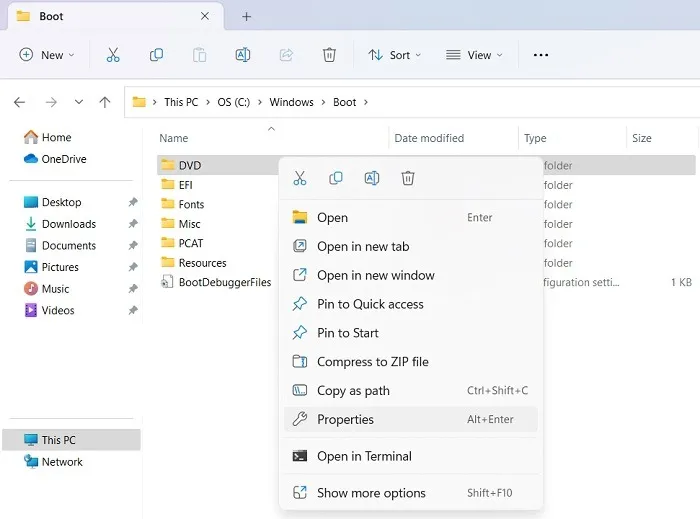
- 在“安全”選項卡下,您可以看到與文件夾權限關聯的用戶名的完整列表。
- 單擊“高級”可更改權限。
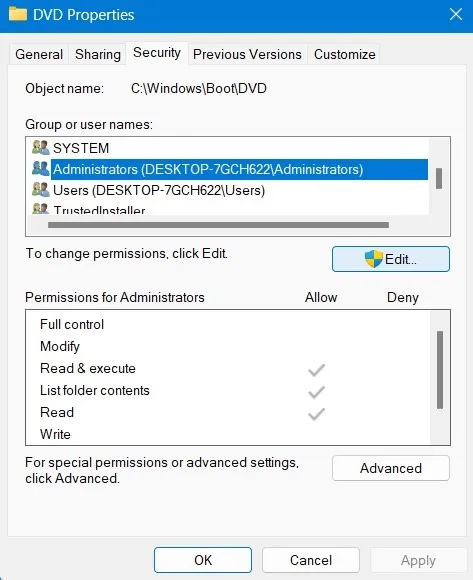
- 在“高級”選項下,您可以看到該文件夾當前的“所有者”。點擊“更改”可以修改所有者。
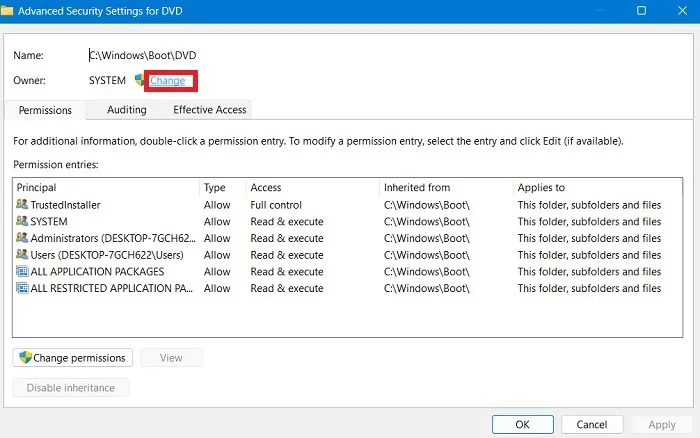
- 如果您以管理員身份登錄,請在“檢查名稱”下搜索對象名稱“管理員”。
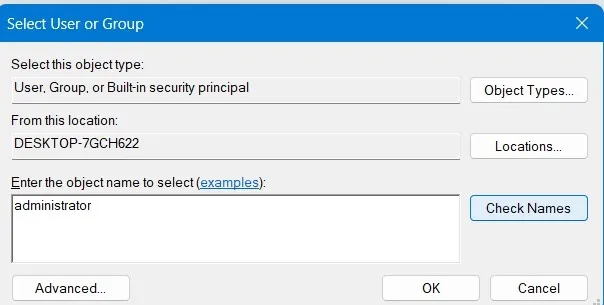
- 正確的用戶名或組名應在對像下方用下劃線突出顯示。單擊“確定”確認。
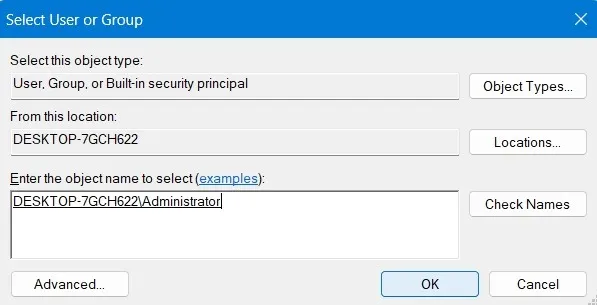
- 當文件夾的當前所有者更改為登錄用戶(或管理員)時,您不應再看到該錯誤。
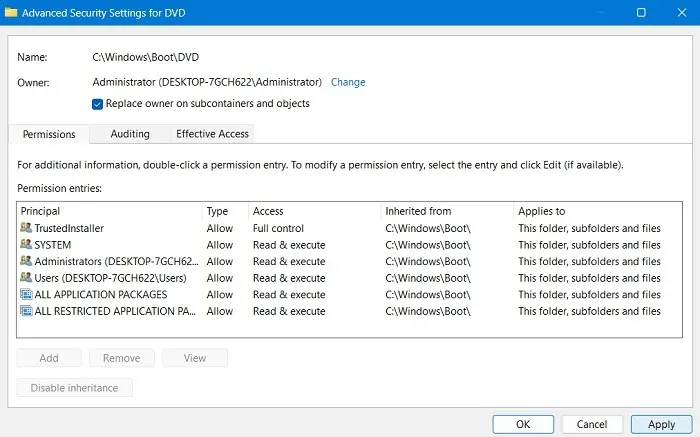
4. 確保文件/文件夾路徑位置可訪問
文件或文件夾路徑位置可能由於多種原因而無法訪問。轉至指定文件夾並右鍵單擊該文件以查看其屬性即可找到答案。如果可以直接從文件夾路徑(“常規 -> 位置”)打開該文件夾,則意味著啟用文件夾訪問沒有問題。
有許多技術可以查看無法訪問的文件夾,如本示例中介紹的在 Windows 中打開 WindowsApps 文件夾。
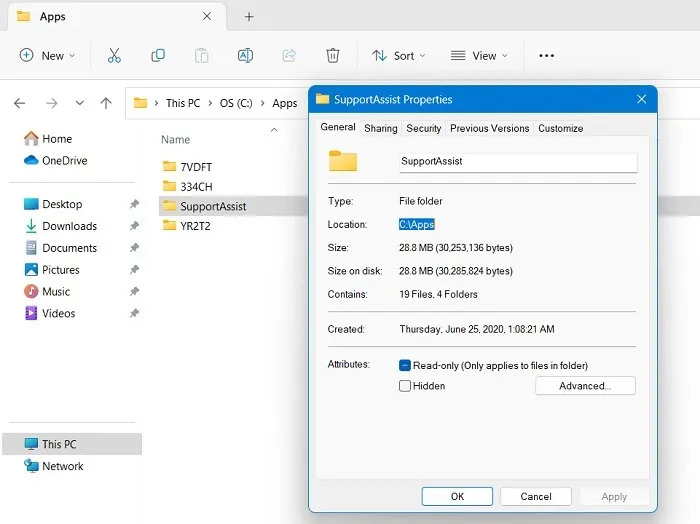
5.檢查文件/文件夾是否未被刪除
有時您會發現其中一個文件或文件夾丟失,因為它們在您不知情的情況下被刪除了。導致系統在命令提示符等模式下找不到指定路徑。要檢查已刪除文件和文件夾的當前狀態,請使用文件資源管理器窗口中的搜索圖標,該窗口將顯示當前可用項目的列表。另外,檢查回收站以查看那些已刪除的文件是否仍然存在。
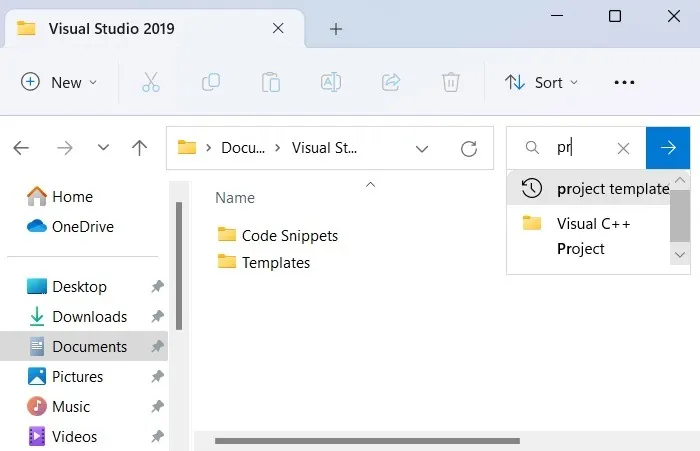
6. 重新創建相關文件/文件夾的快捷方式
如果文件夾的快捷方式損壞,則可能會自發發生路徑指定錯誤。在這種情況下,您需要刪除這些快捷方式並在文件資源管理器窗口中重新創建它們。
- 為給定文件夾創建新快捷方式非常容易:右鍵單擊並轉到“顯示更多選項”,如此處所示。
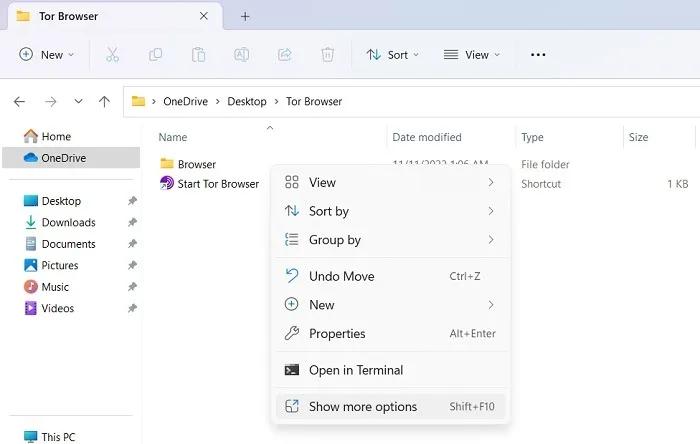
- 單擊“發送到”,然後在文件或文件夾的快捷方式列表中選擇“桌面”。
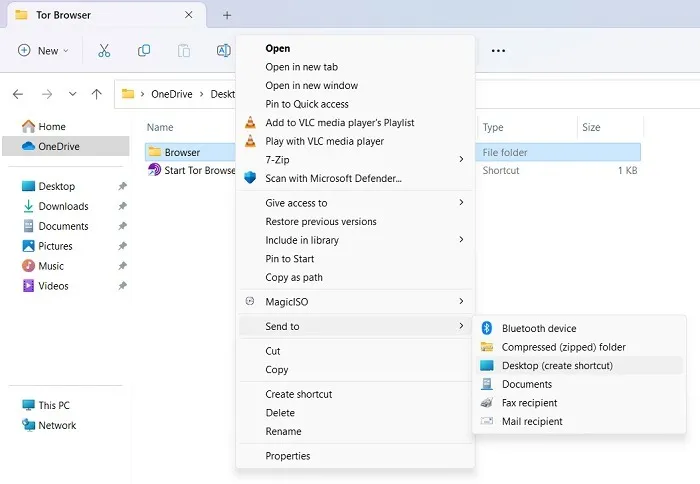
7.打開受控文件夾訪問
有些第三方應用程序可能會在您不知情的情況下更改您的文件夾權限,包括使其路徑無法訪問。為了防止這種情況,Windows 提供了一項名為“受控文件夾訪問”的安全功能,該功能可以撤消對您的設備有害的任何更改。
- 使用運行命令Win+ R,鍵入
windowsdefender:以啟動 Windows 安全窗口。 - 在“病毒和威脅防護 -> 勒索軟件防護”下查找名為“受控文件夾訪問”的菜單選項。如果已關閉,請將其重新打開。
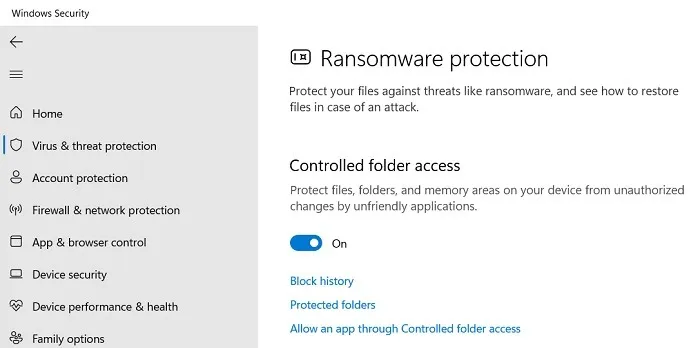
- 單擊下面的“受保護的文件夾”鏈接,這將帶您進入一個新頁面,您可以在其中“添加受保護的文件夾”。
- 瀏覽您的計算機,將其添加到“受保護的文件夾”列表中。您可以添加整個驅動器,例如“C:”驅動器,如下所示。這將涵蓋您電腦設置下的所有內容。
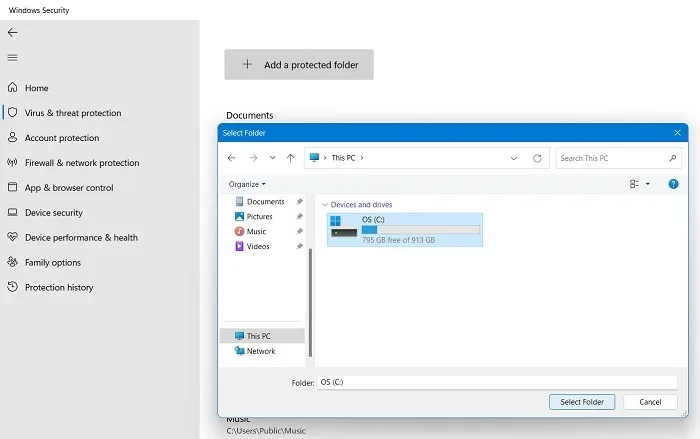
8. 檢查設備性能和運行狀況
如果您的 Windows 設備運行狀況不佳,您可能會遇到惡意軟件的麻煩,這些惡意軟件會給您的系統帶來不良的更改。為了消除損壞,檢查設備性能和運行狀況並在需要時採取糾正措施會很有幫助。
- 打開 Windows 安全應用程序。它將為您提供完整的“安全概覽”。
- 確保每個設備安全選項旁邊都有一個綠色複選標記。如果沒有,請採取建議的操作。
- 打開“設備性能和運行狀況”菜單項。
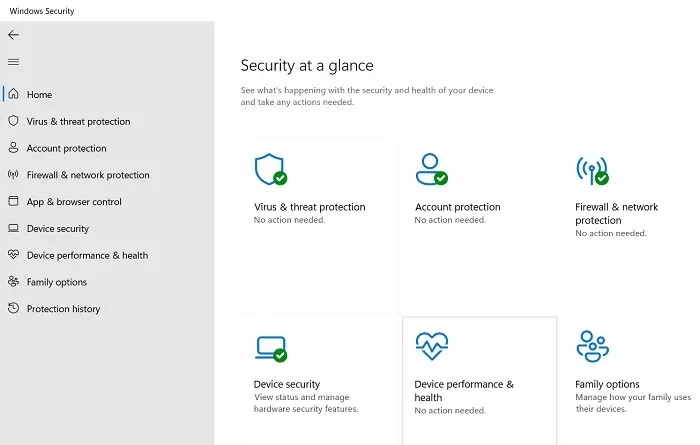
- 檢查每個選項的運行狀況報告:存儲容量、電池壽命、應用程序和軟件以及 Windows 時間服務。
- 如果出現任何這些顯示問題,則需要在用戶端進行修復。例如,如果某些應用程序與您的系統安全發生衝突,則應立即卸載它們。

9. 啟用病毒和威脅防護設置
如果惡意軟件潛入您的計算機,您可以使用 Windows Defender 的病毒和威脅防護設置輕鬆將其刪除。
- 通過搜索打開 Windows 安全中的“病毒和威脅防護”頁面。
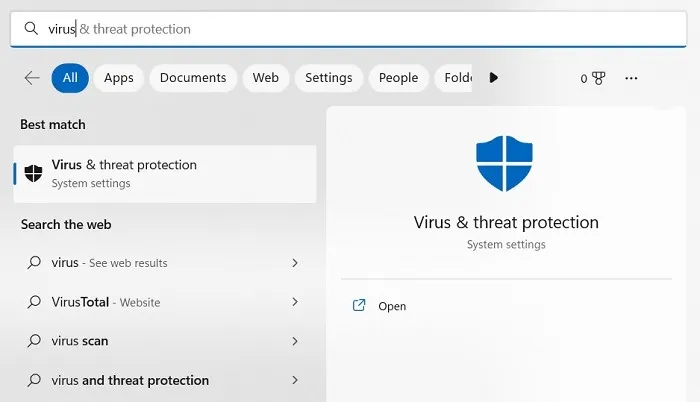
- 打開所有保護設置,包括“實時保護”、“雲端保護”、“篡改保護”和“自動樣本提交”。
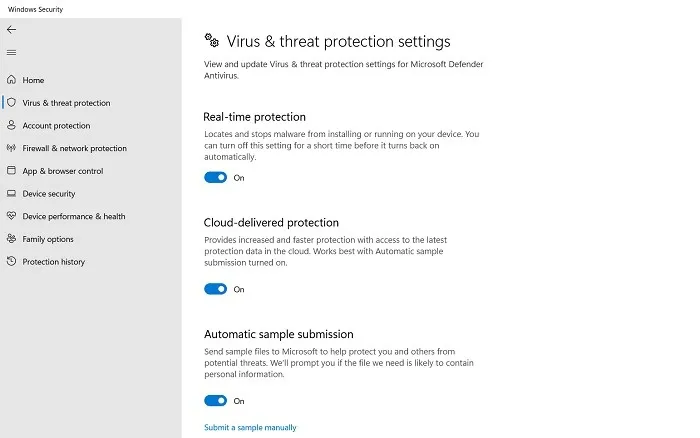
- 在 Windows Defender 中執行快速掃描以查找病毒和其他威脅,以幫助識別和隔離設備上的惡意軟件。
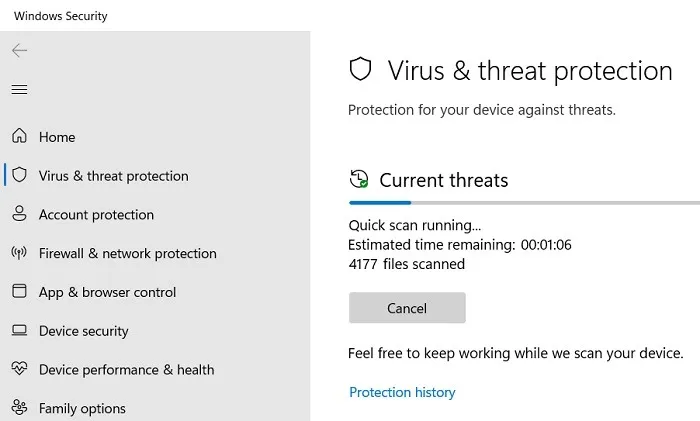
10.更新安全情報
有可能出現新的惡意軟件變體,導致文件和文件夾訪問出現問題。這可以通過使用 Windows Defender 的安全智能功能來糾正,該功能可對抗零時威脅。
- 打開 Windows 安全並導航至“病毒和威脅防護”。
- 轉到“保護更新”,然後檢查設備上的“安全情報”是否需要更新。
- 如果更新尚未到達,您的設備很容易受到病毒和間諜軟件更改的影響。單擊“檢查更新”進行驗證。
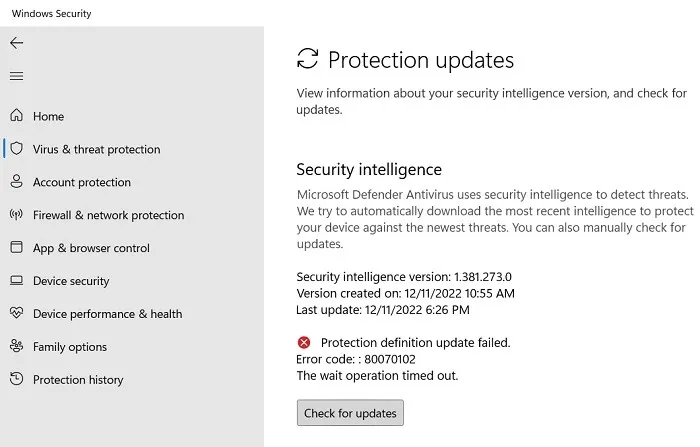
- 安全情報需要幾分鐘時間進行自我更新。之後,會顯示綠色複選標記,這將處理新的威脅。
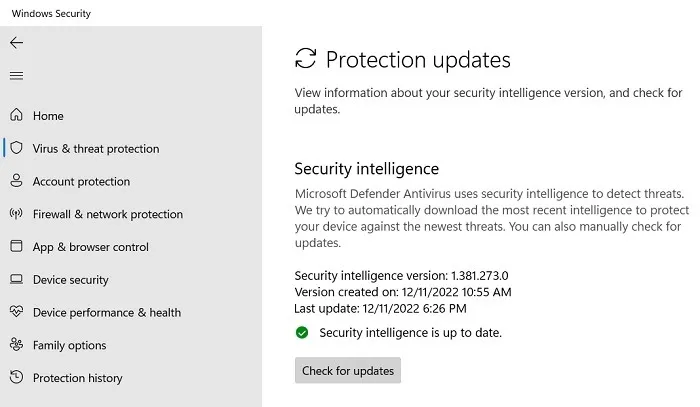
11.下載並安裝所有待處理的 Windows 更新
如果您有一段時間沒有更新 Windows 設備,可能會在系統文件夾中引入錯誤,導致它們無法訪問。因此,完成待處理的更新是解決此問題的最佳方法。
- 轉到“設置 -> Windows 更新”,然後單擊“檢查更新”。
- 為您的 Windows 設備下載所有必需的累積更新,如圖所示。

12. 在高級啟動模式下使用故障排除
如果所有其他方法均失敗,您可以使用高級啟動模式下的故障排除步驟來修復指定的路徑訪問錯誤。
- 可以從“設置 -> 系統 -> 恢復 -> 恢復選項 -> 高級啟動”中查看。
- 單擊“立即重新啟動”按鈕繼續執行高級故障排除步驟。
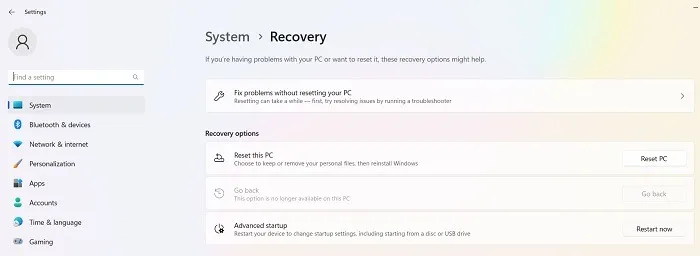
- 重新啟動後,藍色故障排除屏幕將閃爍。這個窗口中有很多好的解決方案。您可以卸載可能導致系統錯誤的任何最新更新。另一種選擇是打開命令提示符並鍵入
sfc/scannow或DISM.exe,這是修復損壞的註冊表文件的行之有效的方法。
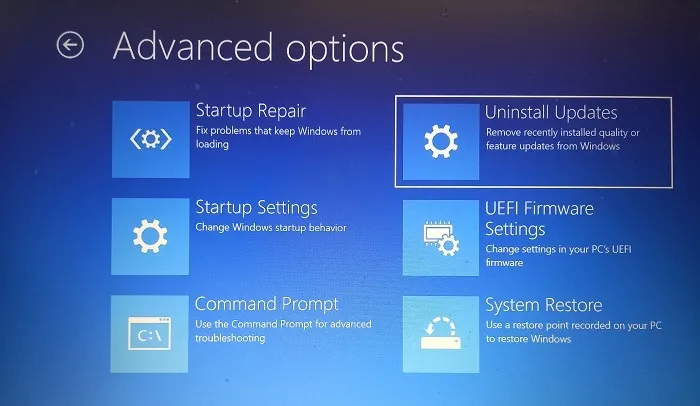
13.以管理員身份運行CMD
默認情況下,命令提示符為您的特定用戶帳戶運行。即使您的帳戶具有管理員權限,它可能仍然不足以讓您訪問其他用戶創建的某個文件。始終使用管理員權限打開命令提示符。
您可以轉到“開始”,搜索命令提示符,然後在結果下選擇“以管理員身份運行”,或者按Win+ R,輸入“cmd”,然後按Ctrl+ Shift+ Enter。

14. 確保文件不受密碼保護
如果文件受密碼保護或加密,您將無法直接在命令提示符中打開它。如果您看到“系統找不到指定的路徑”錯誤,請檢查相關文件是否不受密碼保護。如果您嘗試打開它並提示輸入密碼,則需要先刪除密碼,然後再嘗試使用 來打開它cmd。
15.刪除文件路徑中的所有特殊字符
如果您的文件路徑或名稱包含特殊字符,命令提示符可能會將這些字符混淆為運算符。該實用程序不會處理您的請求,而是陷入計算不可能的命令的困境。
確保文件或路徑沒有任何可能干擾的奇怪符號或字符。甚至刪除撇號和引號也是一個好主意。
16.確保完整文件存在
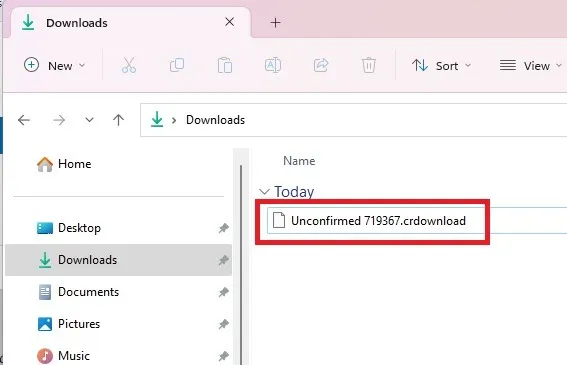
如果您下載了文件或最近安裝了程序/應用程序,請檢查完整文件是否可用。不完整的下載或未正確安裝的文件將無法通過命令提示符打開。事實上,它們根本無法打開,因為它們不是完整的文件。
17. 檢查自動運行鍵錯誤
如果您經常修改註冊表,您可能已經編輯了 AutoRun 鍵。這可能會導致您收到“系統找不到指定的路徑”錯誤。
- 按Win+R並輸入
regedit。按Enter啟動註冊表編輯器。
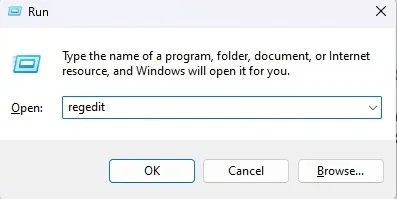
- 導航到以下路徑:“Computer\HKEY_LOCAL_MACHINE\Software\Microsoft\Command Processor”。
- 查找任何自動運行鍵。如果您看到任何內容,請刪除或修改它們。如果您沒有看到任何內容,則這不是問題。
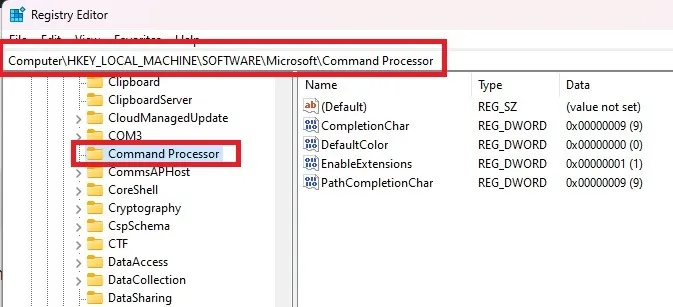
經常問的問題
當系統找不到指定的路徑但它存在時,這意味著什麼?
如果您看到“系統找不到指定的路徑”錯誤,但它確實存在(檢查解決方案#4 和#5),則意味著您的PC 上的某些內容阻止您訪問帶有文件或文件夾的網絡位置或驅動器。
發生這種情況的原因有多種,但如果您看到此特定錯誤,需要檢查的一些事項包括:
- 確保它不是僅限管理員使用的文件或受密碼保護的文件。
- 檢查您的系統上是否有病毒。
- 從路徑中刪除所有特殊字符。下劃線還是可以的。
- 運行 SFC 掃描以檢查損壞的文件。
如何修復系統找不到任務計劃程序中指定的路徑?
在 Windows 任務計劃程序中定義自動化任務時,您可能會遇到“指定路徑”錯誤。SFC 掃描以及其他方法(例如更改任務條件和乾淨啟動Windows)應該可以解決該問題。
如何在命令提示符中給出文件路徑?
如果由於文件路徑不正確而出現錯誤,請打開命令提示符,然後鍵入cd文件路徑或目錄。
使用cmd更改目錄很簡單。但是,如果您不想鍵入完整路徑,請在文件資源管理器中打開路徑,然後在鍵入 cd 後將路徑拖放到命令提示符中。或者,您也可以使用chdirvs cd。兩者都會給你相同的結果。
例如,要切換到嵌套文件夾,請使用類似cd c:/FolderA/FolderB/FolderC. 只需替換您的文件夾名稱,並使用正確的驅動器號即可。
圖片來源:Pexels。所有屏幕截圖均由 Crystal Crowder 提供。
發佈留言