修復:任務欄縮略圖預覽在 Windows 11 上消失得太快
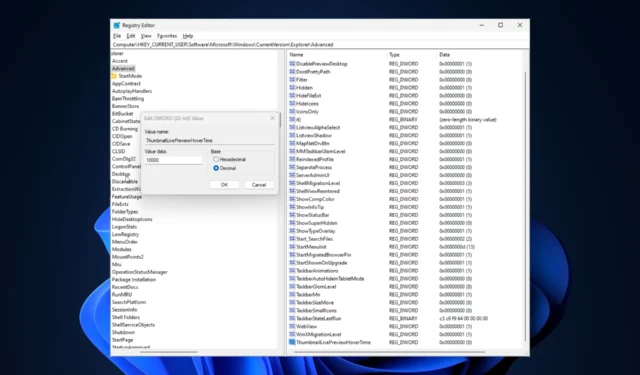
如果您遇到任務欄縮略圖預覽在 Windows 11 上消失得太快並且無法單擊任何應用程序圖標的情況,本指南可以提供幫助!
在解釋原因後,我們將立即討論專家推薦的解決任務欄預覽問題的方法。
為什麼任務欄縮略圖預覽消失得這麼快?
- 系統文件損壞或其他系統文件錯誤
- Windows 版本過時
- 第三方安全軟件衝突
- 用戶個人資料損壞
如何阻止任務欄縮略圖預覽在 Windows 11 上快速消失?
在繼續執行任何步驟來修復任務欄縮略圖預覽在 Windows 11 上不起作用之前,請先完成以下初步檢查:
- 右鍵單擊桌面> 從上下文菜單中選擇刷新。
- 關閉不需要的應用程序,卸載或關閉第三方防病毒軟件,然後重新啟動計算機。
- 按Ctrl+ Shift+Esc打開任務管理器,右鍵單擊Windows 資源管理器,然後選擇重新啟動。
- 如果使用筆記本電腦,請尋找將電池充滿電的選項。
- 運行磁盤清理來刪除垃圾文件。
1. 更新Windows
- 按Windows+I打開“設置”。
- 轉到 Windows 更新,然後單擊檢查更新。
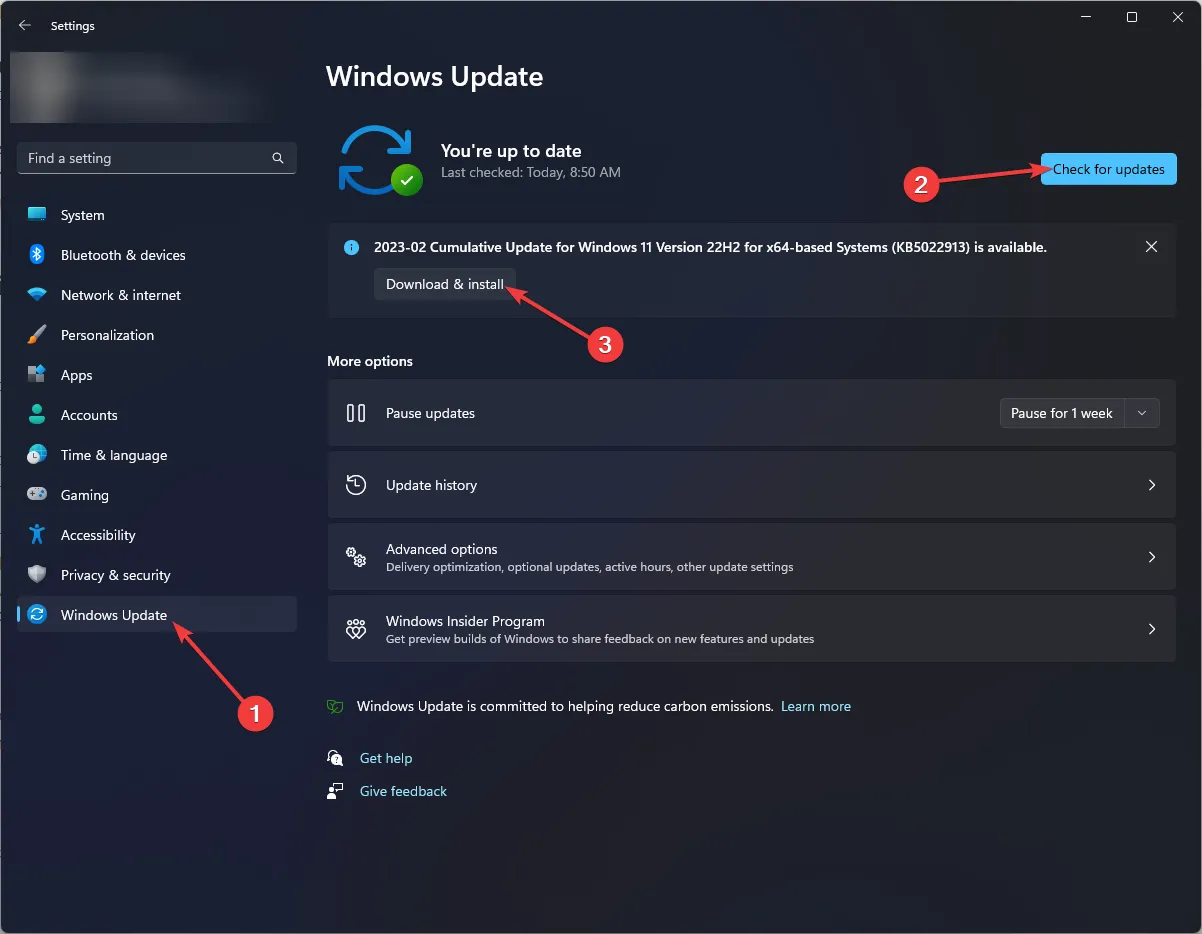
- 如果可用,請單擊“下載並安裝”。等待該過程完成。
更新期間,您的計算機可能會重新啟動,因此請保存您的工作並關閉所有應用程序。
2. 驗證性能選項
- 按Windows+I打開“設置”。
- 轉到“系統”,然後轉到“關於”。
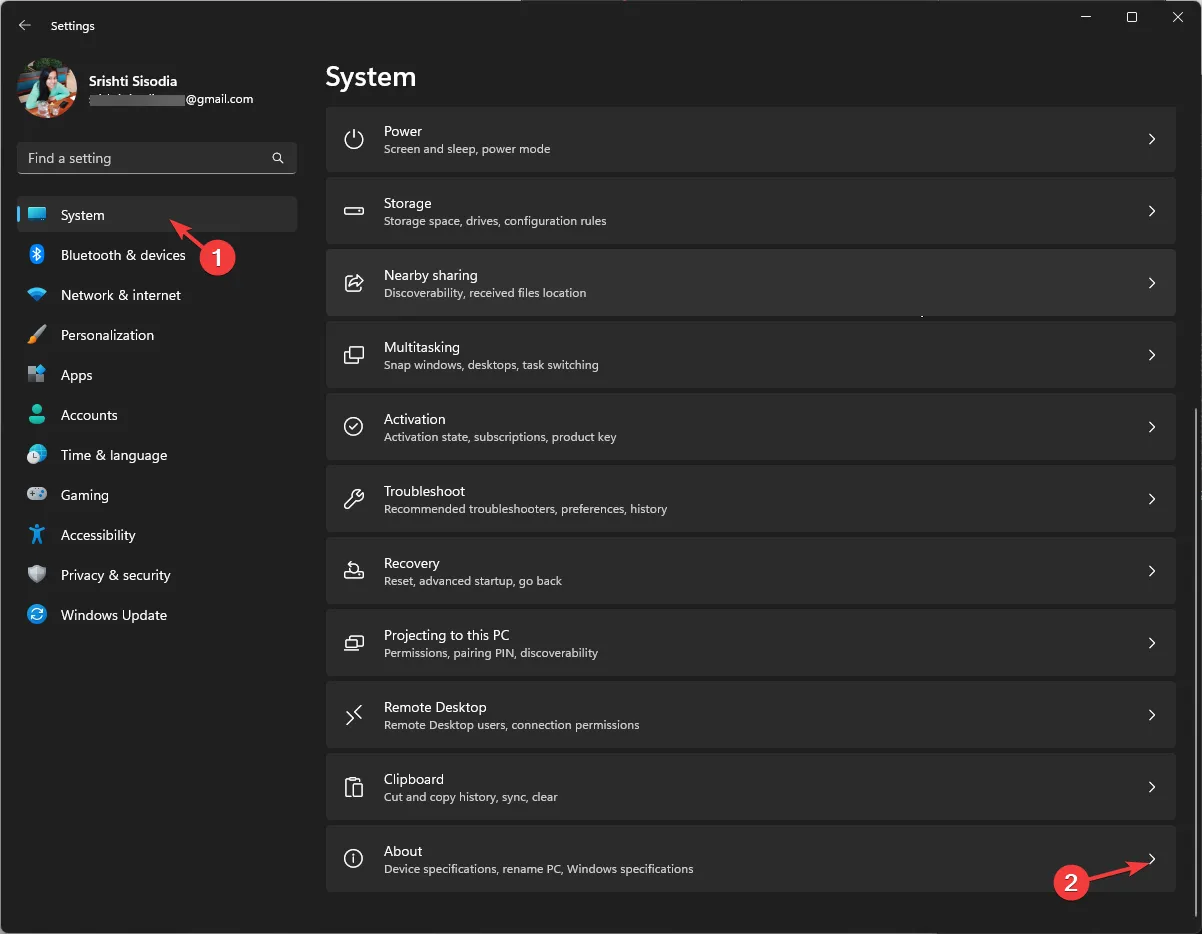
- 單擊高級系統設置。
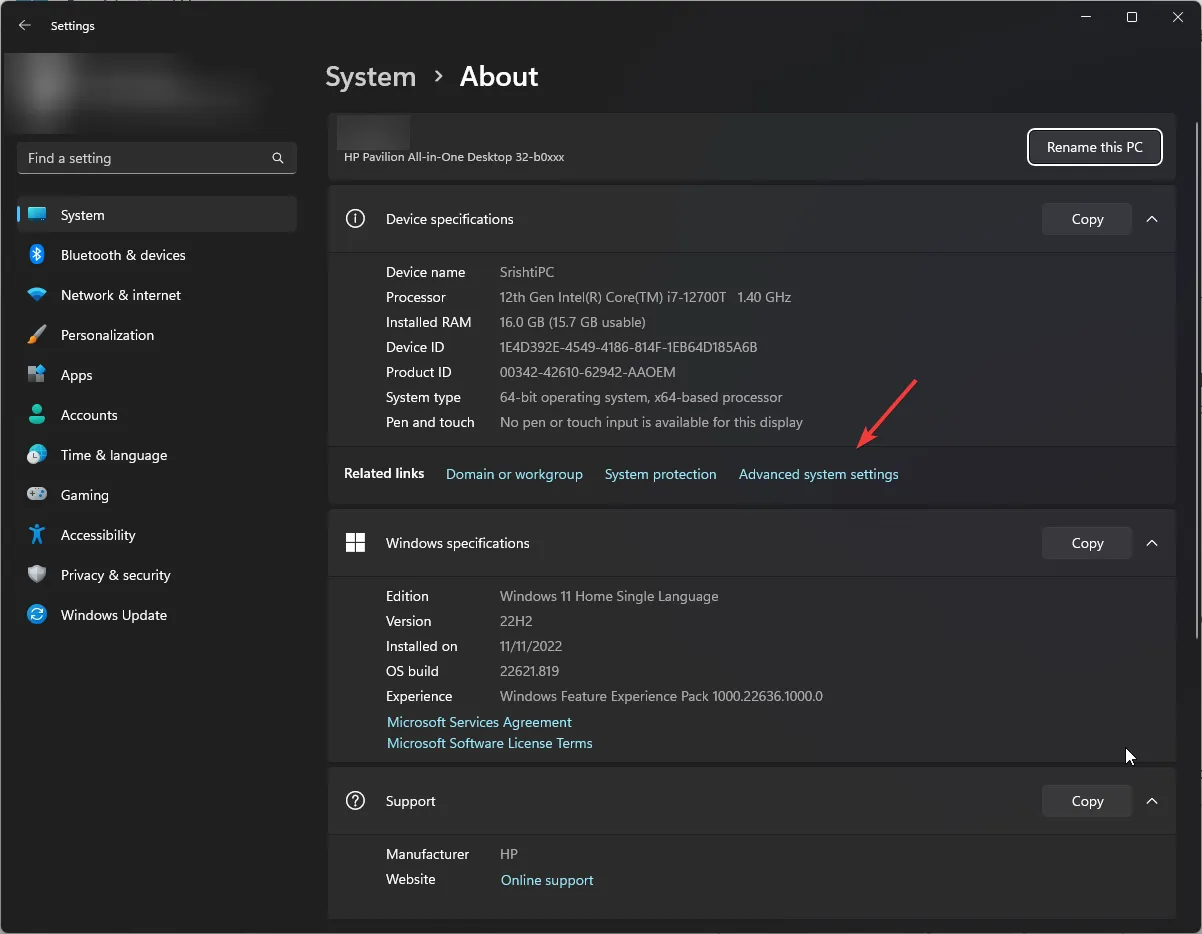
- 在“系統屬性”窗口的“性能”下,單擊“設置”按鈕。
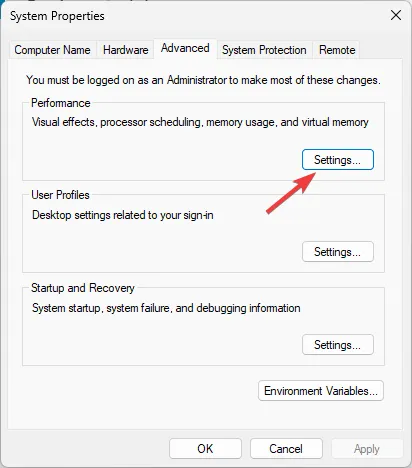
- 確保選擇“對窗口內的控件和元素進行動畫處理”、“啟用查看”和“顯示縮略圖而不是圖標” 。如果沒有,請在所有選項旁邊打勾。
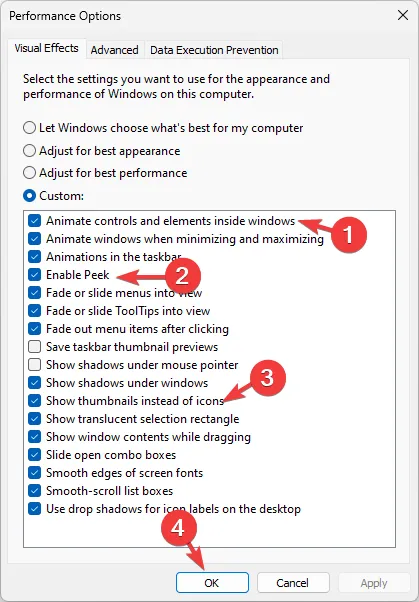
- 單擊“確定”,然後單擊“確定”以確認更改。
3.使用系統文件檢查器
- 按鍵Windows ,輸入cmd,然後單擊以管理員身份運行。
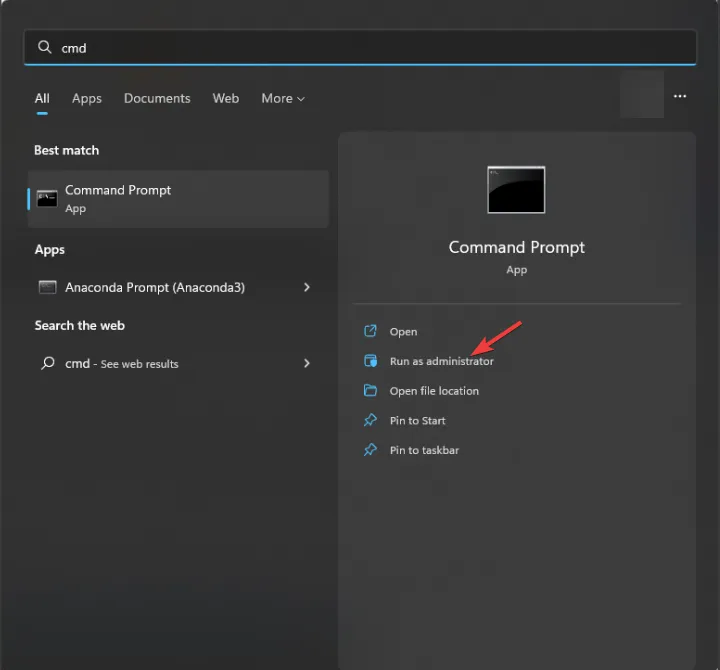
- 複製並粘貼以下命令來修復系統文件並點擊Enter:
sfc /scannow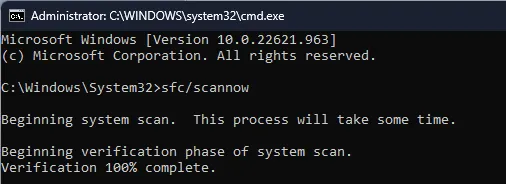
- 等待命令執行,然後重新啟動電腦。系統啟動後,將鼠標懸停在任何任務欄圖標上以檢查問題是否仍然存在。
4. 註冊並重新安裝ShellExperienceHost應用程序包
- 按鍵Windows ,鍵入powershell,然後單擊以管理員身份運行。
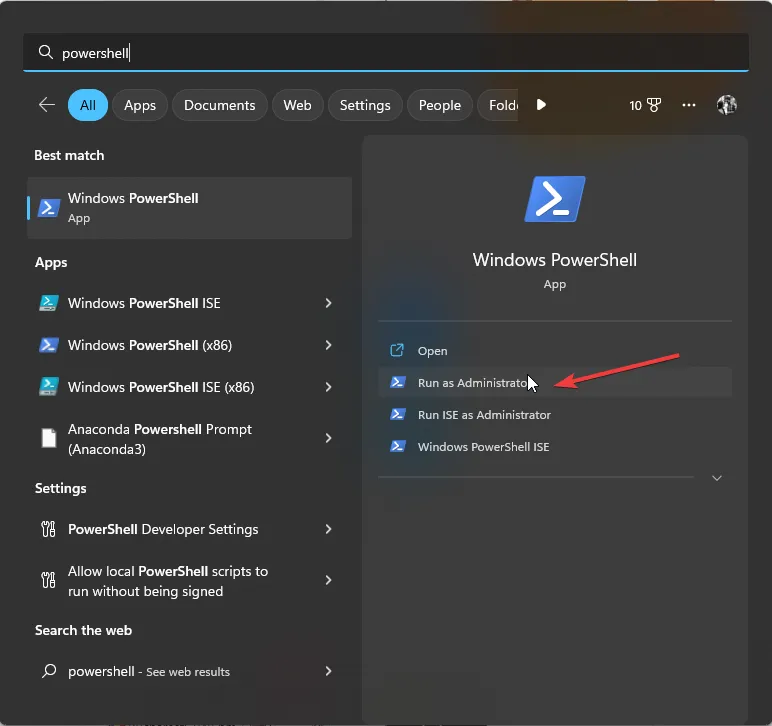
- 鍵入以下命令來註冊並重新安裝 ShellExperienceHost 應用程序包,然後按Enter:
Get-AppxPackage Microsoft.Windows.ShellExperienceHost | foreach {Add-AppxPackage -register "$($_.InstallLocation)\appxmanifest.xml"-DisableDevelopmentMode}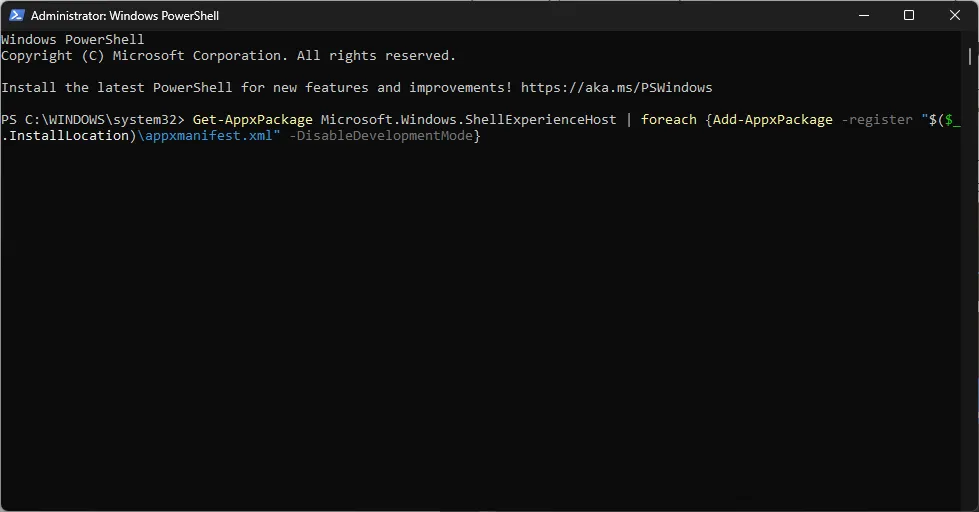
- 等待命令執行,然後重新啟動計算機以保存更改。
ShellExperienceHost 是 Windows shell 的重要組件,負責各種用戶界面元素,包括任務欄,此命令可恢復其正常功能。
5.更改懸停延遲時間
- 按Windows +R 打開“運行”對話框。
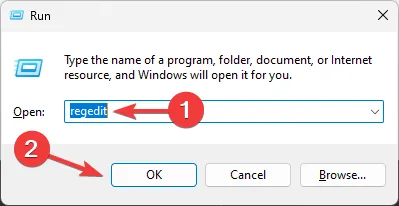
- 鍵入regedit並單擊“確定”打開註冊表編輯器。
- 在進行任何更改之前,請先創建備份。轉到“文件”,然後單擊“導出”。保存。reg 文件位於所需位置。
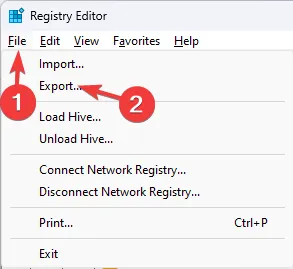
- 現在,在註冊表編輯器上,導航到此路徑:
Computer\HKEY_CURRENT_USER\Software\Microsoft\Windows\CurrentVersion\Explorer\Advanced - 在右側窗格中,找到ThumbnailLivePreviewHoverTime。如果找不到它,請右鍵單擊空白處,單擊“新建”,然後單擊“ DWORD(32 位)值”。
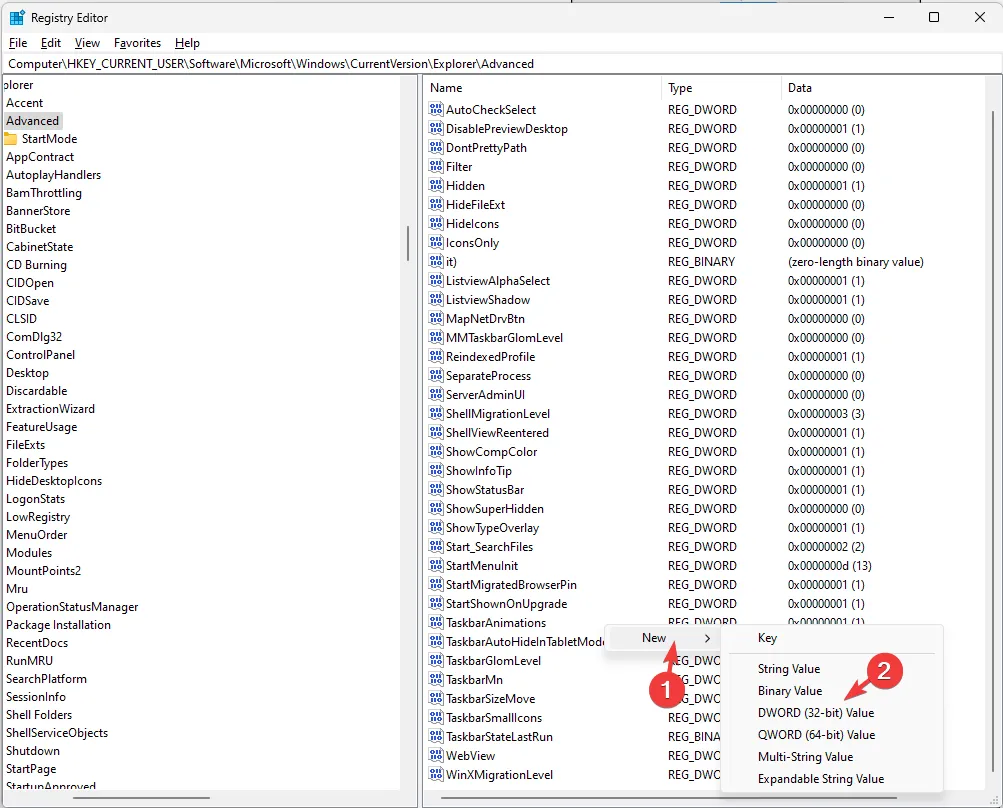
- 右鍵單擊 DWORD,從上下文菜單中選擇“重命名”,鍵入ThumbnailLivePreviewHoverTime,然後按Enter。
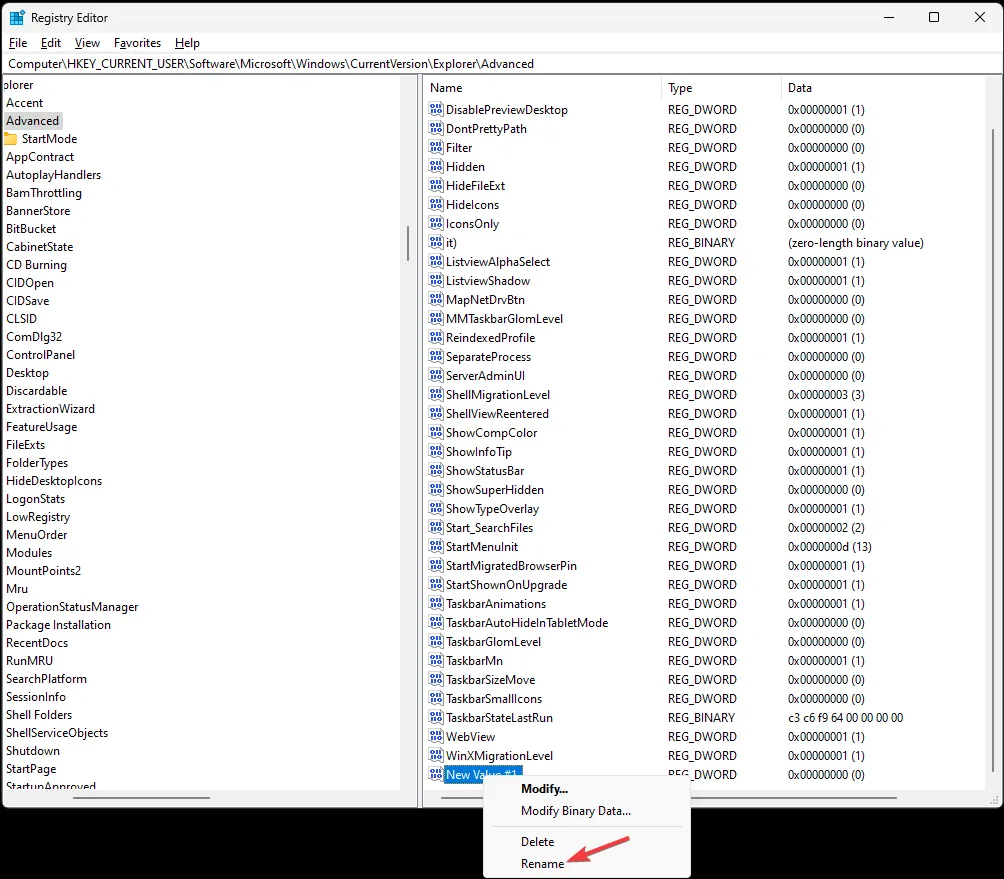
- 雙擊它進行編輯,選擇 Base as Decimal,對於 Value data,輸入 Time in milliseconds 以增加縮略圖預覽的延遲。
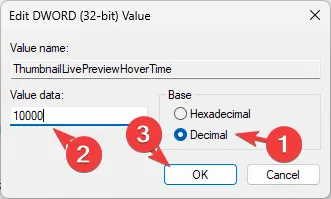
- 單擊“確定”,關閉註冊表編輯器,然後重新啟動計算機以使更改生效。
當您將鼠標懸停在任務欄圖標上時,它將在選定的時間內保持打開狀態。要重置默認任務欄縮略圖預覽延遲時間,請選擇“ThumbnailLivePreviewHoverTime”,然後按鍵盤上的“Delete”。
6. 創建新的用戶配置文件
- 按Windows+I打開“設置”。
- 轉到帳戶,然後轉到其他用戶。
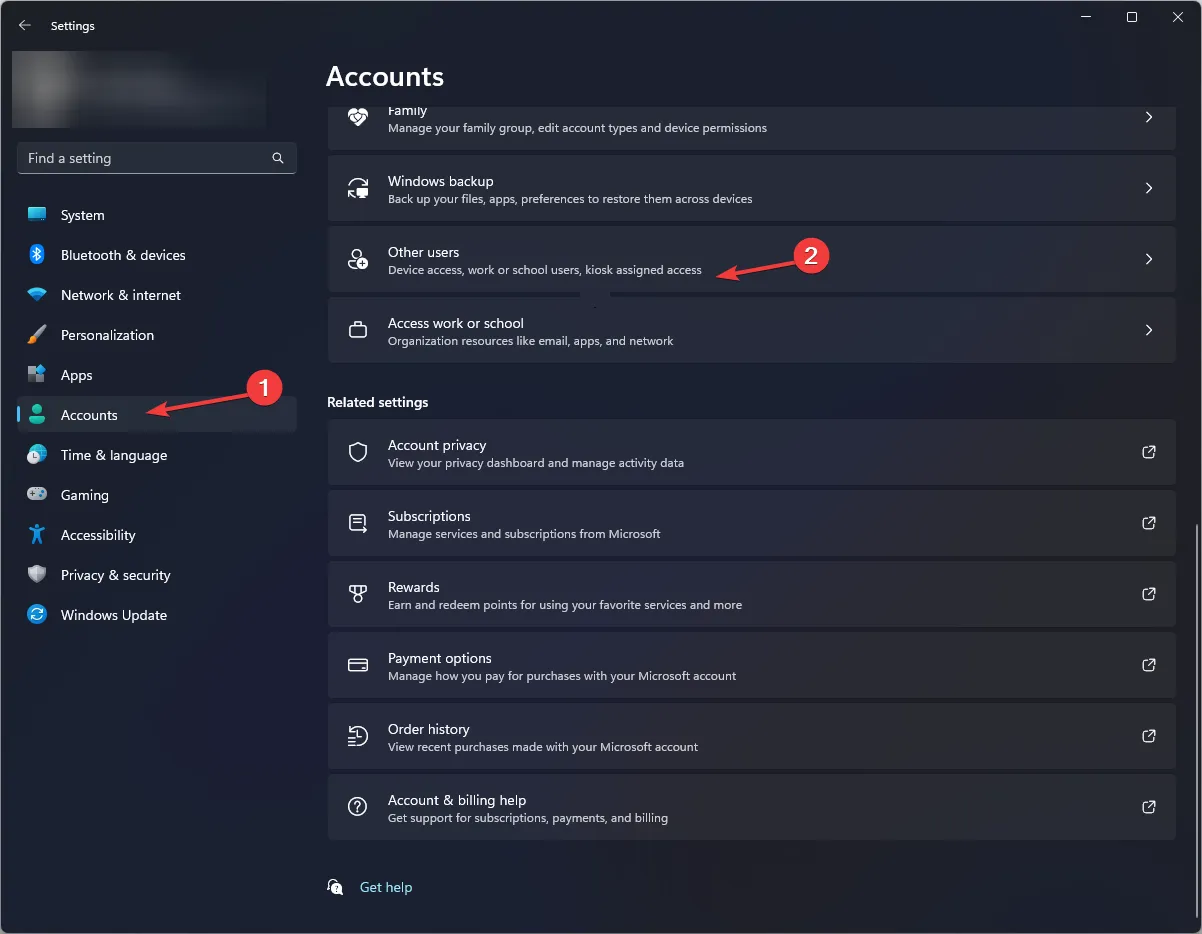
- 找到添加其他用戶,然後單擊添加帳戶。
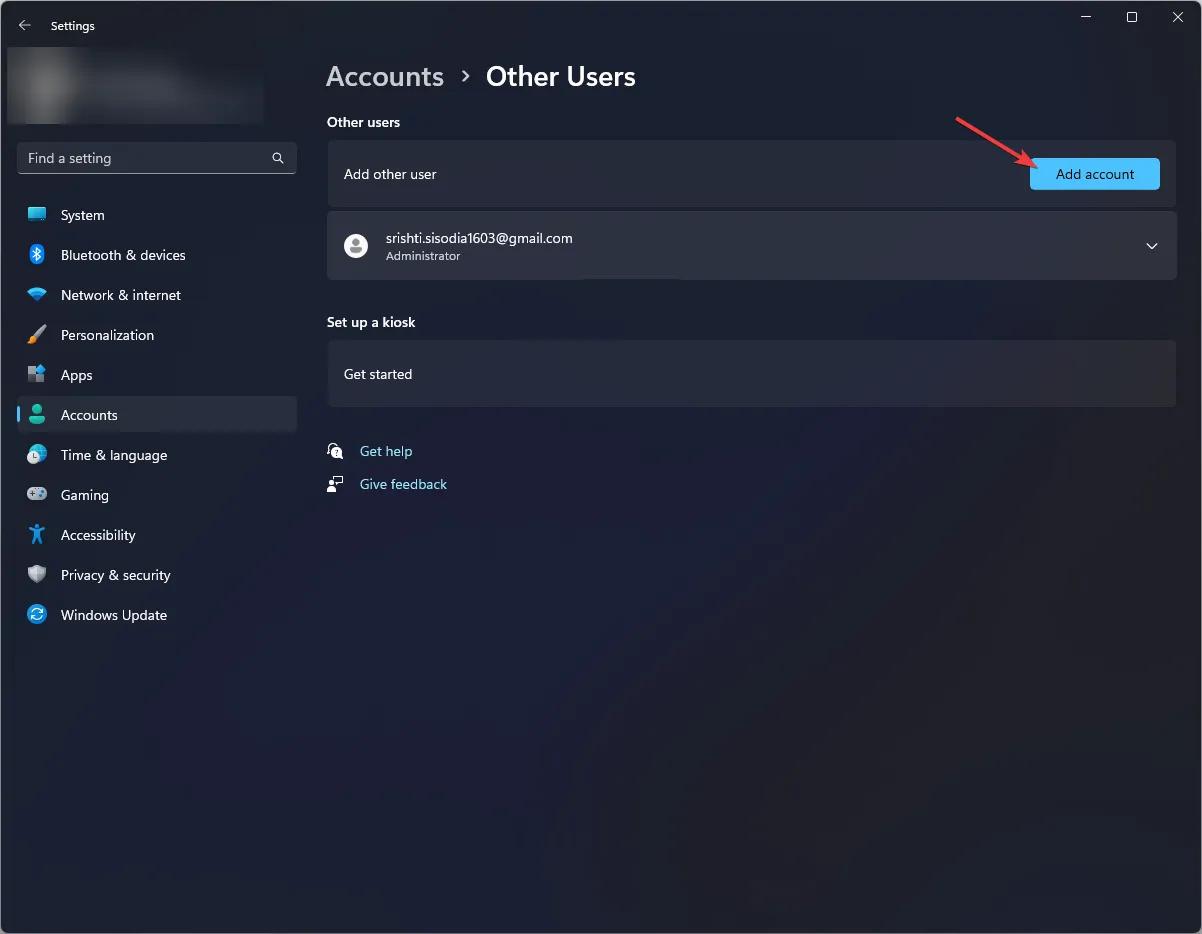
- 單擊 Microsoft 帳戶頁面上的“我沒有此人的登錄信息”。
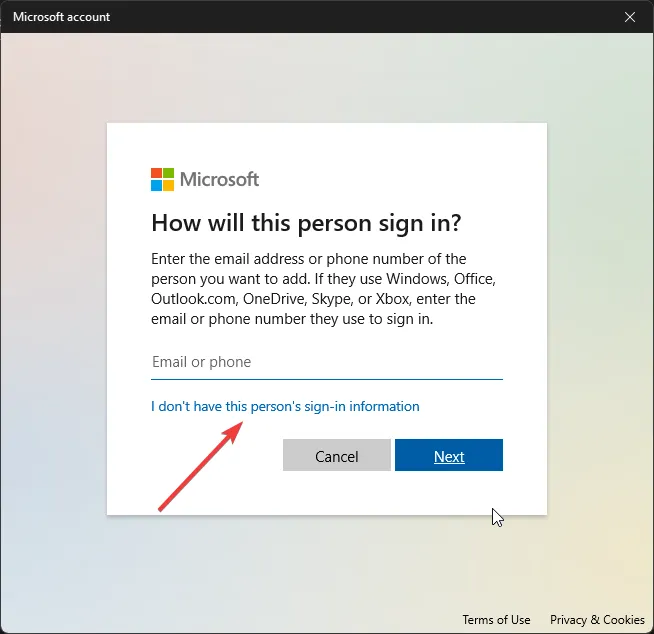
- 現在單擊“添加沒有 Microsoft 帳戶的用戶”。
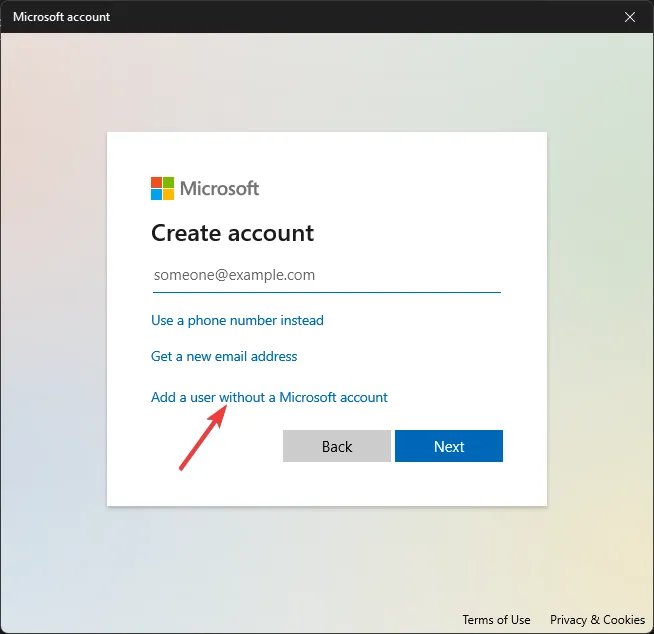
- 輸入新配置文件的用戶名和密碼,然後單擊“下一步”。
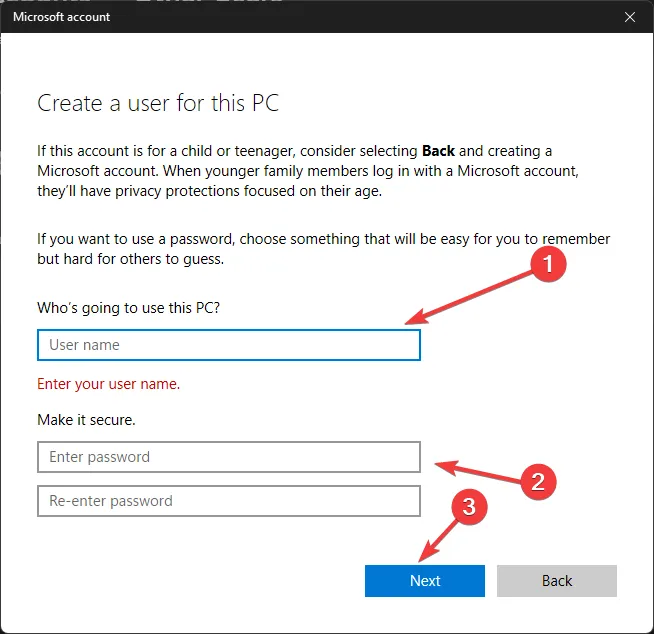
- 創建用戶配置文件後,單擊更改帳戶類型。
- 選擇管理員並單擊確定。
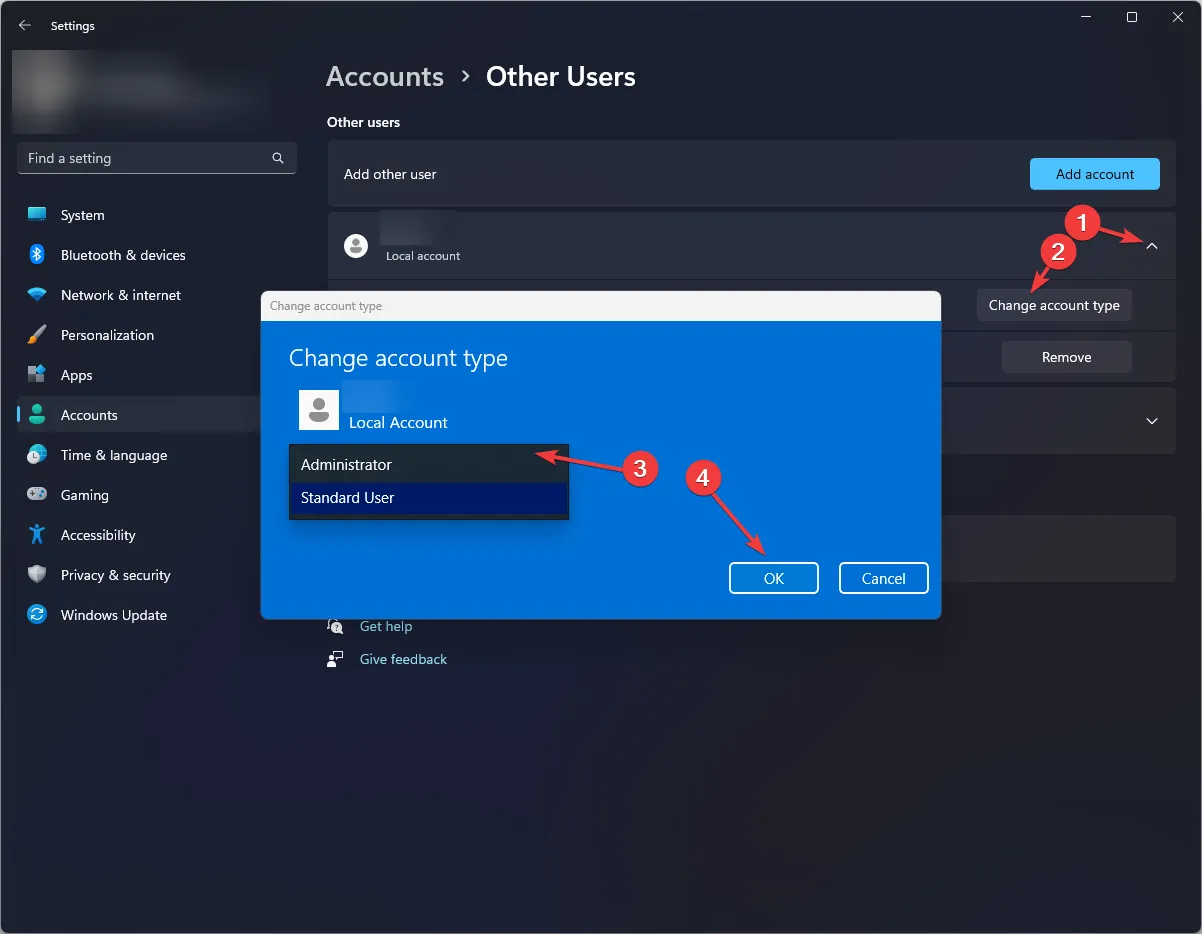
- 按Ctrl++並選擇Alt切換用戶。選擇新的配置文件,登錄並檢查問題是否仍然存在。Delete
7. 執行系統還原
- 按Windows +R 打開“運行”對話框。
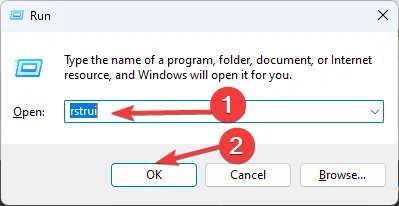
- 鍵入rstrui並單擊“確定”以打開“系統還原”。
- 在系統還原窗口中選擇選擇不同的還原點,然後單擊下一步。

- 選擇一個還原點並單擊“下一步”。

- 單擊“完成”啟動該過程。
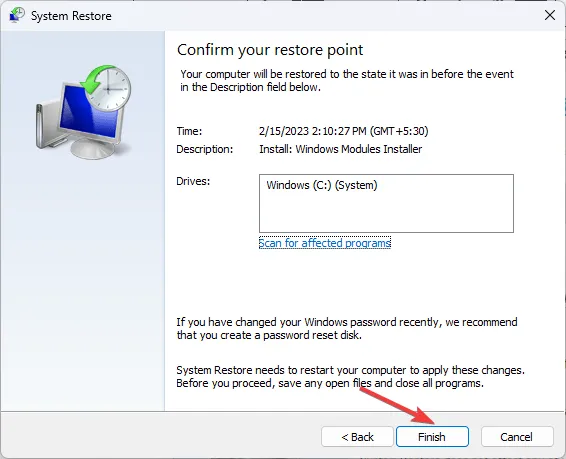
請記住,該問題可能是由於系統設置配置錯誤或 Windows 過時造成的,因此請確保首先應用這些修復。
您知道其他對您有用的方法嗎?請隨時在下面的評論部分提及它們,我們很樂意將它們添加到列表中。



發佈留言