修復 Windows 11/10 上的任務管理器 100% 磁盤使用率
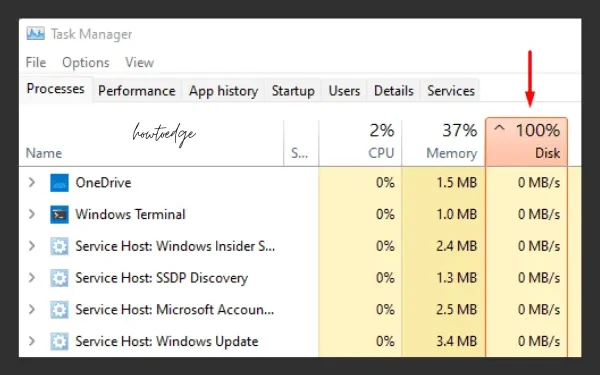
儘管在 Windows 11 或 10 PC 上運行任何密集型程序,但任務管理器上的 100% 磁盤使用率總是讓用戶感到困惑。他們開始一一關閉應用程序,令他們驚訝的是,即使終止所有正在運行的程序,問題也沒有解決。
有時,這可能會改善問題並且磁盤使用率開始下降。但問題是我們能成功解決問題嗎?答案當然是否定的,那我們現在該怎麼辦呢?
是什麼導致 Windows 11/10 上的磁盤使用率達到 100%?
Windows 11 或 10 PC 上出現 100% 磁盤使用率的情況可能有多種原因。其中一些很容易修復,還有一些需要更改註冊表或在 CMD 上運行一些代碼。
好吧,在本指南中,我們嘗試累積所有那些在更大程度上使用系統資源的進程。除此之外,我們還介紹了在 Windows PC 上解決此問題的故障排除技術。如果您的設備運行緩慢或卡在基本操作之間,請檢查任務管理器是否顯示 100% 磁盤使用率。
你如何確認?
要確認這一點,請按Ctrl + Alt + Delete鍵,然後單擊“任務管理器”。如果磁盤使用百分比讀數介於 (90-100)% 之間,請應用下面討論的解決方案 –
修復:Windows 10 中任務管理器磁盤使用率 100%
要解決任務管理器上的 100% 磁盤使用問題,請嘗試以下建議 –
1]停止後台運行的應用程序
Windows 10上運行太多的應用程序肯定會佔用大量的系統資源。為了避免磁盤使用率達到 100%,請限制那些您不使用或將在接下來的 1-2 小時內使用的程序。Windows 10 提供了一種阻止應用程序在後台運行的簡單方法。以下是執行此任務的方法 –
- 按Win + I啟動設置。
- 單擊左欄中的“隱私”,然後單擊“後台應用程序” 。
- 跳到右側並關閉“讓應用程序在後台運行”切換開關。
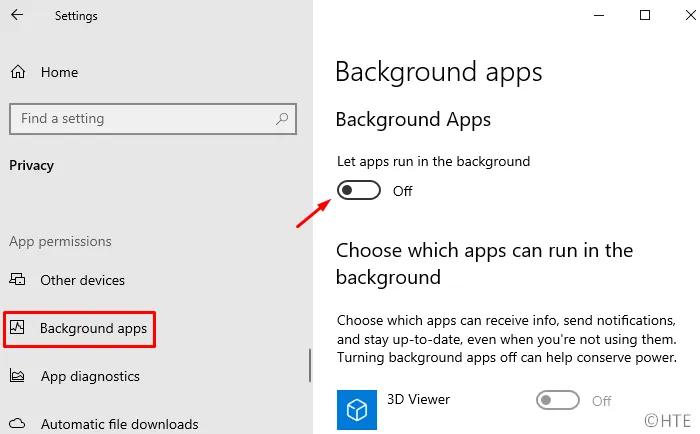
- 重新啟動 Windows以實施最近的更改。
重新登錄您的電腦並檢查任務管理器上的磁盤使用量是否減少。
2]禁用StorAHCI.sys驅動程序
根據 Microsoft 的說法,使用 StorAHCI.sys 驅動程序可能會導致 Windows 10 上的 100% 磁盤使用率問題。如果您繼續忽略此錯誤,這可能會損壞整個操作系統。該公司已經提供了一系列可以解決此問題的步驟。以下是需要採取的基本步驟——
在進行解決方案之前,您需要首先確認情況是否確實如此。
- 右鍵單擊 Windows 圖標並選擇設備管理器。
- 單擊“IDE ATA/ATAPI Controllers ”左側的“ > ”以展開此部分。
- 右鍵單擊“標準 SATA AHCI 控制器”,然後單擊“屬性”。
- 轉到驅動程序選項卡並單擊“驅動程序詳細信息”。
- 在下一個嚮導中,檢查路徑末尾是否顯示“storahci.sys”。請參閱下面的快照 –

確認是否存在 storahci.sys 驅動程序後,請使用以下步驟糾正 100% 磁盤使用問題 –
- 關閉“驅動程序文件詳細信息”窗口,然後切換到“屬性”窗口上的“詳細信息”選項卡。
- 使用屬性下拉菜單選擇“設備實例路徑”。
- 記下 PCI 和直接斜杠圖標之間的鍵值。還要記下斜杠圖標後面的文件夾名稱。
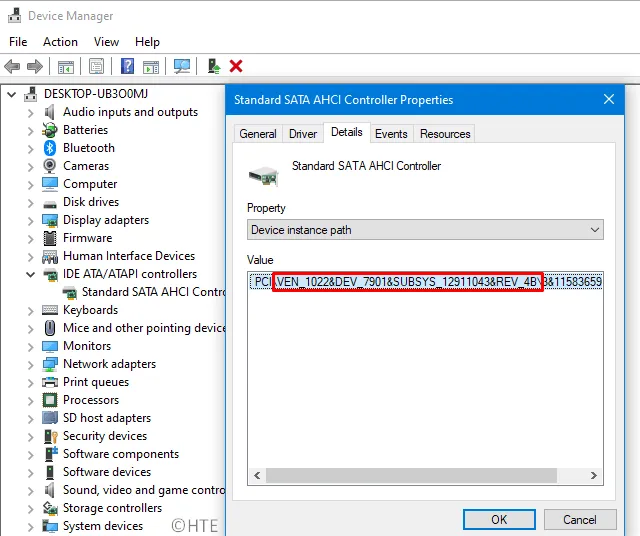
- 接下來,使用 Win + S 啟動搜索欄。
- 輸入“regedit”,右鍵單擊頂部結果,然後選擇以管理員身份運行。
- 當出現 UAC 窗口時,單擊“是”以授權訪問。
- 當註冊表編輯器啟動時,瀏覽到以下路徑 –
HKEY_LOCAL_MACHINE\System\CurrentControlSet\Enum\PCI\<first path you noted down>\<folder name after the slash>\Device Parameters\Interrupt Management\ MessageSignaledInterruptProperties
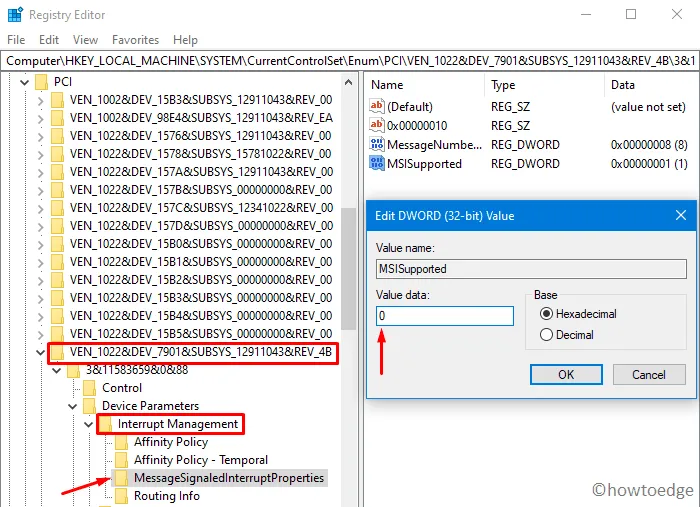
- 在右側窗格中,雙擊“
MSISupported”鍵條目,然後在“值數據”字段中輸入“0”而不是“1”。 - 關閉註冊表窗口,然後重新啟動計算機,以使最近的更改在下次登錄時生效。
成功執行上述步驟應該可以解決 Windows 10 中 100% 的磁盤使用率問題。如果沒有,您必須開始努力改善不同應用和服務的磁盤使用率。
3]將電源計劃更改為高性能
據一些用戶稱,他們只需將電源計劃重置為高性能即可糾正任務管理器上 100% 的磁盤使用率。為此,請使用以下步驟 –
- 在 Windows 10 上啟動控制面板。
- 單擊電源選項並啟用“高性能”單選按鈕。
- 關閉控制面板窗口並重新啟動設備。
4]停止Windows搜索
停止 Windows 10 中的搜索服務也可能解決此錯誤,以下是停止 Windows 搜索的方法 –
- 以管理員身份啟動命令提示符並執行以下代碼 –
net.exe stop "Windows search"
- 運行上述命令將暫時禁用搜索服務。
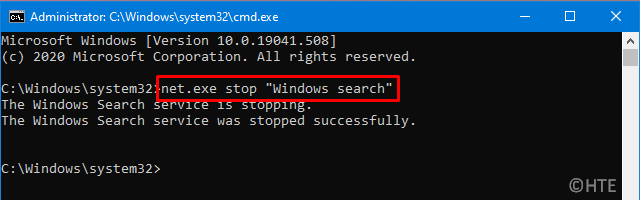
- 啟動任務管理器並檢查磁盤使用率是否略有下降。
如果是,請按照其餘步驟永久禁用 Windows 搜索服務 –
- 使用Win + R啟動“運行”對話框。
services.msc在文本字段中輸入內容並點擊“確定”。- 向下滾動到服務窗口上的Windows 搜索。
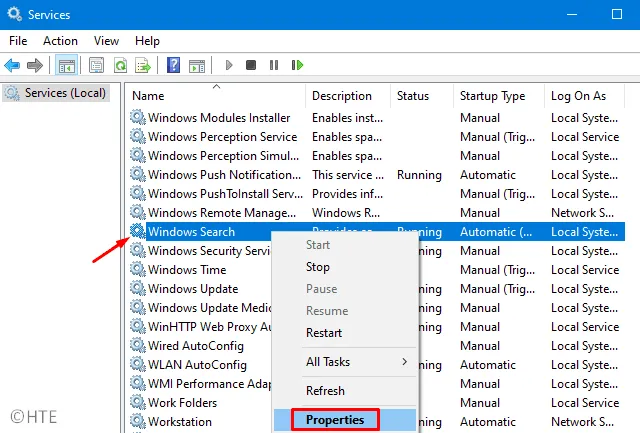
- 接下來,右鍵單擊“Windows 搜索”並點擊“屬性”。
- 使用啟動類型旁邊的下拉菜單選擇“禁用”,然後單擊“停止”。
- 最後,單擊“應用”,然後單擊“確定”以確認最近的更改。
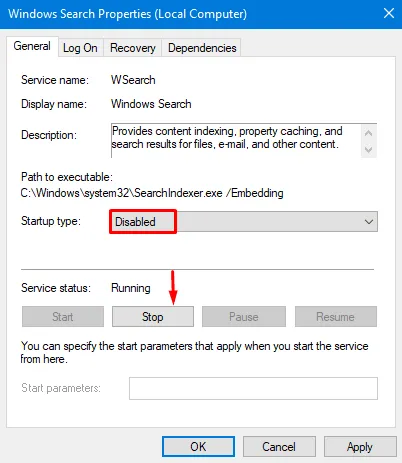
5]關閉Superfetch服務
Windows 10 使用 Superfetch 功能通過RAM加載一些程序。這樣做會更快地加載應用程序。由於 Superfetch 持續在後台運行,因此會消耗過多的內存,並可能導致磁盤使用率過高。為了解決此問題,您必須在 Windows 10 設備上禁用 Superfetch 功能。為此,請按照以下簡單步驟操作 –
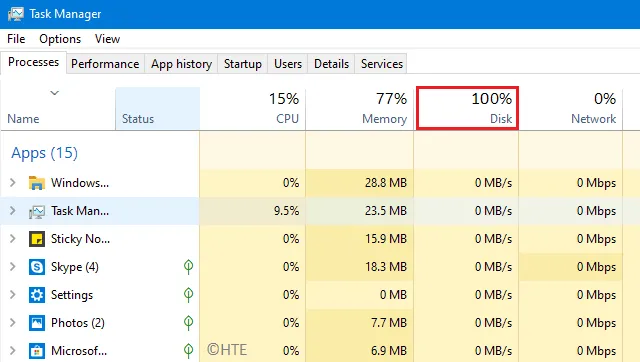
- 使用 Win + R 啟動“運行”,輸入“CMD”,然後同時按 Ctrl + Shift + Enter 鍵。
- 當命令提示符出現時,執行以下代碼 –
net.exe stop superfetch
6]禁用提示、技巧和建議
默認情況下,Windows 10 會建議改善整體用戶體驗的提示和技巧。此功能也會消耗過多的系統資源,導致任務管理器中的磁盤使用率達到 100%。嘗試禁用此功能並檢查它是否有助於解決當前的問題。
- 聯合按 Win + I 調用“設置”應用程序。
- 前往
System > Notifications & Actions. - 跳到右側並向下滾動到“通知”部分。
- 在這裡,關閉“
Get tips, tricks, and suggestions as you use Windows”選項。
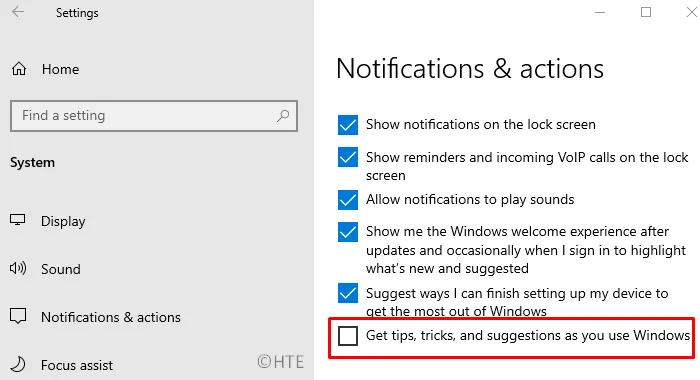
7]禁用Windows 10診斷跟踪
微軟通過診斷跟踪工具密切關注用戶的活動。這也是 Windows 10 上整體磁盤使用量增加的主要原因之一。為了減少磁盤使用量並保護隱私,關閉診斷跟踪非常重要。以下是執行此任務的方法 –
- 按 Windows 鍵並開始在搜索欄上輸入“CMD”。
- 右鍵單擊頂部結果並選擇以管理員身份運行。
- 在高架控制台上,依次運行這兩段代碼。
sc config "DiagTrack"start= disabled
sc stop "DiagTrack"
8]禁用Windows更新服務
Microsoft 不斷發布新的更新、補丁和。NET Frameworks 來提高 Windows 10 的整體安全性。如果您的設備沒有遇到問題,您可以跳過一些更新。以下是通過服務管理器禁用 Windows 更新的方法 –
- 使用 Win + S啟動搜索窗口,輸入“ services ”並單擊匹配結果。
- 在隨後出現的窗口中,向下滾動到“Windows 更新”並右鍵單擊。
- 點擊上下文菜單上的“停止”。Windows 更新尚未完全禁用。
- 您還必須搜索並停止“後台智能傳輸”服務。
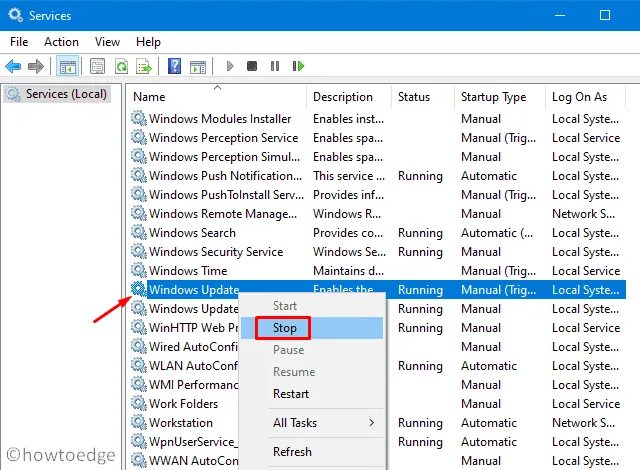
我希望任務管理器上的 100% 磁盤使用率現在已經解決。要進一步減少磁盤使用量,請遵循以下方法 –
9]更改文件資源管理器選項
通常,當您在搜索欄上鍵入內容時,Windows 10 還會查找任何具有相似名稱的 ZIP/CAB 文件。搜索此類內容需要額外幾分鐘的時間,增加了系統資源的使用。以下是如何在典型搜索中禁用它們的外觀 –
- 使用Win + E啟動文件資源管理器。
- 轉到“視圖”選項卡並單擊“選項”。
- 切換到“搜索”選項卡並取消選中這兩個框 –
- “包括壓縮文件(ZIP、CAB…)”
- “始終搜索文件名和內容(這可能需要幾分鐘)”
- 單擊“應用”,然後單擊“確定”。
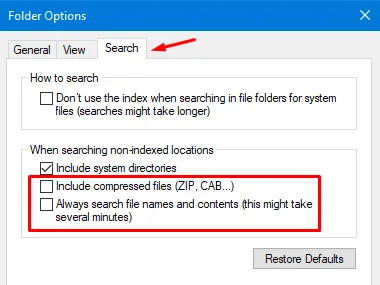
- 重新啟動 Windows 以合併上述更改。
10]進入安全模式
我希望上述方法一定能夠解決 Windows 10 上的 100% 磁盤使用問題。如果沒有,請嘗試將Windows 啟動到安全模式。
安全重啟通常可以修復由於程序衝突、第三方防病毒等而發生的不同錯誤和問題。如果任務管理器上的磁盤使用率似乎低於 100%,請正常重新登錄 Windows 10,然後卸載最近安裝的程序安裝的應用程序。
11]執行磁盤檢查
如果任務管理器上的磁盤使用率仍然顯示 100%,則硬件可能已損壞。要確認這一點,您應該運行 CHKDSK 命令。以下是如何進行 –
- 打開具有管理員權限的命令提示符(如上所述)。
- 複製/粘貼以下命令並按 Enter 開始執行。
chkdsk C: /f /r /x
- Windows 重新啟動後,可能會出現一條消息,要求確認此操作,鍵入Y,然後按 Enter。
- 現在,重新啟動設備,以便 CHKDSK 開始查找任何錯誤和錯誤。
命令提示符將修復在檢查過程中發現的任何錯誤(如果可能)。
如果上述掃描表明硬件上沒有錯誤,但磁盤使用率仍然超過 100%,則應該執行Windows 10 的全新安裝。



發佈留言